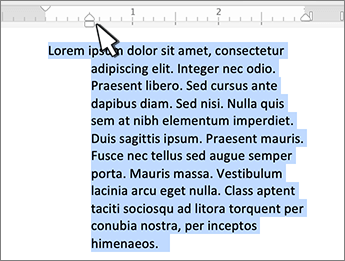Attivare il righello
Se il righello non è visualizzato nella parte superiore del documento, passare a Visualizzarighello > per visualizzarlo.
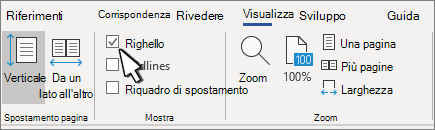
Impostare una tabulazione usando il righello
-
Selezionare Tabulazione sinistra

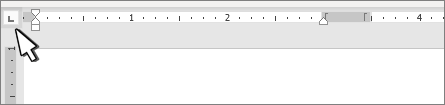
-
Scegliere uno dei tipi seguenti:
-

-

-

-

-

-
-
Toccare o fare clic nella parte inferiore del righello orizzontale nel punto in cui si vuole impostare la tabulare.
Trascinare la tabulatura verso il basso fuori dal righello per rimuoverla.
Il rientro sinistro imposta la posizione del lato sinistro di un paragrafo. Quando si sposta il rientro sinistro, il rientro prima riga o il rientro sporgente vengono spostati in sincronizzazione.
-
Selezionare il testo in cui si vuole impostare il rientro sinistro.
-
Sul righello trascinare l'indicatore quadrato sul lato inferiore sinistro del righello nella posizione desiderata per il bordo sinistro del paragrafo.
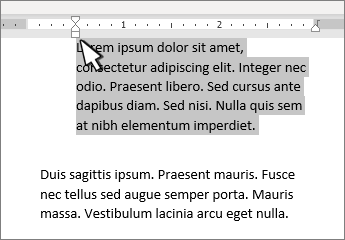
L'indicatore rientro destro controlla la posizione del lato destro di un paragrafo.
-
Selezionare il testo in cui impostare il rientro destro.
-
Sul righello trascinare il marcatore triangolare sul lato inferiore destro del righello nella posizione desiderata per il bordo destro del paragrafo.
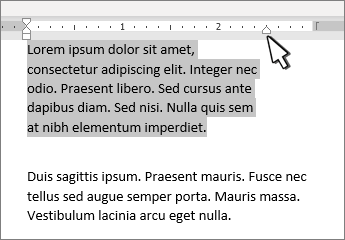
Con un rientro prima riga, la prima riga di un paragrafo è rientrata e le righe seguenti di un paragrafo non lo sono.
-
Selezionare il testo in cui si vuole aggiungere un rientro prima riga.
-
Sul righello trascinare l'indicatore triangolare nella parte superiore sinistra del righello nella posizione in cui si vuole iniziare il rientro, ad esempio sul segno 1".
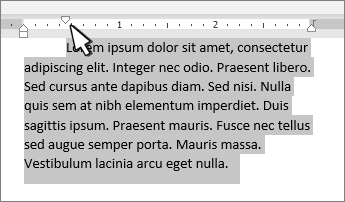
Con un rientro sporgente, per la seconda riga e per tutte quelle seguenti di un paragrafo viene impostato un rientro maggiore che per la prima.
-
Selezionare il testo in cui si vuole aggiungere un rientro sporgente.
-
Sul righello trascinare la parte triangolare superiore dell'indicatore inferiore nella posizione in cui si vuole iniziare il rientro, ad esempio sul segno 1".
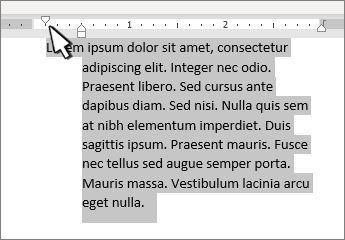
Attivare il righello
Se il righello non è visualizzato nella parte superiore del documento, passare a Visualizzarighello > per visualizzarlo.
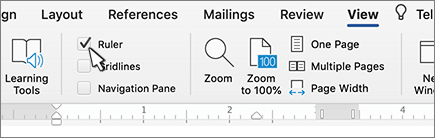
Impostare una tabulazione usando il righello
-
Selezionare Tabulazione sinistra

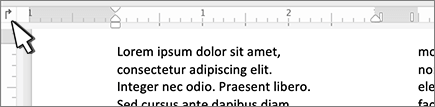
-
Scegliere uno dei tipi seguenti:
-

-

-

-

-

-
-
Toccare o fare clic nella parte inferiore del righello orizzontale nel punto in cui si vuole impostare la tabulare.
Trascinare la tabulatura verso il basso fuori dal righello per rimuoverla.
Il rientro sinistro imposta la posizione del lato sinistro di un paragrafo. Quando si sposta il rientro sinistro, il rientro prima riga o il rientro sporgente vengono spostati in sincronizzazione.
-
Selezionare il testo in cui si vuole impostare il rientro sinistro.
-
Sul righello trascinare l'indicatore quadrato sul lato inferiore sinistro del righello nella posizione desiderata per il bordo sinistro del paragrafo.
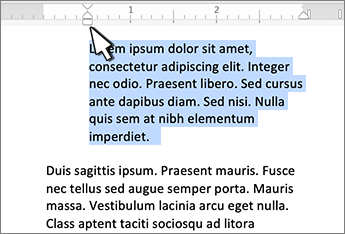
L'indicatore rientro destro controlla la posizione del lato destro di un paragrafo.
-
Selezionare il testo in cui impostare il rientro destro.
-
Sul righello trascinare il marcatore triangolare sul lato inferiore destro del righello nella posizione desiderata per il bordo destro del paragrafo.
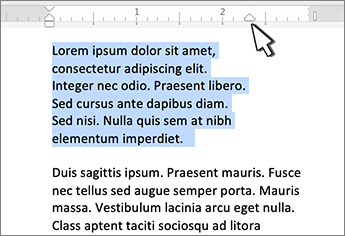
Con un rientro prima riga, la prima riga di un paragrafo è rientrata e le righe seguenti di un paragrafo non lo sono.
-
Selezionare il testo in cui si vuole aggiungere un rientro prima riga.
-
Sul righello trascinare l'indicatore triangolare nella parte superiore sinistra del righello nella posizione in cui si vuole iniziare il rientro, ad esempio sul segno 1".
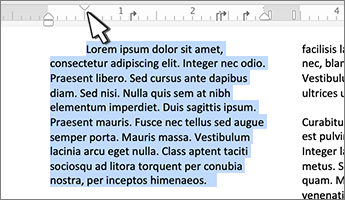
Con un rientro sporgente, la seconda riga di un paragrafo e tutte quelle successive vengono rientrate maggiormente rispetto alla prima riga.
-
Selezionare il testo in cui si vuole aggiungere un rientro sporgente.
-
Sul righello trascinare la parte triangolare superiore dell'indicatore inferiore nella posizione in cui si vuole iniziare il rientro, ad esempio sul segno 1".