Windows 10 è una piattaforma ideale per eseguire Microsoft SharePoint. L'aggiornamento di Fall Creator per Windows 10 include una nuova funzionalità di sincronizzazione per SharePoint denominata file su richiesta. Informazioni su File su richiesta di OneDrive.
Confronto tra Internet Explorer 11 e Microsoft Edge
A seconda delle operazioni eseguite in SharePoint, può essere necessario passare da Microsoft Edge a Internet Explorer 11 e viceversa.
Browser Microsoft Edge
Il browser Internet predefinito in Windows 10 è Microsoft Edge. Quando si apre una pagina di SharePoint, si apre in Microsoft Edge e funziona bene visualizzando i siti, la maggior parte delle app e altri componenti. È particolarmente utile caricare i file, perché è possibile caricarli in una raccolta documenti usando il trascinamento della selezione o il pulsante carica.
Microsoft Edge, tuttavia, non supporta l'apertura di una raccolta documenti tramite Apri con Esplora file. In SharePoint 2016 e SharePoint 2013, oltre all'esperienza classica in SharePoint, il pulsante della barra multifunzione sarà disattivato in Microsoft Edge. In SharePoint l'opzione Visualizza in Esplora file non sarà presente nel menu visualizzazioni .
Nota: Il browser Microsoft Edge è progettato per essere aggiornato periodicamente. In Microsoft Edge, che fa parte di Windows 10 Anniversary Update, è stato aggiunto il trascinamento della selezione di file e cartelle. Verificare di avere installato la versione più recente per usufruire delle caratteristiche nuove o aggiornate. Ottieni gratuitamente l' aggiornamento di Windows 10 Anniversary .
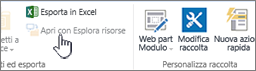 SharePoint 2016 in Microsoft Edge |
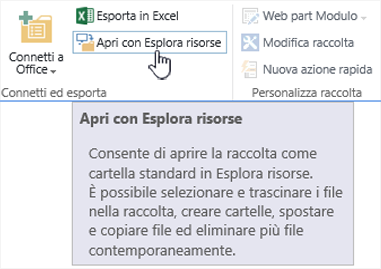 SharePoint 2016 in Internet Explorer 11 |
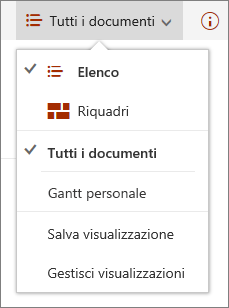 SharePoint in Microsoft Edge |
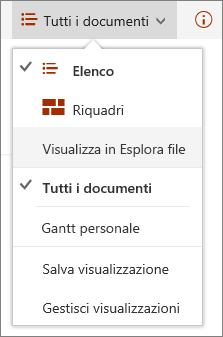 SharePoint in Internet Explorer 11 |
Internet Explorer 11
Internet Explorer 11 include anche Windows 10, ma è necessario avviarlo manualmente. Internet Explorer funziona bene per la maggior parte delle attività in SharePoint, inclusa l'apertura di una raccolta documenti tramite Apri con Esplora risorse. Internet Explorer 11 consente di caricare file con il trascinamento della selezione o il pulsante di caricamento, ma non è possibile caricare cartelle. Per risolvere questo problema, è possibile usare Apri con Esplora risorse oppure sincronizzare la raccolta documenti con il computer. In entrambi i casi, è possibile usare Esplora File nel computer per copiare o spostare file e cartelle.
Note:
-
Se si usa Esplora file con Internet Explorer 11 o Microsoft Edge nell'esperienza classica di SharePoint, è necessario verificare che siano presenti i nomi di dominio completi seguenti nella cartella siti attendibili:
-
<tenant>. sharepoint.com
<tenant>-my.sharepoint.com
<tenant>-files.sharepoint.com
<tenant>-myfiles.sharepoint.com -
Dove <tenant> è il nome SharePoint della propria società. Ad esempio, se si accede a SharePoint via contoso.sharepoint.com, sostituire <tenant> con Contoso. Gli URL saranno simili a contoso.sharepoint.com o contoso-my.sharepoint.com e così via.
Aprire Internet Explorer 11 o Microsoft Edge in Windows 10
È possibile aprire facilmente Internet Explorer 11 o Microsoft Edge dal menu Start in Windows 10. Ecco come:
Avviare Internet Explorer
-
Fare clic su Avvia

-
Digitare Internet Explorere quindi selezionare Internet Explorer.
-
Dopo avere aperto il browser, è possibile aprire SharePoint.
Se Microsoft Edge è il browser predefinito, la sessione resterà in Internet Explorer 11 fino a quando non si apre una pagina da un collegamento. I nuovi collegamenti verranno aperti nel browser predefinito, Microsoft Edge.
Avviare Microsoft Edge
-
Fare clic su Avvia

-
Digitare Edgee quindi selezionare Microsoft Edge.
-
Dopo avere aperto il browser, è possibile aprire SharePoint.
Cambiare il browser predefinito in Windows 10
Se si preferisce usare Internet Explorer 11 oppure si vuole cambiare periodicamente il browser predefinito, procedere come segue:
-
In Windows 10, fare clic su Start

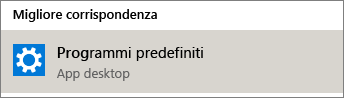
-
In Web browser fare clic su Microsoft Edgee quindi selezionare Internet Explorer nella finestra di dialogo Scegli un'app . Se si sta passando da Internet Explorer a Microsoft Edge, fare clic su Internet Explorer in Web browser, quindi scegliere Microsoft Edge.
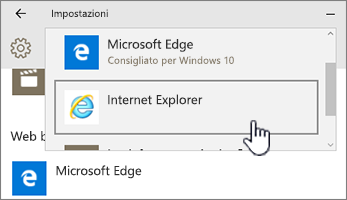
-
Chiudere la finestra di dialogo Scegli app predefinite .
Aggiungere entrambi i browser alla barra delle applicazioni di Windows 10
Entrambi i browser di Windows 10 offrono vantaggi e può essere utile averli sempre a portata di mano. Seguire questi passaggi per aggiungere sia Microsoft Edge che Internet Explorer 11 alla barra delle applicazioni nella parte inferiore dello schermo.
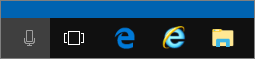
Aggiungere i browser alla barra delle applicazioni
-
Fare clic su Avvia

-
Digitare Internet Explorer, fare clic con il pulsante destro del mouse su Internet Explorer e quindi selezionare Aggiungi alla barra delle applicazioni.
-
Digitare Edge, fare clic con il pulsante destro del mouse su Microsoft Edge e quindi selezionare Aggiungi alla barra delle applicazioni.










