Benché in un dashboard di PerformancePoint venga in genere visualizzata un'immagine di alto livello delle prestazioni dell'organizzazione, potrebbe essere necessario visualizzare una serie di informazioni specifiche non incluse in tale visualizzazione. Per trovare esattamente le informazioni necessarie, potrebbe essere necessario applicare filtri ai report nel dashboard. La possibilità di filtrare i dati rappresenta uno dei vantaggi più significativi dell'utilizzo di un dashboard di PerformancePoint.
I filtri in un dashboard di PerformancePoint vengono creati dall'autore del dashboard, ovvero la persona che crea il dashboard. Tali filtri sono disponibili per l'utilizzo quando si visualizza il dashboard in un sito di SharePoint.
Un dashboard di PerformancePoint può includere più filtri da utilizzare insieme per limitare la visualizzazione dei dati nel dashboard solo a quelli che si desidera visualizzare. Non è tuttavia necessario comprendere il funzionamento delle connessioni tra tali filtri e il modo in cui i filtri influiscono sugli elementi visualizzati.
Per saperne di più
Connessioni tra filtri e scorecard o report
Ogni filtro è connesso a uno o più report o scorecard nel dashboard. Se si applica un filtro in un dashboard, ogni scorecard o report connesso al filtro verrà aggiornato, ma le scorecard e i report che non sono connessi al filtro resteranno invariati.
Suggerimento: Se si applica un filtro e quindi si apre una scorecard o un report in una nuova finestra, il filtro verrà applicato anche nella nuova finestra, nonché ai report esportati in Microsoft Office Excel o PowerPoint.
Il dashboard nell'esempio seguente include quattro report, ovvero una scorecard, un grafico analitico, un report dettagli KPI e un grafico a torta. Il dashboard contiene due filtri nella parte superiore, uno dei quali consente di limitare i dati in base a un anno fiscale specifico, mentre l'altro consente di limitare il numero e i tipi di prodotti che si desidera visualizzare. Se si seleziona un anno fiscale specifico, verrà aggiornato ogni report presente nella pagina dashboard e collegato al filtro Anno fiscale. Se si utilizza il filtro Vendite prodotti per scegliere prodotti specifici, verrà aggiornato ogni report connesso al filtro Prodotti.
In questo esempio la scorecard Vendite è collegata al filtro Anno fiscale e il Report dettagli KPI è collegato alla scorecard Vendite, mentre i report Vendite prodotti per area e Origini vendite sono collegati al filtro Vendite prodotti.
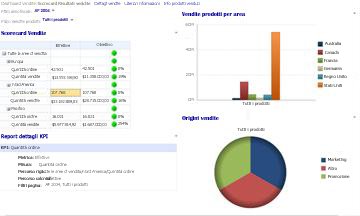
Sequenza di filtri
È possibile selezionare valori da ogni filtro, in modo indipendente, per rispondere a un'ampia gamma di domande. Scegliere i filtri nella sequenza che si desidera seguire. Se, ad esempio, l'aspetto più importante consiste nell'individuare le prestazioni di determinati prodotti, applicare un filtro Prodotto prima di qualsiasi altro filtro. Dopo avere applicato il filtro Prodotto , potrebbe essere necessario determinare le prestazioni di tale prodotto in un'area o paese specifico. È quindi possibile applicare un filtro Geografia . Nell'esempio seguente è stato applicato innanzitutto il filtro Prodotti , seguito dal filtro Geografia . Poiché i filtri selezionati includono Tutti i prodotti, Biciclette e Tutte le aree geografiche, Canada , sarà possibile determinare quanto segue:
-
Prestazioni delle vendite di biciclette in Canada
-
Prestazioni delle vendite di tutti i prodotti in Canada
-
Prestazioni delle biciclette in confronto a tutti i prodotti
-
Confronto delle vendite in Canada rispetto alle vendite in tutte le aree geografiche
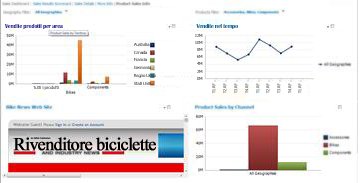
Come cancellare un filtro
-
Fare clic sul simbolo di elenco a discesa del filtro

-
A seconda della configurazione del filtro, eseguire una delle operazioni seguenti.
-
Se viene visualizzato un controllo albero espandibile che include caselle di controllo , deselezionare tutti gli elementi inclusi nel filtro e quindi fare clic su OK o Applica.
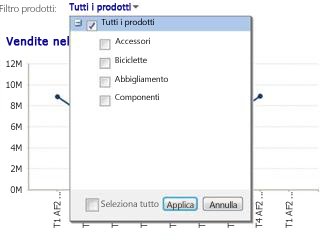
-
Se viene visualizzato un controllo elenco , selezionare l'elemento di primo livello nell'elenco. Se, ad esempio, si utilizza un filtro Anno fiscale e il filtro include un elenco di anni e un elemento denominato Tutti i periodi, selezionare Tutti i periodi.

-










