Per visualizzare uno snapshot di tutte le attività e i commenti su qualsiasi file in OneDrive, usare il riquadro dei dettagli sui file. Qui puoi anche vedere chi ha accesso a un file.
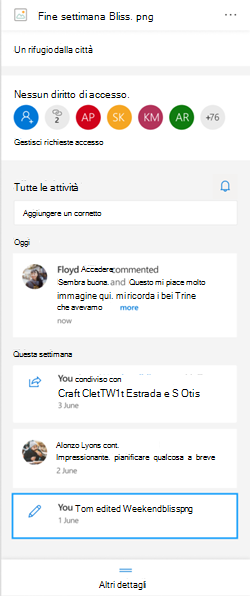
Nota: I nuovi commenti apportati ai file Word, Excel e PowerPoint dopo il 15 settembre 2020 non verranno visualizzati nel riquadro dei dettagli o nei feed attività. Tuttavia, i commenti effettuati prima di tale data continueranno a essere visualizzati. Se si vogliono aggiungere nuovi commenti, è consigliabile usare la funzionalità di aggiunta di commenti incorporata in queste app.
Come aprire il riquadro dei dettagli
In qualsiasi file in OneDrive per il Web, selezionare Informazioni 
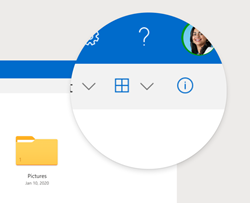
Se non è selezionato un file e si selezionaInformazioni, verrà visualizzato un riepilogo di tutte le attività che si sono verificate all'interno del OneDrive. Le attività verranno mostrate solo negli ultimi 30 giorni.
@mentions file non Office
L@mentions è un ottimo modo per attirare l'attenzione di qualcuno su un file. OneDrive ora consente di @mention un utente nel riquadro dei dettagli di qualsiasi file non Office salvato inOneDrive per privati, inclusi foto, video, FILE PDF e altro ancora.
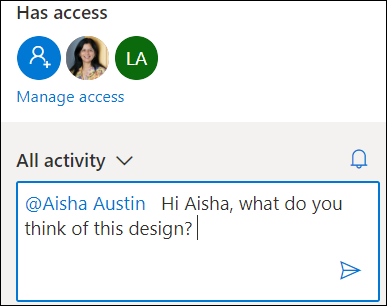
-
Trovare una foto, un video o un altro file non Office inOneDrive, quindi selezionare l'icona

-
In Tutte le attivitàimmettere un nuovo commento e digitare il simbolo @ davanti al nome del destinatario. Al termine, selezionare la freccia per inviare il commento.
-
Se il destinatario non ha accesso al file, OneDrive conferma che si vuole condividere il file e avvisarlo. Selezionare Condividi e invia notifica.
-
OneDrive invierà una notifica tramite posta elettronica al destinatario e creerà una scheda attività nel riquadro dei dettagli.
Note:
-
I commenti e le @mention nei file di Office, ad esempio Word, Excel e PowerPoint, non vengono visualizzati nel riquadro dei dettagli ed è consigliabile usare la caratteristica di commento incorporata nei file Office.
-
@mentions per i tipi di file non di Office non sono ancora disponibili per l'app OneDrive o gli account OneDrive per le aziende o gli istituti di istruzione office.
Come gestire i commenti
-
Se si è il proprietario del file, è possibile attivare o disattivare i commenti. Accanto al nome del file, seleziona Altro


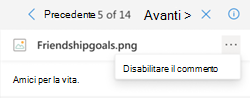
-
Per eliminare un singolo commento, posizionare il puntatore del mouse sul commento e selezionare il pulsante Elimina.
-
I commenti lunghi potrebbero essere compressi per risparmiare spazio nel feed attività. Selezionare Altro per espandere il commento. Nota:non disponibile in OneDrive per il lavoro o l'istituto di istruzione.
-
Il feed attività nel riquadro dei dettagli mostra sia i commenti che le attività, ad esempio la ridenominazione di file o l'aggiunta di didascalie e descrizioni. Per visualizzare solo i commenti, selezionare la freccia accanto a Tutte le attività e filtrare in base ai commenti.Nota: In OneDrive per il lavoro o l'istituto di istruzione, filtrare le attività accanto a Visualizza.










