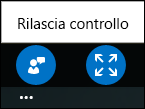Quando si è connessi a una riunione Lync da Lync, non è possibile caricare contenuto o avviare una sessione di condivisione dello schermo. I relatori possono però visualizzare le sessioni di condivisione e le presentazioni di PowerPoint e anche assumere il controllo del contenuto.
Modificare la visualizzazione
È possibile controllare la visualizzazione del contenuto condiviso nella finestra della riunione. Toccare o fare clic sulla finestra di condivisione per visualizzare le opzioni Dimensioni effettive e Adatta alla visualizzazione nell'angolo inferiore destro dell'area della finestra di condivisione.
L'opzione Dimensioni effettive consente di visualizzare il contenuto usando le stesse dimensioni del PC dell'utente da cui viene condiviso.
L'opzione Adatta alla visualizzazione consente di ridimensionare il contenuto adattandolo alle dimensioni dello schermo.
Se ad esempio l'utente che condivide il contenuto dispone di un monitor più grande, con Dimensioni effettive verrà visualizzata solo la parte del contenuto condiviso visibile in base alle dimensioni dello schermo in uso e sarà necessario scorrere la schermata per visualizzare le altre parti.
Con Adatta alla visualizzazione , invece, il contenuto condiviso viene adattato a uno schermo più piccolo. È possibile passare da un'opzione di visualizzazione all'altra, per scegliere quella più adatta in base alle proprie esigenze.
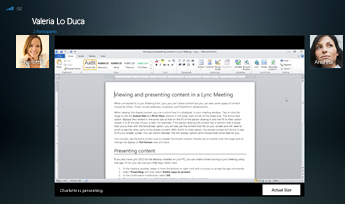
Per visualizzare il contenuto condiviso, è anche possibile usare l'area a schermo intero. Toccare due volte o fare doppio clic sull'area della finestra di condivisione per attivare o disattivare la visualizzazione Schermo intero.
Visualizzare e mostrare una presentazione di PowerPoint
Se qualcun altro ha caricato e avviato la condivisione di una presentazione di PowerPoint, è possibile spostarsi avanti o indietro per visualizzare privatamente le diapositive oppure assumere il controllo della presentazione. Tenere presente che per eseguire queste operazioni è necessario essere designati come relatore.
Visualizzare le diapositive privatamente
Toccare o fare clic sulla diapositiva, quindi usare le frecce nella parte inferiore della riunione per spostarsi tra le diapositive.
La riunione non verrà interrotta e sarà possibile tornare alla diapositiva presentata dal relatore in qualsiasi momento. È sufficiente selezionare Torna alla visualizzazione del relatore.

Subentra come relatore
Se autorizzati dal relatore corrente, è possibile procedere con la presentazione delle diapositive nella riunione.
-
Toccare o fare clic sulla diapositiva e quindi selezionare l'icona nell'angolo inferiore sinistro dello schermo.

-
Selezionare Subentra come relatore.
Viene inviata una notifica al relatore in modo che possa autorizzare l'accesso.

-
Si riceverà anche una notifica della concessione dell'autorizzazione. Per avanzare con le diapositive, selezionare le frecce nella parte inferiore della presentazione.

Assumere il controllo di sessioni di condivisione di desktop o programmi
Sebbene non sia possibile avviare una sessione di condivisione del desktop o di un programma da una riunione Lync, è possibile richiedere di assumere il controllo di una sessione di condivisione avviata da un altro relatore.
Quando qualcun altro sta condividendo un programma o il desktop:
-
Toccare o fare clic sull'area di condivisione e quindi selezionare l'icona nell'angolo inferiore sinistro dello schermo.

-
Selezionare il pulsante Richiedi controllo.
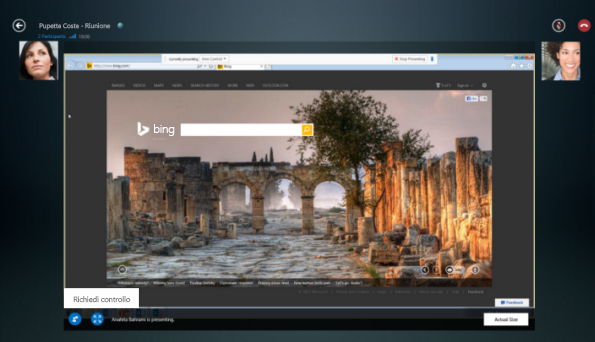
-
Il relatore riceve una notifica e può consentire di cedere il controllo oppure negare l'accesso.
-
Se il relatore accetta la richiesta, il richiedente riceve una notifica e può assumere il controllo della sessione di condivisione nel suo computer.
-
Al termine, è possibile selezionare i puntini di sospensione nella parte inferiore dello schermo per rilasciare il controllo.