Sintomo
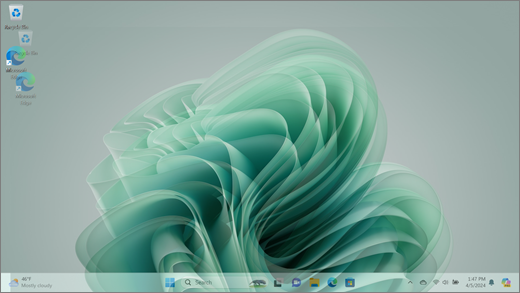
I difetti dello schermo si riferiscono a oggetti visivi frammentati, con elementi fuori posto, che rendono difficile discernere le informazioni sullo schermo.
Nota: Se il problema persiste, puoi trovare assistenza per altri problemi relativi allo schermo visitando Cosa fare se lo schermo di Surface presenta sfarfallio, distorto o altri problemi di visualizzazione.
Cosa puoi fare
Esistono alcune operazioni che puoi eseguire per risolvere i problemi dello schermo e provare a ripristinarne il funzionamento.
Le impostazioni UEFI non sono in Windows, quindi i problemi di visualizzazione in UEFI suggeriscono un problema hardware, piuttosto che con un driver Windows. Ecco come verificare se i problemi dello schermo si verificano solo quando usi Windows:
-
Spegni Surface e attendi 10 secondi.
-
Tieni premuto il pulsante di aumento del volume di Surface e, contemporaneamente, premi e rilascia il pulsante di alimentazione. Verrà visualizzata la schermata del logo.
-
Continua a tenere premuto il pulsante di aumento del volume. Rilasciare il pulsante quando viene visualizzata la schermata UEFI.
-
Visualizza lo schermo e verifica se il problema è ancora presente. Se lo schermo funziona correttamente in UEFI, è probabile che il problema sia causato dal software installato in Surface. Puoi provare a reinstallare il driver del pannello OEM e la scheda video.
Puoi controllare velocemente l'integrità dei driver e del firmware di Surface usando l'app Surface.
-
Nell’app Surface, espandi Guida & supporto per controllare se lo stato dell'aggiornamento.
-
Se sono disponibili aggiornamenti, seleziona il pulsante Verifica disponibilità aggiornamenti per aprire Windows Update e installare gli aggiornamenti disponibili.
Nota: Se non hai installato l'app Surface, puoi scaricare l'app Surface dal Microsoft Store. Dopo il download, seleziona la sc Start, cerca Surface, quindi seleziona l'app dall'elenco dei risultati.
Windows 11
-
Seleziona Start > Settings > System > Display. Apri le impostazioni dello schermo
-
Espandi la sezione Luminosità, quindi deseleziona Modifica automaticamente la luminosità quando cambia l'illuminazione e cancella Aiuta a migliorare la batteria ottimizzando il contenuto visualizzato e la luminosità.
-
Nelle impostazioni dello schermo imposta l'interruttore su Disattivato per colore adattivo. Questa impostazione non è disponibile in tutti i dispositivi Surface.
-
Seleziona Schermo avanzato, quindi in Scegli una frequenza di aggiornamento prova a modificare l'impostazione su 60 Hz, 120 Hz o Dinamico. Questa impostazione non è disponibile in tutti i dispositivi Surface.
Windows 10
Prova a regolare la luminosità adattiva per vedere se il problema verrà risolto.
-
Seleziona Start > Settings > System > Display. Apri le impostazioni dello schermo
-
Regola la luminosità in Luminosità e colore, quindi cancella Regola automaticamente la luminosità quando cambia l'illuminazione.
-
Imposta l'interruttore su Disattivato per colore adattivo. Questa impostazione non è disponibile in tutti i dispositivi Surface.
-
Seleziona Impostazioni schermo avanzate e in Frequenza di aggiornamento prova a modificare l'impostazione su 60 Hz, 120 Hz o Dinamico. Questa impostazione non è disponibile in tutti i dispositivi Surface.
-
Apportare le modifiche all'app Intel Graphics Command Center (se queste opzioni di impostazione dell'app sono disponibili nel dispositivo Surface).
-
Scarica e apri l'app Intel Graphics Command Center, disponibile in Microsoft Store.
-
Seleziona Sistema dal menu a sinistra, quindi, se disponibile nel dispositivo Surface, seleziona Alimentazione dal menu in alto.
-
Prova innanzitutto a far scorrere l'impostazione Efficienza di alimentazione a destra per migliorare la qualità grafica. Questa regolazione può influire sulla durata della batteria.
-
Se disponibile nel dispositivo Surface, puoi anche impostare l'impostazione Aggiornamento automatico pannello su Disattivato e l'impostazione Risparmio energia schermo su Disattivato.
Nota: Per ottimizzare la durata della batteria, ti consigliamo di mantenere questa funzionalità abilitata e di mantenere l'efficienza di alimentazione impostata sul livello 6 per Surface Go, Surface Laptop 3, Surface Laptop Go, Surface Laptop Go 2 e Surface Pro 7 e sul livello 4 per altri dispositivi.
-
È possibile eseguire un ultimo passaggio. Se questi passaggi non consentono di risolvere il problema, potrebbero essere disponibili opzioni di assistenza e supporto tecnico.
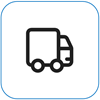
Invia a Microsoft Per preparare il dispositivo alla spedizione a Microsoft, è possibile stampare un'etichetta di spedizione, controllare la garanzia Microsoft e creare ordini di assistenza.
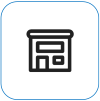
Trova l'assistenza di persona Attualmente in Cina, Giappone e Regno Unito è disponibile l'assistenza di persona, che può includere l'ispezione professionale dell'hardware, la risoluzione dei problemi e il ripristino del sistema.
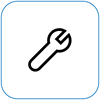
Auto-riparazione Se si è tecnicamente esperti e si dispone degli strumenti giusti, Microsoft offre una gamma selezionata di componenti sostituibili e guide di assistenza che ti consentono di eseguire le riparazioni.
Nota: Se Surface è un dispositivo aziendale (di proprietà di un'organizzazione), vedi Opzioni dei servizi di Surface per le aziende e la formazione. La disponibilità potrebbe essere limitata per alcuni paesi o prodotti.
Per ulteriori informazioni, vedere Come ottenere assistenza o riparazione per Surface.











