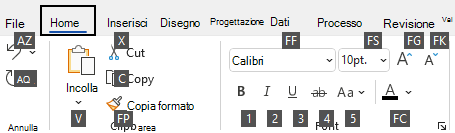Per molti utenti, l'uso di una tastiera esterna con le scelte rapide da tastiera perMicrosoft Visio è utile per lavorare con maggiore efficienza. Per gli utenti con disabilità motorie o visive, le scelte rapide da tastiera possono essere più semplici da usare rispetto al touchscreen e rappresentano un'alternativa fondamentale al mouse.
Note:
-
Le scelte rapide da tastiera in questo argomento fanno riferimento al layout della tastiera italiana. I tasti degli altri layout potrebbero non corrispondere esattamente a quelli di questa tastiera.
-
Un segno più (+) in una combinazione di tasti significa che è necessario premere più tasti contemporaneamente.
-
Una virgola (,) in una combinazione di tasti significa che è necessario premere più tasti in un determinato ordine.
Questo articolo descrive le scelte rapide da tastiera disponibili inMicrosoft Visio in Windows.
Nota: Per trovare rapidamente una scelta rapida da tastiera in questo articolo, usare la casella di ricerca. Premere CTRL+F, quindi digitare i termini di ricerca.
In questo articolo
Scelte rapide da tastiera usate di frequente
Questa tabella elenca le scelte rapide da tastiera usate più di frequente in Visio.
|
Operazione da eseguire |
Premere |
|---|---|
|
Spostare lo stato attivo tra il riquadro sinistro, il disegno, le forme del disegno che contengono proprietà e collegamenti ipertestuali e la barra degli indirizzi. |
TAB (avanti) o MAIUSC+TAB (indietro) |
|
Accedere alla visualizzazione a schermo intero. |
F5 |
|
Uscire dalla visualizzazione a schermo intero. |
ESC |
|
Aprire la scheda Home sulla barra multifunzione. |
ALT+H |
|
Aprire la finestra di dialogo Testo. |
F11 |
|
Aprire i riquadro attività Formato forma. |
F3 |
|
Raggruppare le forme selezionate. |
CTRL+G o CTRL+MAIUSC+G |
|
Portare la forma selezionata in primo piano. |
CTRL+MAIUSC+F |
|
Selezionare lo strumento Selezione. |
CTRL+1 |
|
Selezionare lo strumento Testo. |
CTRL+2 |
|
Selezionare lo strumento blocco di testo. |
CTRL+MAIUSC+4 |
|
Spostarsi tra le forme master di uno stencil. |
Tasti di direzione |
Modificare e formattare il testo
|
Per |
Premere |
|---|---|
|
Aprire la scheda Home sulla barra multifunzione. |
ALT+H |
|
Aprire la finestra di dialogo Testo. |
F11 |
|
Aprire i riquadro attività Formato forma. |
F3 |
|
Attivare o disattivare la formattazione in grassetto. |
CTRL+B |
|
Attivare o disattivare la formattazione in corsivo. |
CTRL+I |
|
Attivare o disattivare la formattazione di sottolineatura. |
MAIUSC+C |
|
Attivare o disattivare la doppia sottolineatura. |
CTRL+MAIUSC+D |
|
Attiva o disattiva la modalità tutto maiuscole. |
CTRL+MAIUSC+A |
|
Attivare o disattivare la modalità maiuscoletto. |
CTRL+MAIUSC+K |
|
Attivare o disattivare la formattazione pedice. |
CTRL+segno di uguale ( = ) |
|
Attivare o disattivare la formattazione come apice. |
CTRL+MAIUSC+segno di uguale ( = ) |
|
Aumentare la dimensione del carattere del testo selezionato. |
CTRL+MAIUSC+parentesi uncinata chiusa (>) |
|
Ridurre la dimensione del carattere del testo selezionato. |
CTRL+MAIUSC+parentesi ad angolo aperta (<) |
|
Passare al carattere successivo. |
Freccia DESTRA |
|
Passare al carattere precedente. |
Freccia SINISTRA |
|
Passare alla riga di testo successiva. |
Tasto freccia GIÙ |
|
Passare alla riga di testo precedente. |
Tasto freccia SU |
|
Passare alla parola successiva. |
CTRL+freccia DESTRA |
|
Passare alla parola precedente. |
CTRL+freccia SINISTRA |
|
Passare al paragrafo successivo. |
CTRL+freccia GIÙ o freccia SU |
|
Passare al paragrafo precedente. |
CTRL+freccia SU |
|
Selezionare tutto il testo in un blocco di testo. |
CTRL+A |
|
Selezionare il carattere successivo. |
MAIUSC+freccia DESTRA |
|
Selezionare il carattere precedente. |
MAIUSC+freccia SINISTRA |
|
Selezionare la parola successiva. |
CTRL+MAIUSC+Freccia DESTRA |
|
Selezionare la parola precedente. |
CTRL+MAIUSC+Freccia sinistra |
|
Selezionare la riga successiva. |
MAIUSC+freccia GIÙ |
|
Selezionare la riga precedente. |
MAIUSC+freccia SU |
|
Selezionare il paragrafo successivo. |
CTRL+MAIUSC+freccia giù |
|
Selezionare il paragrafo precedente. |
CTRL+MAIUSC+freccia su |
|
Eliminare la parola precedente. |
CTRL+BACKSPACE |
|
Sostituire il testo selezionato con l'altezza del campo. Se non viene selezionato del testo, sostituire tutto il testo con l'altezza del campo della forma selezionata. |
CTRL+MAIUSC+H |
Allineamento del testo
|
Per |
Premere |
|---|---|
|
Allineare il testo a sinistra. |
CTRL+MAIUSC+L |
|
Allineare il testo al centro orizzontalmente. |
CTRL+MAIUSC+C |
|
Allineare il testo a destra. |
CTRL+MAIUSC+R |
|
Giustificare il testo orizzontalmente. |
CTRL+MAIUSC+J |
|
Allineare il testo in alto verticalmente. |
CTRL+MAIUSC+T |
|
Allineare il testo al centro verticalmente. |
CTRL+MAIUSC+M |
|
Allineare il testo in basso verticalmente. |
CTRL+MAIUSC+V |
Usare le caratteristiche di associazione & di aggancio
|
Operazione da eseguire |
Premere |
|---|---|
|
Aprire la finestra di dialogo Aggancia e associa. |
ALT+F9 |
Raggruppamento, rotazione e capovolgimento di forme
|
Per |
Premere |
|---|---|
|
Raggruppare le forme selezionate. |
CTRL+G o CTRL+MAIUSC+G |
|
Separare le forme nel gruppo selezionato. |
CTRL+MAIUSC+U |
|
Portare la forma selezionata in primo piano. |
CTRL+MAIUSC+F |
|
Portare la forma selezionata in secondo piano. |
CTRL+MAIUSC+B |
|
Ruotare la forma selezionata verso sinistra. |
CTRL+L |
|
Ruotare la forma selezionata verso destra. |
CTRL+R |
|
Capovolgere orizzontalmente la forma selezionata. |
CTRL+H |
|
Capovolgere verticalmente la forma selezionata. |
CTRL+J |
|
Aprire la finestra di dialogo Allinea forme relativa alla forma selezionata. |
F8 |
Visualizzare le finestre di disegno
|
Per |
Premere |
|---|---|
|
Affiancare verticalmente le finestre di disegno aperte. |
MAIUSC+F7 |
|
Affiancare orizzontalmente le finestre di disegno aperte. |
CTRL+MAIUSC+F7 |
|
Visualizzare le finestre di disegno aperte in modo che sia visibile il titolo di ogni finestra. |
ALT+F7 o CTRL+ALT+F7 |
Selezione di strumenti
|
Per |
Premere |
|---|---|
|
Attivare o disattivare lo strumento Copia formato . |
CTRL+MAIUSC+P |
|
Selezionare lo strumento Selezione. |
CTRL+1 |
|
Selezionare lo strumento Connettore . |
CTRL+3 |
|
Selezionare lo strumento punto di connessione. |
CTRL+MAIUSC+1 |
|
Selezionare lo strumento Testo. |
CTRL+2 |
|
Selezionare lo strumento blocco di testo. |
CTRL+MAIUSC+4 |
Selezionare gli strumenti di disegno
|
Per |
Premere |
|---|---|
|
Selezionare lo strumento Rettangolo. |
CTRL+8 |
|
Selezionare lo strumento puntini di sospensione. |
CTRL+9 |
|
Selezionare lo strumento Linea. |
CTRL+6 |
|
Selezionare lo strumento Arco. |
CTRL+7 |
|
Selezionare lo strumento a mano libera. |
CTRL+5 |
|
Selezionare lo strumento matita. |
CTRL+4 |
Ritagliare un'immagine
|
Per |
Premere |
|---|---|
|
Selezionare lo strumento ritaglia. |
CTRL+MAIUSC+2 |
Usare Visio forme e stencil
Spostamento da una forma all'altra in una pagina di disegno
|
Per |
Premere |
|---|---|
|
Passare da una forma all'altra in una pagina di disegno. Un rettangolo tratteggiato indica che la forma è attiva. Nota: Non è possibile passare alle forme protette dalla selezione o da un layer bloccato. |
TAB (avanti) o MAIUSC+TAB (indietro) |
|
Selezionare la forma attiva. |
INVIO |
|
Selezionare più forme. |
TAB per spostare lo stato attivo sulla prima forma, quindi premere INVIO. Per spostare lo stato attivo su un'altra forma, tenere premuto MAIUSC, premere TAB finché lo stato attivo non passa sulla forma e quindi premere INVIO per aggiungere la forma alla selezione. Ripetere l'operazione per ogni forma che si desidera selezionare. |
|
Deselezionare o disattivare una forma. |
ESC |
|
Passare dalla modalità di modifica del testo alla modalità di selezione delle forme nella forma selezionata. |
F2 |
|
Spostare la forma selezionata. |
Tasti di direzione |
|
Spostare la forma selezionata un pixel alla volta. Nota: Il blocco scorrimento deve essere disattivato. |
MAIUSC+tasti di direzione |
Uso di forme master in uno stencil
|
Per |
Premere |
|---|---|
|
Spostarsi tra le forme master di uno stencil. |
Tasti di direzione |
|
Passare alla prima forma master nella riga di uno stencil. |
HOME |
|
Passare all'ultima forma master nella riga di uno stencil. |
FINE |
|
Passare alla prima forma master della colonna di uno stencil. |
PGSU |
|
Passare all'ultima forma master della colonna di uno stencil. |
PGGIÙ |
|
Copiare le forme master selezionate negli Appunti. |
CTRL+C |
|
Incollare il contenuto degli Appunti in un nuovo stencil. Nota: Per modificare il nuovo stencil è necessario innanzitutto aprirlo. |
CTRL+V |
|
Selezionare tutte le forme master in uno stencil. |
CTRL+A |
|
Selezionare più forme master (anziché tutte). |
Tasti di direzione per spostare lo stato attivo sulla prima forma master. Quindi, per spostare lo stato attivo su un'altra forma master, tenere premuto MAIUSC, premere i tasti di direzione fino a quando lo stato attivo non passa sulla forma e premere INVIO per aggiungere la forma alla selezione. Ripetere l'operazione per ogni forma che si vuole selezionare. |
|
Selezionare o annullare la selezione di una forma master con lo stato attivo. |
MAIUSC+INVIO |
|
Disattivare la selezione di forme master in uno stencil. |
ESC |
|
Inserire le forme master selezionate nel disegno. |
CTRL+INVIO |
Uso di stencil in modalità di modifica
|
Per |
Premere |
|---|---|
|
Eliminare la forma master selezionata. |
CANC |
|
Tagliare la forma master selezionata dallo stencil personalizzato e inserirla negli Appunti. |
CTRL+X |
|
Rinominare la forma master selezionata. |
F2 |
Usare finestre, riquadri attività e finestre di dialogo
Usare windows
|
Per |
Premere |
|---|---|
|
Passare alla finestra successiva. |
ALT+TAB |
|
Chiudere la finestra attiva. |
ALT+F4 |
|
Passare a un riquadro attività da un altro riquadro nella finestra dell'app. Nota: Se premendo F6 non viene visualizzato il riquadro attività desiderato, provare a premere ALT per spostare lo stato attivo sulla barra multifunzione. |
F6 (potrebbe essere necessario premere F6 più volte). |
|
Ingrandire una finestra selezionata. |
CTRL+F10 |
|
Ripristina le dimensioni della finestra dell'app Visio dopo averla ingrandita. |
CTRL+F5 |
|
Copiare un'immagine dello schermo negli Appunti. |
Stamp |
|
Copiare un'immagine della finestra selezionata negli Appunti. |
ALT+STAMP |
|
Visualizzare il menu di scelta rapida per le finestre che dispongono di un'icona nella barra del titolo, ad esempio la finestra di una forma. |
ALT+BARRA SPAZIATRICE |
|
Aprire la finestra di dialogo Pagina. |
MAIUSC+F4 |
|
Aprire la finestra di dialogo Riordina pagine. |
CTRL+ALT+P |
|
Spostare lo stato attivo tra i disegni aperti. |
CTRL+TAB o CTRL+F6 |
|
Spostare lo stato attivo tra i disegni aperti in ordine inverso. |
CTRL+MAIUSC+TAB o CTRL+MAIUSC+F6 |
|
Spostare lo stato attivo tra le pagine di un disegno, comprese le revisioni sovrapposte visibili. |
CTRL+PGGIÙ |
|
Spostare lo stato attivo tra le pagine di un disegno in ordine inverso. |
CTRL+PGSU |
|
Selezionare l'opzione successiva o precedente nel riquadro attività attivo. |
TAB o MAIUSC+TAB |
Usare il riquadro della Guida
Nel riquadro della Guida vengono visualizzati argomenti e altri contenuti di supporto.
|
Operazione da eseguire |
Premere |
|---|---|
|
Aprire il riquadro della Guida . |
F1 |
|
Selezionare l'elemento successivo nel riquadro della Guida . |
TAB |
|
Selezionare l'elemento precedente nel riquadro della Guida . |
MAIUSC+TAB |
|
Tornare alla home page della Guida . |
ALT+freccia SINISTRA |
|
Scorrere piccole quantità verso l'alto o verso il basso all'interno dell'argomento della Guida attualmente visualizzato. |
Freccia SU o FRECCIA GIÙ |
|
Scorrere grandi quantità verso l'alto o verso il basso all'interno dell'argomento della Guida attualmente visualizzato. |
PGSU o PGGIÙ |
Usare i riquadri attività
|
Operazione da eseguire |
Premere |
|---|---|
|
Passare a un riquadro attività da un altro riquadro nella finestra dell'app. Nota: Se premendo F6 non viene visualizzato il riquadro attività desiderato, provare a premere ALT per spostare lo stato attivo sulla barra multifunzione e quindi premere F6 per passare al riquadro attività. |
F6 (potrebbe essere necessario premere F6 più volte). |
|
Selezionare l'opzione successiva o precedente nel riquadro attività attivo. |
TAB o MAIUSC+TAB |
|
Spostarsi tra le opzioni di un sottomenu selezionato o spostarsi tra le opzioni all'interno di un gruppo di opzioni in una finestra di dialogo. |
Freccia GIÙ o SU |
|
Aprire il menu selezionato o eseguire l'azione assegnata al pulsante selezionato. |
BARRA SPAZIATRICE o INVIO |
|
Aprire un menu di scelta rapida. |
MAIUSC+F10 o il tasto MENU WINDOWS |
|
Quando è visibile un menu o un sottomenu, selezionare il primo nel menu o nel sottomenu. |
HOME |
|
Quando è visibile un menu o un sottomenu, selezionare l'ultimo comando nel menu o nel sottomenu. |
FINE |
Impostazione di riquadri attività mobili o ancorati
-
Premere F6 più volte per selezionare il riquadro attività desiderato.
-
Premere ALT+BARRA SPAZIATRICE per aprire il menu del riquadro attività.
-
Premere la freccia GIÙ per selezionare l'opzione Finestra mobile e quindi premere INVIO.
Usare le finestre di dialogo
|
Operazione da eseguire |
Premere |
|---|---|
|
Passare all'opzione o al gruppo di opzioni successivo. |
TAB |
|
Passare all'opzione o al gruppo di opzioni precedente. |
MAIUSC+TAB |
|
Passare alla scheda successiva di una finestra di dialogo. |
CTRL+TAB |
|
Passare alla scheda precedente di una finestra di dialogo. |
CTRL+MAIUSC+TAB |
|
Spostarsi tra le opzioni di un elenco a discesa aperto o tra le opzioni di un gruppo di opzioni. |
Tasti di direzione |
|
Eseguire l'azione assegnata al pulsante selezionato; selezionare o deselezionare la casella di controllo selezionata. |
BARRA SPAZIATRICE |
|
Aprire un elenco se è chiuso e passare a un'opzione specifica nell'elenco. |
Prima lettera di un'opzione in un elenco a discesa |
|
Selezionare un'opzione o selezionare o deselezionare una casella di controllo. |
ALT+lettera sottolineata in un'opzione o in una casella di controllo |
|
Aprire l'elenco a discesa selezionato. |
ALT+freccia GIÙ |
|
Chiudere l'elenco a discesa selezionato oppure annullare un comando e chiudere una finestra di dialogo. |
ESC |
|
Eseguire l'azione assegnata al pulsante predefinito in una finestra di dialogo. |
INVIO |
Usare caselle di testo all'interno di finestre di dialogo
Una casella di modifica è una casella vuota in cui si digita o si incolla una voce, ad esempio il nome utente o il percorso di una cartella.
|
Operazione da eseguire |
Premere |
|---|---|
|
Spostarsi all'inizio della riga. |
HOME |
|
Spostarsi alla fine della riga. |
FINE |
|
Spostarsi di un carattere a sinistra o a destra. |
Freccia SINISTRA o freccia DESTRA |
|
Spostarsi di una parola a sinistra. |
CTRL+freccia SINISTRA |
|
Spostarsi di una parola a destra. |
CTRL+freccia DESTRA |
|
Selezionare o deselezionare un carattere a sinistra della posizione corrente. |
MAIUSC+freccia SINISTRA |
|
Selezionare o deselezionare un carattere a destra della posizione corrente. |
MAIUSC+freccia DESTRA |
|
Selezionare o deselezionare una parola a sinistra della posizione corrente. |
CTRL+MAIUSC+Freccia sinistra |
|
Selezionare o deselezionare una parola a destra della posizione corrente. |
CTRL+MAIUSC+Freccia DESTRA |
|
Selezionare il testo dal punto d'inserimento all'inizio della riga. |
MAIUSC+HOME |
|
Selezionare il testo dal punto d'inserimento alla fine della riga. |
MAIUSC+FINE |
Uso delle finestre di dialogo Apri e Salva con nome
|
Operazione da eseguire |
Premere |
|---|---|
|
Passare all'opzione o al gruppo di opzioni successivo. |
TAB |
|
Passare all'opzione o al gruppo di opzioni precedente. |
MAIUSC+TAB |
|
Spostarsi tra le opzioni di un elenco a discesa aperto o tra le opzioni di un gruppo di opzioni. |
Tasti di direzione |
|
Eseguire l'azione assegnata al pulsante selezionato |
INVIO o BARRA SPAZIATRICE |
|
Passare all'elenco Tipo file nella finestra di dialogo Salva con nome . |
ALT+B |
|
Passare alla casella Nome file . |
ALT+N |
|
Passare all'elenco tipo di file nella finestra di dialogo Apri . |
ALT+B |
|
Aprire un file selezionato nella finestra di dialogo Apri . |
Alt+O |
|
Salvare il file corrente nella finestra di dialogo Salva . |
ALT+Z |
|
Aprire l'elenco a discesa selezionato. |
ALT+freccia GIÙ |
|
Chiudere l'elenco a discesa selezionato oppure annullare un comando e chiudere una finestra di dialogo. |
ESC |
|
Aggiornare l'elenco dei file. |
F5 |
|
Visualizzare un menu di scelta rapida per un elemento selezionato, come una cartella o un file. |
MAIUSC+F10 o il tasto MENU WINDOWS |
Zoom
|
Per |
Premere |
|---|---|
|
Ingrandire l'immagine. |
ALT+F6 |
|
Fare zoom indietro. |
ALT+MAIUSC+F6 |
|
Adattare la visualizzazione alla finestra. |
CTRL+MAIUSC+W |
Vedere anche
Supporto dell'utilità per la lettura dello schermo per Visio
Questo articolo descrive le scelte rapide da tastiera inVisio per il Web.
Nota: Per trovare rapidamente una scelta rapida da tastiera in questo articolo, usare la casella di ricerca. Premere CTRL+F, quindi digitare i termini di ricerca.
In questo articolo
I singoli tasti di direzione sulla tastiera sono rappresentati in questo articolo con i simboli seguenti:
Scelte rapide da tastiera usate di frequente
|
Per |
Premere |
|---|---|
|
Selezionare tutto |
CTRL+A |
|
Stampare |
CTRL+P |
|
Tagliare |
CTRL+X |
|
Copiare |
CTRL+C |
|
Incollare |
CTRL+V |
|
Annullare un'azione recente |
CTRL+Z |
|
Ripetere un'azione recente |
CTRL+Y |
Navigazione nella barra multifunzione
|
Per |
Premere |
|---|---|
|
Passare alla scheda della barra multifunzione successiva o precedente. |
TAB o MAIUSC+TAB |
|
Spostare lo stato attivo sui comandi della barra multifunzione. |
INVIO |
|
Attivare un comando selezionato. |
BARRA SPAZIATRICE o INVIO |
|
Aprire il sottomenu per un comando selezionato. |
BARRA SPAZIATRICE o INVIO o ALT+ |
Usare le forme
|
Per |
Premere |
|---|---|
|
Spostare una forma |
Tasti di direzione |
|
Spostare una forma di un pixel |
MAIUSC+tasti di direzione |
|
Selezionare tutte le forme nella pagina |
CTRL+A |
|
Modificare il testo in una forma |
INVIO o BARRA SPAZIATRICE |
|
Interrompere la modifica del testo in una forma |
ESC |
|
Ruotare una forma di 90 gradi in senso orario |
CTRL+R |
|
Ruotare una forma di 90 gradi in senso antiorario |
CTRL+L |
|
Raggruppare gli oggetti selezionati |
CTRL+G |
|
Separare un gruppo |
CTRL+MAIUSC+U |
|
Porta in secondo piano |
CTRL+MAIUSC+B |
|
Porta in primo piano |
CTRL+MAIUSC+F |
|
Eliminare la forma selezionata |
CANC |
|
Duplicare una forma |
CTRL+D |
|
Con lo stato attivo su una forma nella raccolta Forme , inserire la forma nell'area di disegno |
INVIO |
|
Visualizzare i suggerimenti per la connessione automatica con le forme rapide |
CTRL+tasti di direzione |
Formattare il testo
|
Per |
Premere |
|---|---|
|
Attivare o disattivare la formattazione in grassetto |
CTRL+B |
|
Attivare o disattivare la formattazione in corsivo |
CTRL+I |
|
Attivare o disattivare la formattazione sottolineatura. |
MAIUSC+C |
Usare Copia formato
|
Operazione da eseguire |
Premere |
|---|---|
|
Copiare la formattazione con Copia formato |
CTRL+MAIUSC+C |
|
Incollare la formattazione con Copia formato |
CTRL+MAIUSC+V |
Allineamento del testo
|
Per |
Premere |
|---|---|
|
Allineare a sinistra |
CTRL+MAIUSC+L |
|
Allineare al centro |
CTRL+MAIUSC+S |
|
Allineare a destra |
CTRL+MAIUSC+R |
|
Allinea in alto |
CTRL+MAIUSC+E |
|
Allinea al centro |
CTRL+MAIUSC+M |
|
Allinea in basso |
CTRL+MAIUSC+Z |
Spostare il punto di inserimento nel testo
|
Per |
Premere |
|---|---|
|
Spostarsi a destra di un carattere |
|
|
Spostarsi a sinistra di un carattere |
|
|
Spostarsi di una parola a destra |
CTRL+ |
|
Spostarsi di una parola a sinistra |
CTRL+ |
|
Spostarsi di una riga verso l'alto |
|
|
Spostarsi di una riga verso il basso |
|
|
Spostarsi di un paragrafo verso l'alto |
CTRL+ |
|
Spostarsi di un paragrafo verso il basso |
CTRL+ |
|
Spostarsi all'inizio della riga |
HOME |
|
Spostarsi alla fine della riga |
FINE |
|
Spostarsi all'inizio della pagina |
CTRL+HOME |
|
Spostarsi alla fine della pagina |
CTRL+FINE |
Selezionare il contenuto o espandere la selezione
|
Per |
Premere |
|---|---|
|
Selezionare o espandere la selezione di un carattere a destra. |
MAIUSC+ |
|
Selezionare o espandere la selezione di un carattere a sinistra. |
MAIUSC+ |
|
Selezionare o espandere la selezione di una parola a destra. |
MAIUSC+CTRL+ |
|
Selezionare o espandere la selezione di una parola a sinistra. |
MAIUSC+CTRL+ |
|
Selezionare o espandere la selezione di una riga verso l'alto. |
MAIUSC+ |
|
Selezionare o espandere la selezione di una riga verso il basso. |
MAIUSC+ |
|
Selezionare o espandere la selezione di un paragrafo verso l'alto. |
MAIUSC+CTRL+ |
|
Selezionare o espandere la selezione di un paragrafo verso il basso. |
MAIUSC+CTRL+ |
|
Selezionare o espandere la selezione fino all'inizio della riga. |
MAIUSC+HOME |
|
Selezionare o espandere la selezione fino alla fine della riga. |
MAIUSC+FINE |
|
Selezionare o espandere la selezione fino all'inizio della pagina. |
MAIUSC+CTRL+HOME |
|
Selezionare o espandere la selezione fino alla fine della pagina. |
MAIUSC+CTRL+FINE |
Uso delle mappe mentali
|
Per |
Premere |
|---|---|
|
Creare un nodo figlio nella mappa mentale |
TAB |
|
Creare un nodo figlio a sinistra del nodo radice nella mappa mentale |
MAIUSC+TAB |
|
Creare un nodo di pari livello (non per il nodo radice) nella mappa mentale |
INVIO |
|
Aggiungere una nuova riga durante la modifica del testo in una forma |
MAIUSC+INVIO |
|
Spostarsi tra i nodi della mappa mentale e altre forme |
Tasti di direzione |
|
Eliminare un nodo mind map e tutti i nodi figlio connessi |
CANC |
|
Eliminare solo il nodo della mappa mentale selezionato. Nodi figlio riconnettersi al nodo nonno |
MAIUSC+CANC |
|
Ridisporre i nodi della mappa mentale |
ALT+Tasti di direzione |
Nota: Quando si lavora con le mappe mentali, le scelte rapide da tastiera per le forme normali vengono sostituite da quelle attive per le mappe mentali. Ad esempio, mentre si lavora su una mappa mentale, TAB non sposta la selezione sulla forma successiva. È invece possibile usare i tasti di direzione per eseguire questa operazione.
Vedere anche
Supporto dell'utilità per la lettura dello schermo per Visio
Supporto tecnico per clienti con disabilità
Microsoft vuole offrire la miglior esperienza possibile a tutti i clienti. Se si hanno disabilità o domande relative all'accessibilità, contattare Microsoft Disability Answer Desk per ottenere assistenza tecnica. Il team di Disability Answer Desk è qualificato nell'uso di molte delle assistive technology più diffuse e può offrire assistenza nel linguaggio dei segni in inglese, spagnolo, francese e americano. Per trovare le informazioni di contatto per la propria area geografica, visitare il sito Microsoft Disability Answer Desk.
Gli utenti di enti pubblici, commerciali o aziendali possono contattare l'Answer Desk per l'accessibilità per le aziende.