Nota: Gli screenshot di questo articolo provengono da Clipchamp per gli account personali, ma le attività di magazzino sono state rese disponibili anche in Clipchamp per il lavoro. La disponibilità di alcune raccolte e di alcune risorse d’archivio specifiche può essere diversa tra Clipchamp per gli account personali e Clipchamp per gli account aziendali.
Clipchamp collabora con provider di supporti d'archivio di alta qualità per offrire migliaia di video, grafica, immagini, audio, GIF e sfondi. Questo articolo si concentra su audio e musica di archivio.
Alcune risorse di archivio di Clipchamp sono gratuite per tutti gli utenti, ma altre stock premium richiedono un abbonamento Premium Clipchamp per esportare i video.
Come aggiungere video d’archivio al progetto
Passaggio 1. Fai clic sulla scheda Raccolta dei contenuti nella barra degli strumenti.
Per individuare i video di archivio, fai clic sulla scheda Raccolta dei contenuti nella barra degli strumenti, quindi fai clic sulla scheda Immagini.
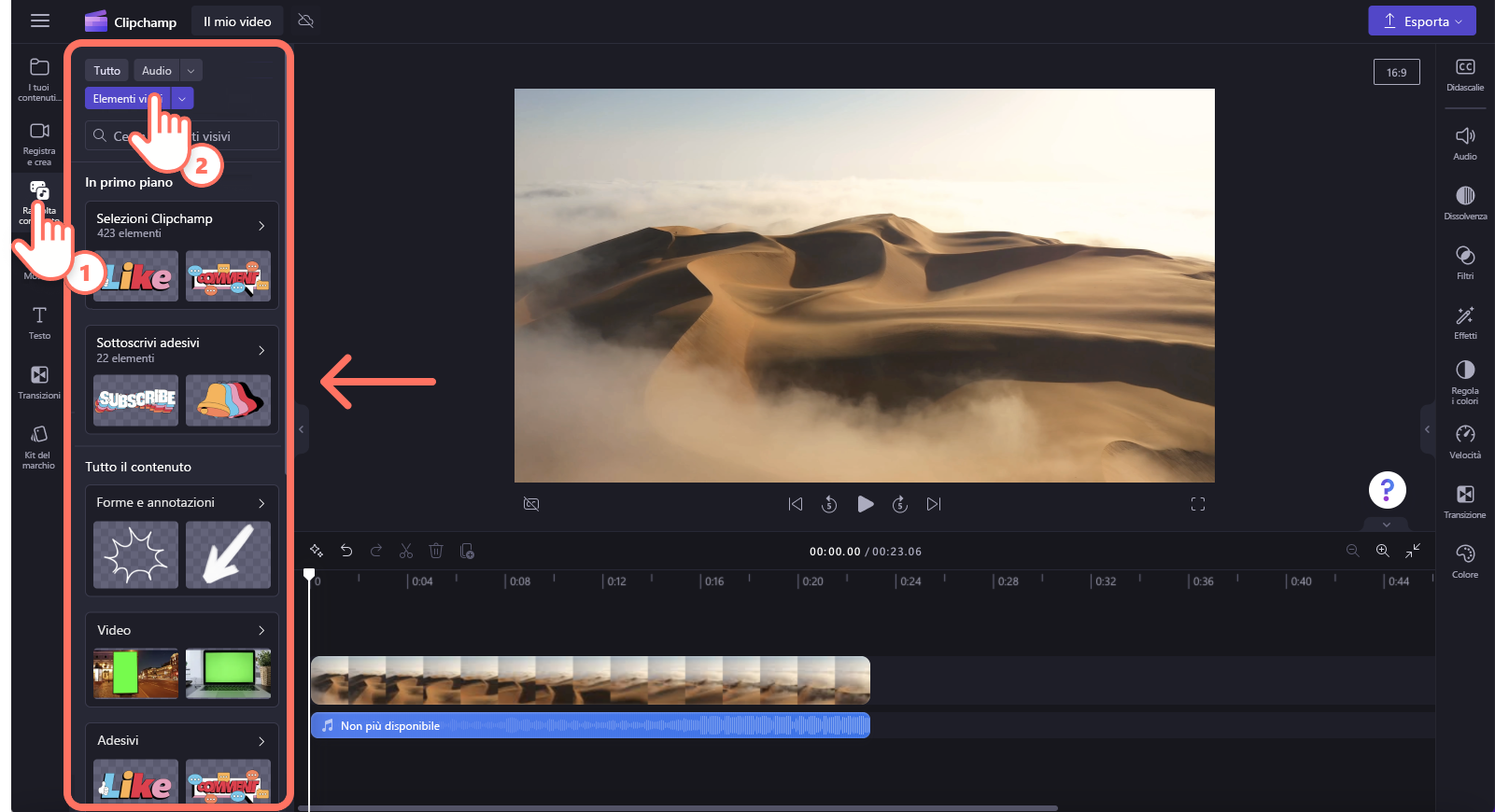
Passaggio 2. Cerca nella raccolta video
Quando si è all'interno della raccolta di immagini, si vedranno diverse categorie.
In primo piano: Clipchamp seleziona e sottoscrive gli adesivi
Tutti i contenuti: video, sfondi, adesivi, forme e annotazioni, immagini, cornici e bordi, sovrapposizioni e GIPHY
Fai clic sulla categoria video per esplorare altri video.
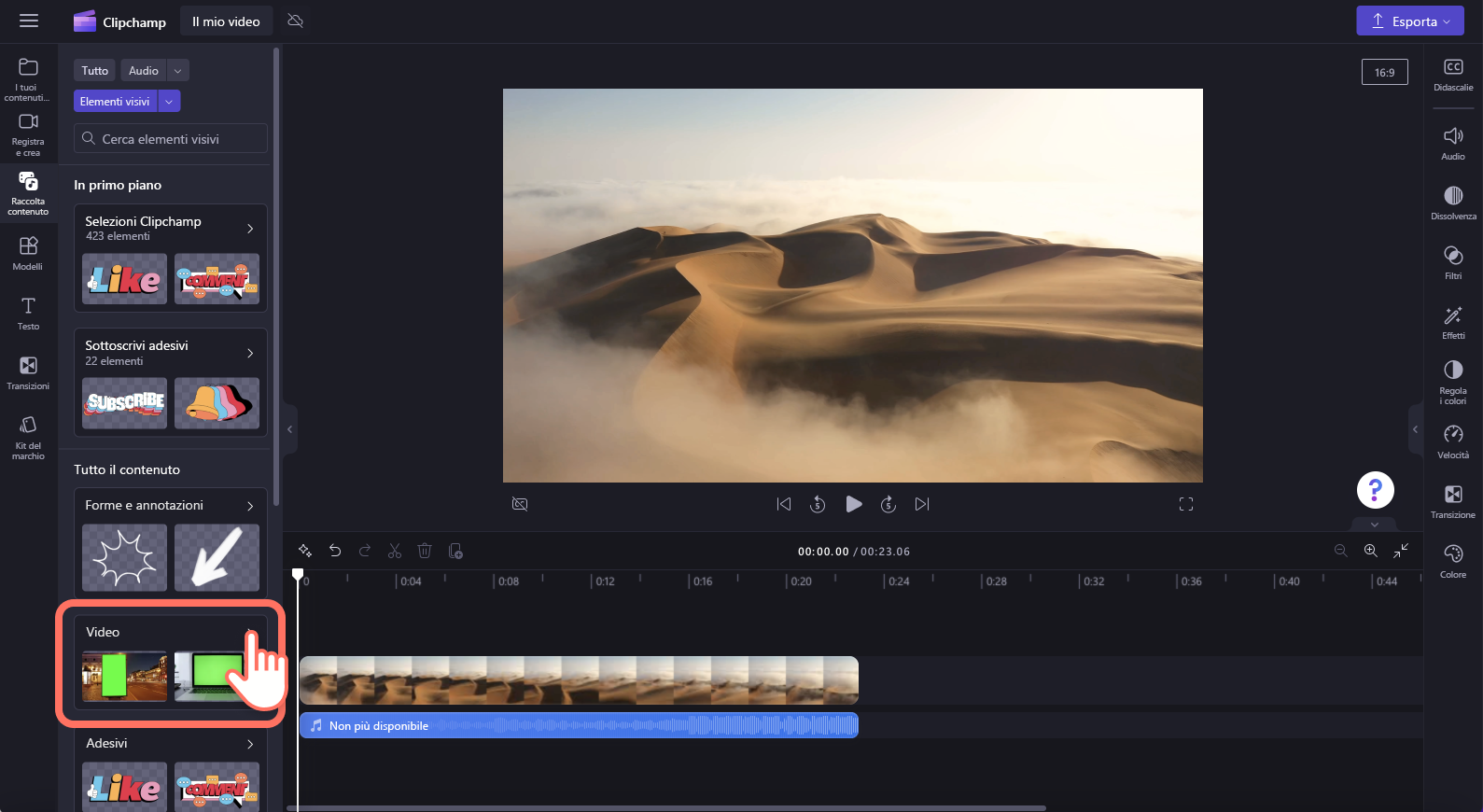
Quindi, cerca tra le cartelle curate per trovare il video di archivio perfetto. È inoltre possibile cercare parole chiave utilizzando la barra di ricerca.
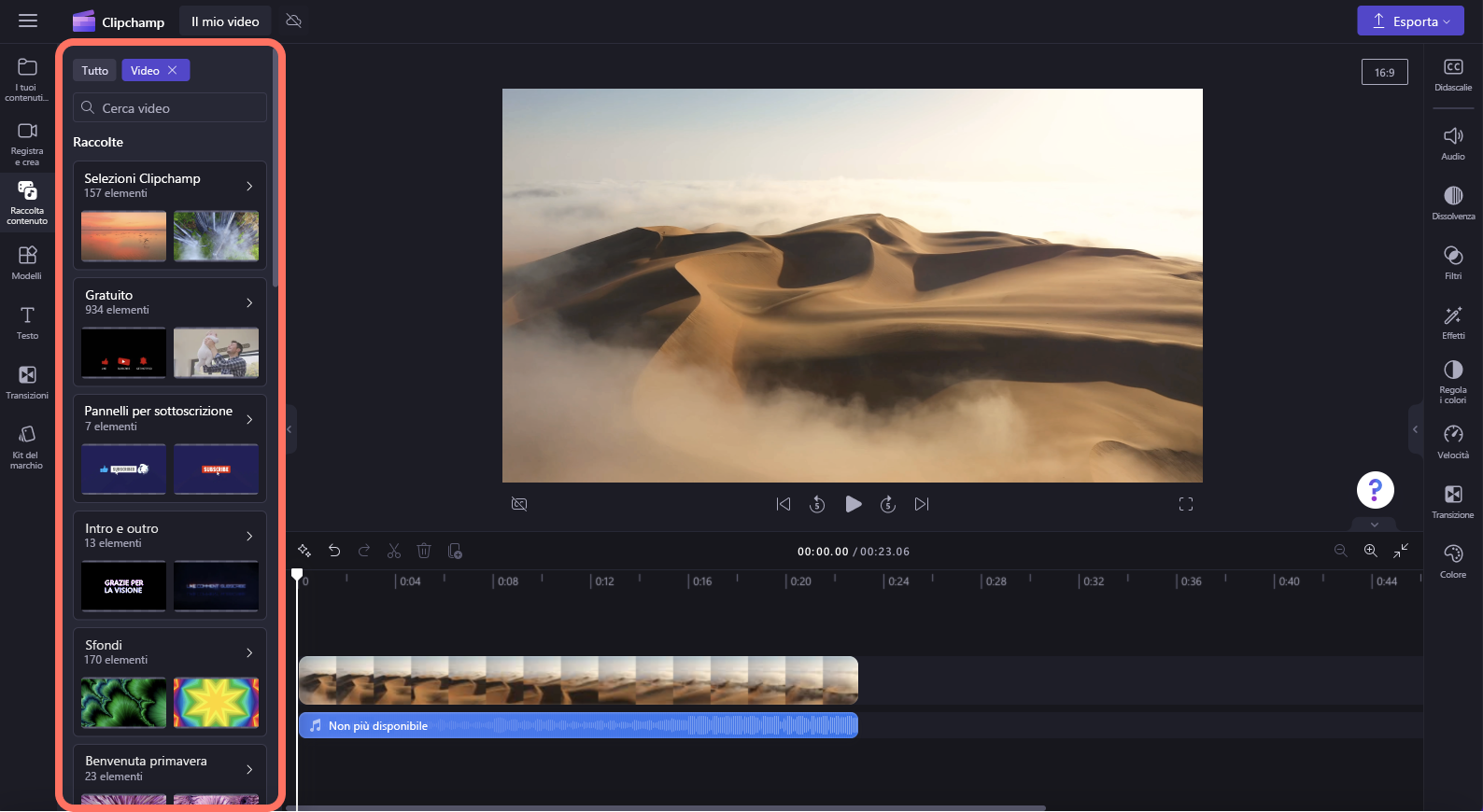
Per visualizzare l'anteprima, passa il cursore sul video di archivio. Il video verrà riprodotto.
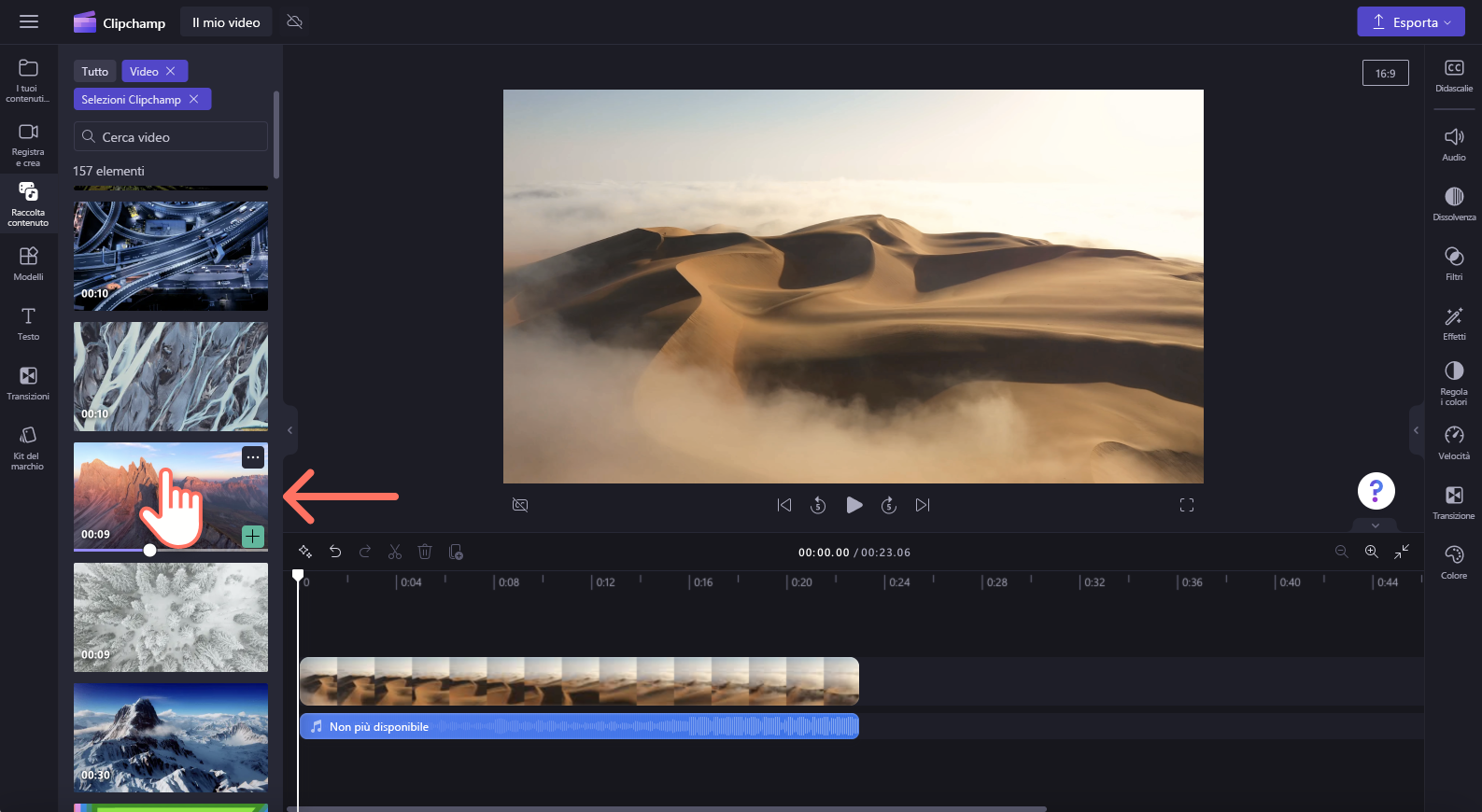
Puoi anche fare clic sul video di archivio per visualizzarne l'anteprima a schermo intero. Qui puoi vedere la risoluzione del video, la durata e il tipo di video (gratuito o premium).
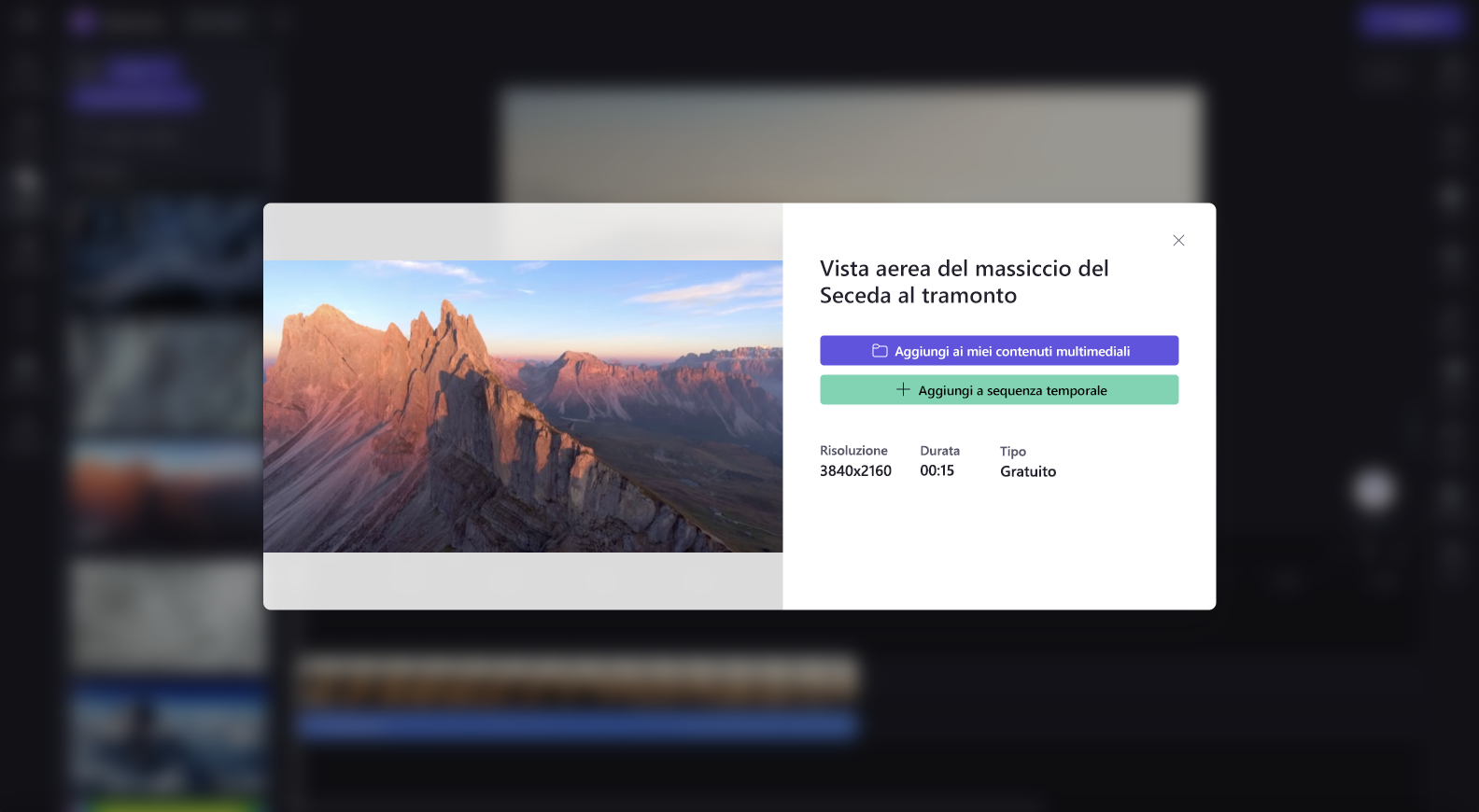
Passaggio 3. Aggiungere il video di archivio alla sequenza temporale
Ci sono diversi modi per aggiungere video alla sequenza temporale.
A) Trascina e rilascia il file video sulla sequenza temporale.
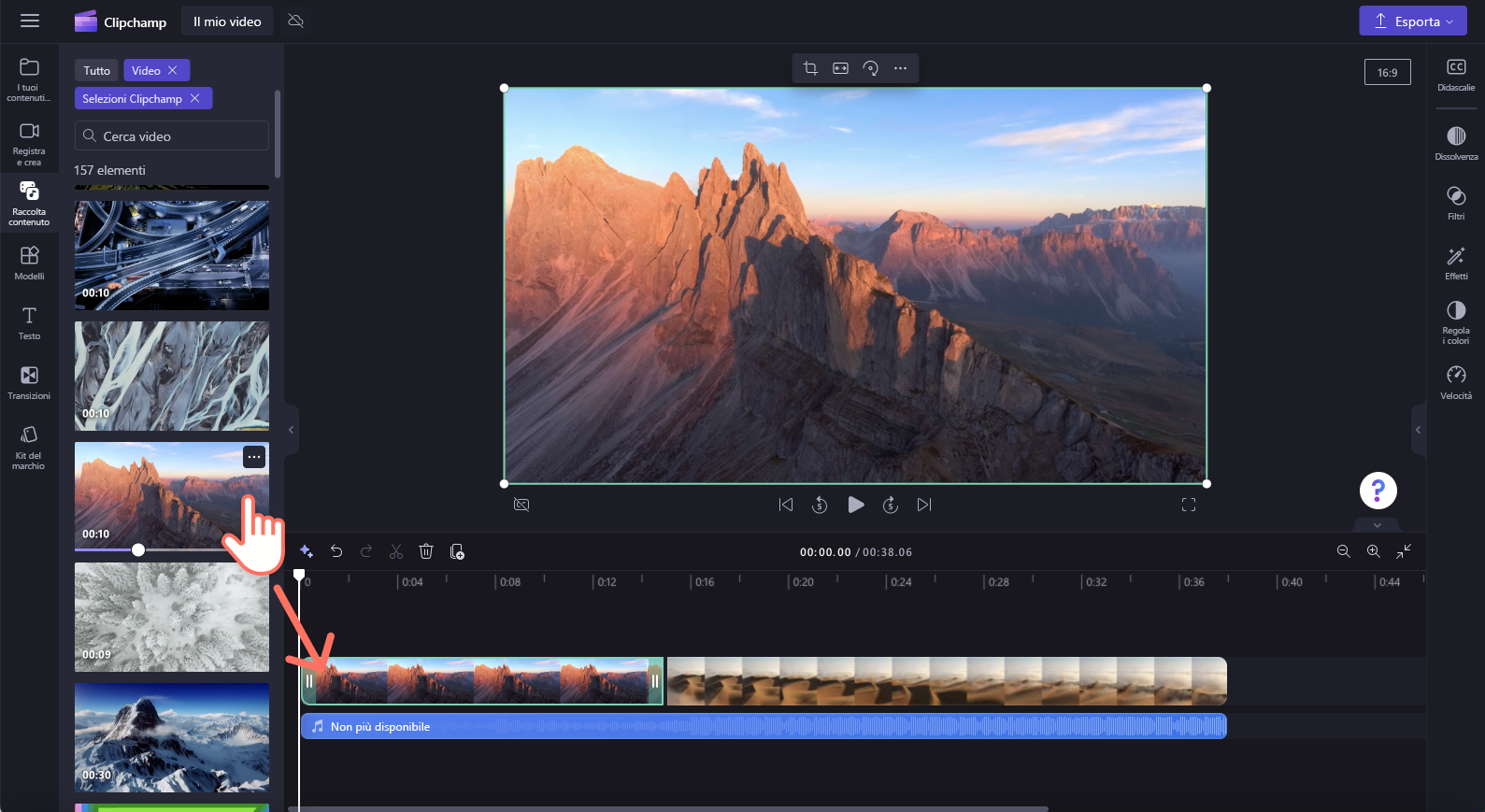
B) Fai clic sul pulsante verde + per aggiungere il video alla sequenza temporale.
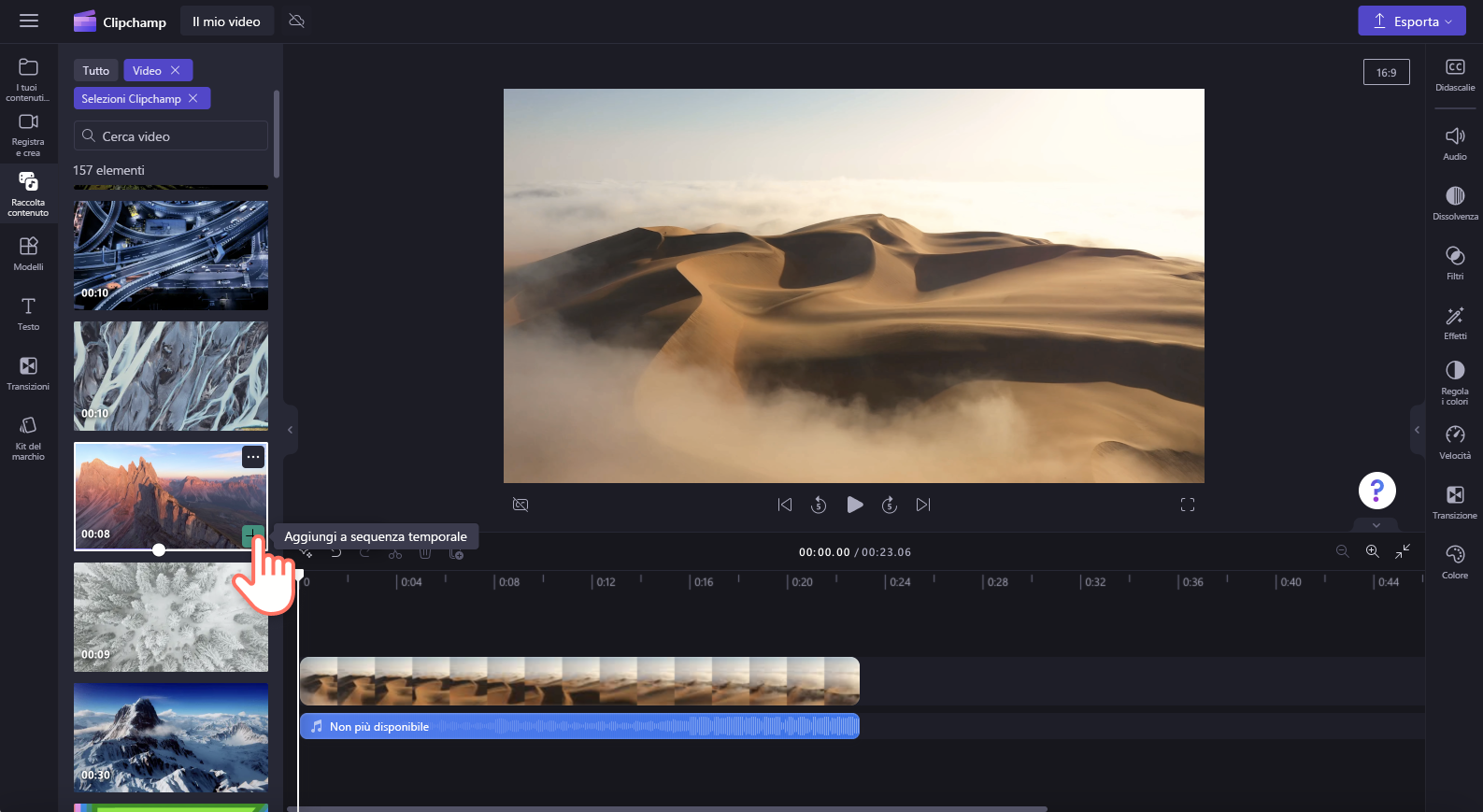
C) Fai clic sul pulsante Aggiungi alla sequenza temporale o Aggiungi alla scheda multimediale dalla modalità di anteprima a schermo intero.
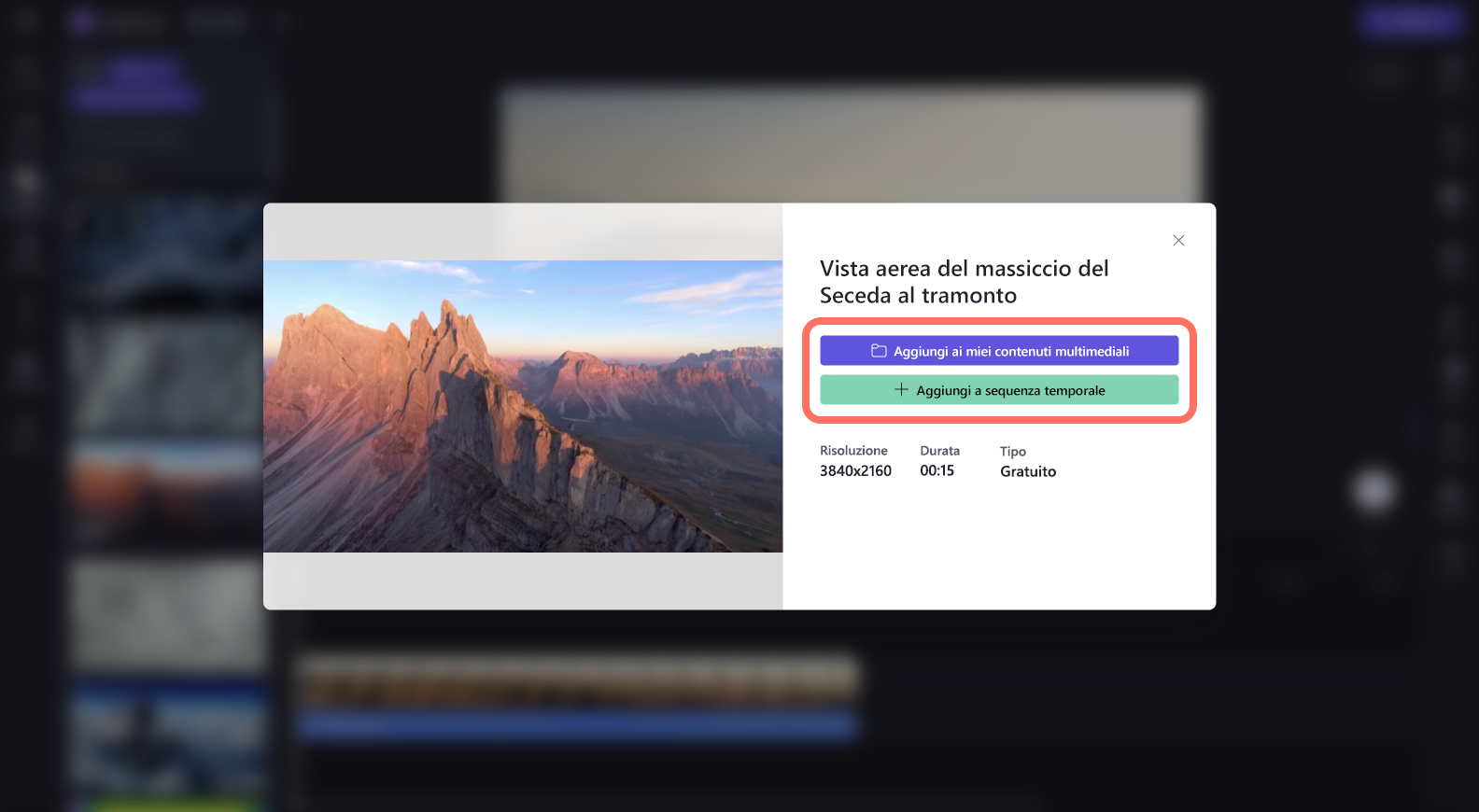
Esportazione di un video che include risorse di archivio
Fai clic sul pulsante di esportazione per esportare il video sul computer. Per salvare un video che include risorse d'archivio premium, dovrai acquistare un abbonamento Clipchamp Premium.
Licenza e condizioni d’uso
Quando si usa un piano di abbonamento che include l'accesso ai supporti di archiviazione, è consentito incorporare video d’archivio, immagini e audio in video salvati da Clipchamp. Sono inclusi i progetti creati per scopi commerciali e non commerciali.
Tuttavia, l'utente potrebbe non scaricare e ridistribuire i singoli file di immagini sottostanti, usarli in altri programmi di modifica o condividerli o venderli.










