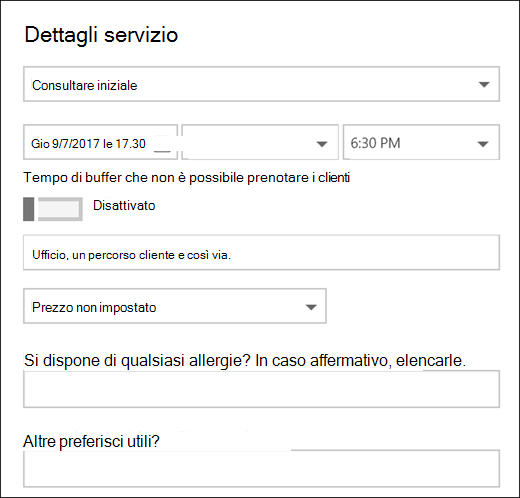Bookings consente di creare domande per chiedere ai clienti quando prenotano gli appuntamenti, ma consente anche di scegliere quali domande sono necessarie. Per associare le domande a un servizio, ogni servizio può avere un set di domande diverso. Ad esempio, un parrucchiere può chiedere ai clienti che prenotano un appuntamento per colorare i capelli se hanno allergie note a candeggianti o tinte. In questo modo, i clienti possono raggiungere le aziende quando arrivano per l'appuntamento.
Nota: Per impostazione predefinita, le prenotazioni sono attivate per i clienti che hanno il Microsoft 365 Business Standard o Microsoft 365 a3 e Microsoft 365 gli abbonamenti a5. Le prenotazioni sono disponibili anche per i clienti che hanno Office 365 Enterprise E3 e Office 365 Enterprise E5, ma è disattivata per impostazione predefinita. Per attivarlo, vedere Accedere alle app di Office 365 Business per gli abbonamenti Enterprise.
I clienti vedranno le domande personalizzate durante la creazione dell'appuntamento nella pagina di prenotazione. Il personale vedrà le domande personalizzate quando creerà una nuova prenotazione dal calendario delle prenotazioni o durante la visualizzazione di un appuntamento esistente. Le prenotazioni salvano tutte le domande in un elenco master, in modo da non dover ricreare le stesse domande per ogni servizio. È anche possibile scegliere se le domande sono obbligatorie o facoltative.
Per altre informazioni su come personalizzare e personalizzare la pagina di prenotazione, vedere personalizzare la pagina di prenotazione .
Nota: Le risposte del cliente alle domande possono essere visualizzate quando si esamina il proprio appuntamento nel calendario di prenotazione.
Aggiungere domande personalizzate ai servizi
-
Accedere a Microsoft 365 e andare a prenotazioni.
-
Accedere a Servizi e modificare un servizio esistente o aggiungere un servizio.
-
Scorrere verso il basso fino alla sezione campi personalizzati e quindi selezionare modifica.
-
Sono già state aggiunte alcune domande di informazioni di base sui clienti: posta elettronica, numero di telefono, indirizzo del cliente e note del cliente. La prima volta che si esegue questa operazione, le domande sulle informazioni del cliente vengono evidenziate in grigio. Ciò significa che l'utente vedrà questa domanda. Se si fa clic sulla domanda, la casella evidenziatore intorno scomparirà e al cliente non verrà posta la domanda.
In questo esempio, il numero di telefono e le note del cliente sono stati disattivati e sono state create due nuove domande personalizzate da porre.
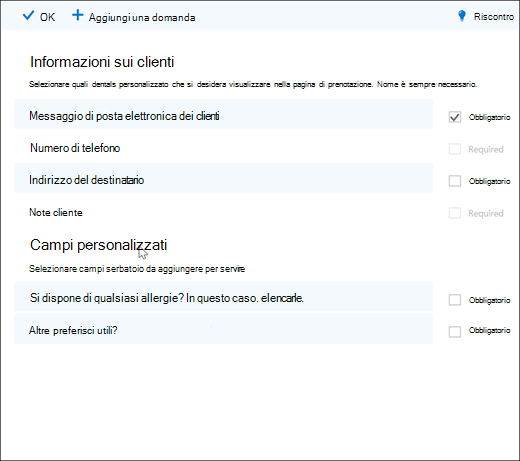
-
Per rendere necessaria la domanda, selezionare la casella di controllo necessaria e il cliente non potrà completare la prenotazione finché non risponde alle domande richieste.
-
Per creare una domanda personalizzata, selezionare Aggiungi una domanda nella parte superiore del pannello, scrivere la domanda e quindi selezionare Salva.
-
Quando la domanda viene visualizzata per la prima volta nella sezione campi personalizzati, verrà disattivata. Fare clic su di essa per verificare che la casella evidenziata intorno a essa venga visualizzata.
-
Fare clic su OK nella parte superiore della pagina e quindi salvare il servizio.
-
Le prenotazioni salvano tutte le domande personalizzate in un elenco master, in modo da poter aggiungere facilmente domande a ogni servizio senza dover digitare più volte le stesse domande. Ad esempio, se si apre un servizio diverso, la domanda creata per il primo servizio verrà visualizzata nella sezione campi personalizzati , ma non sarà attivata. Basta fare clic sulla domanda per attivarla.
In questo esempio puoi vedere che le domande che sono state aggiunte per il primo servizio sono disponibili per questo servizio. Tutte le domande che crei per questo servizio saranno disponibili per tutti i servizi.
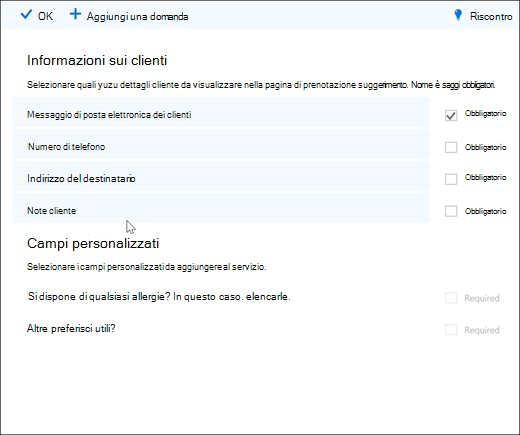
-
Se la pagina di prenotazione è già pubblicata, non è necessario eseguire altre operazioni. I clienti vedranno le domande la prossima volta che prenotano con te. Se la pagina di prenotazione non è ancora pubblicata, accedere alla pagina di prenotazione da Outlook sul Web e quindi selezionare Salva e pubblica.
Avviso: È anche possibile eliminare le domande dall'elenco master. Tuttavia, se elimini una domanda, verrà eliminata da ogni servizio. È consigliabile disabilitare la domanda toccando la pagina per assicurarsi che non si abbia un impatto su altri servizi.
Esperienza cliente
Quando i clienti prenotano un appuntamento con l'utente, le domande di informazioni di base sui clienti verranno visualizzate nella sezione Aggiungi i dettagli e tutte le domande personalizzate aggiunte saranno nella sezione fornisci ulteriori informazioni .
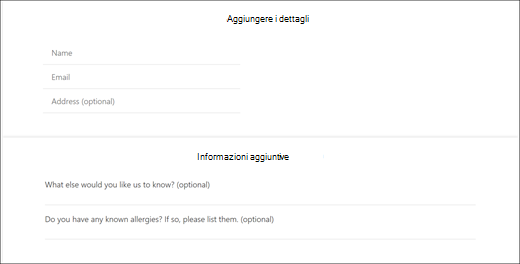
Esperienza personale
Quando i clienti prenotano un appuntamento con te, questo è il modo in cui verrà visualizzato nel calendario delle prenotazioni. Per vederlo, vai a prenotazioni > Calendario > e quindi Apri un appuntamento.