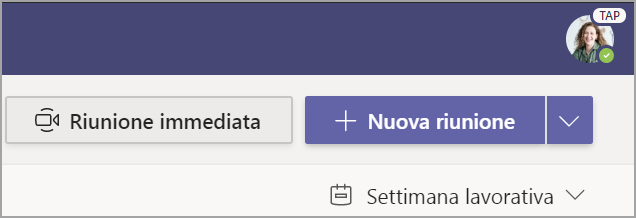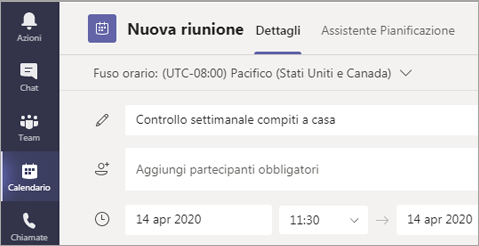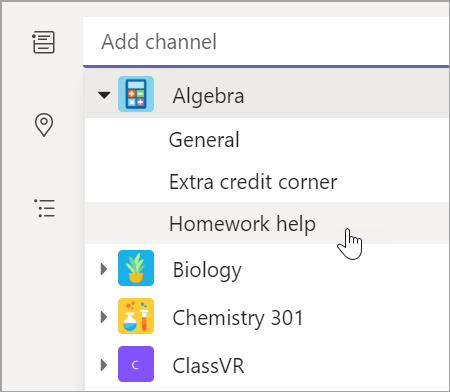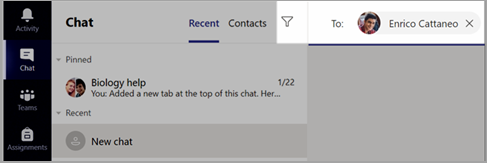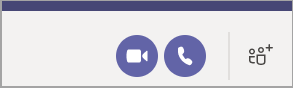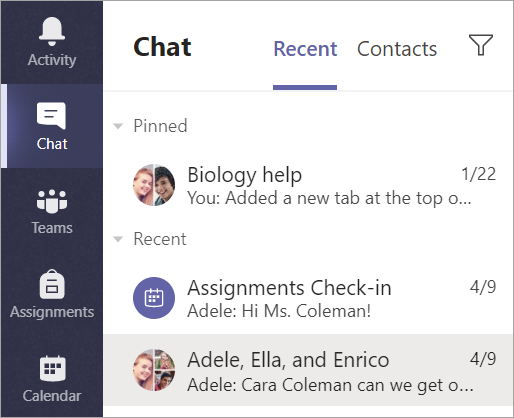Iniziare nel team di classe
Accedere a Teams
-
Aprire Office.com nel Web browser e accedere con l'indirizzo di posta elettronica e la password dell'istituto di istruzione.
-
Selezionare l'app Teams.
Nota: Teams per l'istruzione fa parte di Office 365 Education. Gli studenti e gli insegnanti degli istituti idonei possono iscriversi gratuitamente a Office 365 Education. Altre informazioni sull'iscrizione.
Creare un team di classe
È possibile che le classi siano già state configurate dall'amministratore IT. In caso contrario, crearne una.
-
Selezionare Teams [icona] dalla barra dell'app.
-
Selezionare Partecipa o crea team> Crea team.
-
Selezionare Classe come tipo di team.
-
Immettere un nome e una descrizione facoltativa per la classe. Seleziona Avanti.
Aggiungere studenti (facoltativo)
-
Immettere i nomi degli studenti e selezionare Aggiungi. Se l'istituto di istruzione ha già creato gruppi di classi, rivolgersi all'amministratore IT per conoscere il nome del gruppo della classe.
-
Al termine, selezionare Fatto. Per aggiungere co-docenti a questo team di classe, scegliere la scheda Docenti e immettere i nomi.
Non è necessario fare altro.
Per aggiungere studenti o apportare modifiche al team in un secondo momento, passare al team e selezionare Altre opzioni [icona].
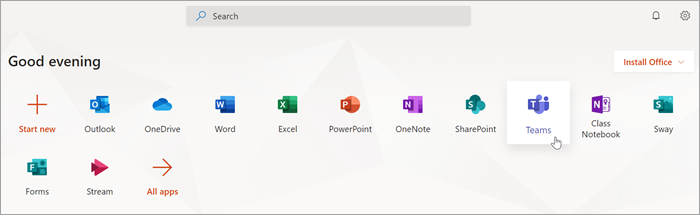
Organizzarsi nel team di classe
Fare clic sul riquadro del team di classe per visualizzare i canali.
Canali
Ogni team di classe include un canale Generale.
I canali organizzano tutti i file, le conversazioni e le app per un argomento in un'unica posizione. È possibile creare canali per lavoro di gruppo, per argomenti, per unità e altro ancora.
Ogni canale ha delle schede. Il canale Generale include queste schede:
-
Scheda Post per tutti i messaggi nel canale.
-
Scheda File per archiviare tutti i file condivisi nel canale.
-
Scheda Blocco appunti per la classe.
-
Scheda Attività per la creazione di attività.
-
Scheda Voti per tenere traccia dei progressi e dei voti degli studenti.
Suggerimento: Per aggiungere una scheda a qualsiasi canale, selezionare Aggiungi una scheda [icona].
Aggiungere canali
-
Per aggiungere un canale, seleziona Altre opzioni [icona] accanto al nome del team di classe, quindi Aggiungi un canale.
-
Immettere un Nome e una Descrizione facoltativa per il canale.
-
Scegliere se si vuole che il canale sia Standard o Privato. I canali standard saranno disponibili per tutti. I canali privati saranno disponibili solo per gli studenti selezionati.
-
Selezionare la casella di controllo per mostrare automaticamente il canale nell'elenco canali di tutti.
-
Fare clic su Aggiungi.
Controllare le notifiche
Per vedere cosa succede in classe, seleziona Attività nella barra dell'app.
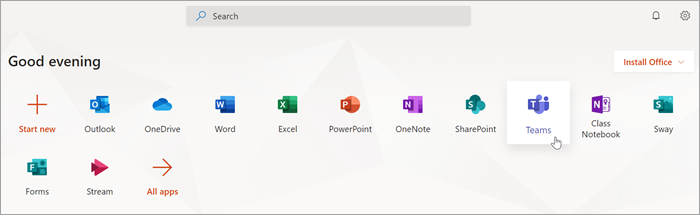
Pianificare una riunione virtuale per la classe
Usare le riunioni in Teams per pianificare discussioni e presentazioni virtuali per l'intera classe.
-
Selezionare Teams [icona]e quindi selezionare Calendario [icona].
-
Selezionare + Nuova riunione.
-
Assegnare un titolo alla nuova riunione. Scegliere una data e un'ora. Aggiungere eventuali altri dettagli.
Suggerimento: È possibile impostare una riunione per la ripetizione giornaliera, settimanale, mensile, annuale o persino con una frequenza personalizzata.
-
Selezionare Aggiungi canale per vedere un elenco dei team di classe e dei relativi canali, quindi scegliere un canale per la riunione.
Nota: Quando si seleziona un canale in un team di classe per ospitare una riunione, tutti gli studenti che hanno accesso al canale potranno partecipare alla riunione. Inoltre, tutte le risorse condivise e le registrazioni eseguite durante la riunione verranno salvate nel canale.
-
Rivedere i dettagli della riunione. Al termine selezionare, Invia. La riunione verrà aggiunta al proprio calendario e ai calendari degli studenti.
Nota: Altre informazioni sulle procedure consigliate per l'esecuzione di riunioni di classe e il mantenimento della sicurezza durante le riunioni con gli studenti.
Incontrare gli studenti con videochiamate o chiamate vocali
Usare chat vocali e video chat in Teams per incontrare gli studenti in gruppo o uno alla volta.
-
Seleziona Nuova chat [icona]. Immettere il nome di uno o più studenti nella casella A.
-
Selezionare Videochiamata [icona] per la riunione tramite videochiamata o audio [icon] se si preferisce usare solo l'audio.
È anche possibile creare riunioni in diretta con gli studenti in una chat esistente.
-
Seleziona Chat [icona] dalla barra dell'app, quindi scegli la chat da cui vuoi incontrarti.
-
Selezionare Videochiamata [icona] o Chiamata audio [icona] per avviare una riunione con uno studente o un gruppo di studenti.
Suggerimento: Per pianificare una riunione in anticipo, selezionare Calendario > + Nuova riunione.
Nota: Altre informazioni sulle procedure consigliate per l'esecuzione di riunioni di classe e il mantenimento della sicurezza durante le riunioni con gli studenti.
Partecipare e gestire una riunione
Partecipare a una riunione pianificata in prima persona o per cui si è ricevuto un invito.
-
Selezionare Calendario [icona] e passare alla riunione a cui si vuole partecipare.
-
Aprire la riunione e selezionare Partecipa.
-
Controllare l'input audio e video, abilitare la videocamera e riattivare l'audio del microfono. Selezionare Partecipa ora per accedere alla riunione.