4. Come funziona l'uso delle maiuscole?
5. Posso disattivare la barra di completamento?
La tastiera SwiftKey Microsoft riguarda la previsione e, cosa più importante, la previsione delle parole che si desidera scrivere in seguito (previsione della parola successiva).
Microsoft SwiftKey ha una "barra di completamento" nella parte superiore della tastiera che offre tre opzioni tra cui scegliere. Per immettere queste parole nel campo di testo, puoi toccare la parola sulla barra di completamento o premere la barra spaziatrice per inserire il completamento.
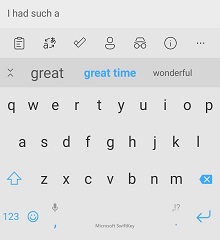
1 - Aggiunta di parole
È facile insegnare alla tastiera Microsoft SwiftKey a parlare come si fa. Microsoft SwiftKey impara anche da te mentre digiti ed è sempre possibile insegnare a Microsoft SwiftKey una nuova parola.
Se hai selezionato "Correzione automatica" e/o l'opzione "Inserimento di completamento rapido" nelle impostazioni di "Digitazione", Microsoft SwiftKey inserirà automaticamente una previsione quando tocchi la barra spaziatrice. Se si sta provando a digitare una nuova parola che Non è stata appresa prima da Microsoft SwiftKey e quindi non verrà prevista, è sufficiente toccare la mano sinistra o il completamento centrale (a seconda del campo di testo) che conterrà il testo testuale.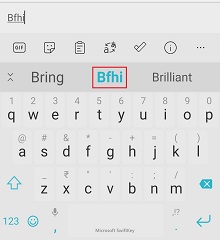
Se si è scelto di non selezionare "Correzione automatica" o "Completamento automatico inserimento", premendo la BARRA SPAZIATRICE verrà inserito automaticamente uno spazio invece di inserire una previsione. In questo caso, per immettere il testo testuale è sufficiente digitare la parola e premere BARRA SPAZIATRICE.
2 - Correzione delle parole
Se si inserisce accidentalmente una parola errata e ci si rende conto subito, c'è una soluzione rapida che consente di risparmiare molto tempo e problemi:
-
Toccare BACKSPACE in modo che il cursore si trova alla fine della parola errata.
-
Controlla la barra di completamento: è probabile che Microsoft SwiftKey ti offrirà la parola desiderata in una delle caselle di completamento (e in caso contrario, tocca backspace alcune volte e watch la modifica del completamento).
-
Basta toccare il completamento corretto per sostituire la parola non corretta nel campo di testo.
Anche se si individua un errore di digitazione in precedenza nel testo, è molto facile correggerlo in modo analogo:
-
Toccare la parola nel campo di testo per selezionarla.
-
Toccare BACKSPACE finché non viene visualizzata la parola desiderata.
-
Tocca il completamento corretto e l'errore di digitazione verrà sostituito.
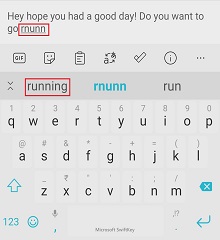
Esiste un controllo ortografico in Microsoft SwiftKey?
Microsoft SwiftKey non offre un'opzione dedicata per il controllo ortografico all'interno dell'app. Tuttavia, la tastiera Microsoft SwiftKey dovrebbe offrirti previsioni ortografiche corrette in base alla parola che stai digitando. Ad esempio, se si inizia a digitare 'neces' dovrebbero essere offerte previsioni come "necessario", "necessariamente" o "necessità". In questo modo, Microsoft SwiftKey consente di inserire parole con ortografia corretta.
3 - Ricerca per categorie sbarazzarsi di una parola che non voglio?
Se hai digitato erroneamente qualcosa o la tastiera Microsoft SwiftKey ha imparato qualcosa che preferisci tenere nascosto, è molto semplice rimuovere una parola dalla previsione sulla barra di completamento:
-
Premi a lungo (tieni premuto) la parola sulla barra di completamento.
-
Toccare "OK" dal popup.
Microsoft SwiftKey ha una funzione di annullamento?
La tastiera Microsoft SwiftKey attualmente non offre un pulsante "Annulla" dedicato. Tuttavia, se ti rendi conto di aver commesso un errore, puoi premere BACKSPACE per visualizzare la selezione precedente di completamento. Se la parola desiderata è una delle previsioni, tocca per sostituire la parola errata.
È anche possibile toccare il campo di testo per posizionare il cursore.
4 - Maiuscole/minuscole
In Microsoft SwiftKey è possibile passare tra caratteri MAIUSCOLE e minuscoli semplicemente toccando maiusc. Il tasto MAIUSC ha tre stati facilmente identificati da un cambiamento di progettazione:
-
Maiuscoletto prima lettera - metà riempimento colore
-
BLOC MAIUSC - colore riempito
-
Tutte le minuscole - nessun riempimento
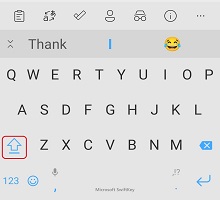
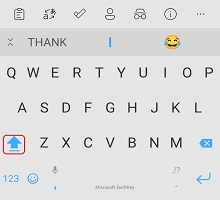
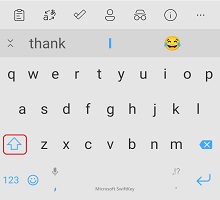
Mentre il cursore tocca una parola qualsiasi, è possibile toccare "maiusc" per spostarsi tra maiuscole e minuscole diverse. In questo modo sarà possibile correggere la parola senza doverla digitare di nuovo.
Inoltre, puoi scegliere di fare in modo che la tastiera Microsoft SwiftKey digiti automaticamente la prima lettera dopo un punto/punto esclamativo/punto interrogativo selezionando "Maiuscola automatica" nelle impostazioni di "Digitazione".
Perché le parole casuali iniziano con la maiuscola?
Di tanto in tanto (e per motivi sconosciuti), questo può accadere. Per porre rimedio:
-
Premere a lungo la parola nella barra di completamento
-
Seleziona "Non prevedere più"
-
Toccare la versione minuscola corretta
5 - Posso disattivare la barra di completamento?
Le previsioni sono parte integrante dell'esperienza Microsoft SwiftKey, pertanto la barra di completamento non può essere disattivata o nascosta.
La tastiera SwiftKey Microsoft riguarda la previsione, soprattutto quando si tratta di prevedere le parole successive che si desidera digitare (previsione delle parole successive).
Nella parte superiore della tastiera, Microsoft SwiftKey contiene una "barra di completamento" che offre tre opzioni.
Puoi toccare la parola sulla barra di completamento o premere la barra spaziatrice per inserire il completamento centrale nella casella di testo.
1 - Aggiunta di parole
È facile insegnare alla tastiera Microsoft SwiftKey a parlare come si fa.
Microsoft SwiftKey impara anche da te mentre digiti ed è sempre possibile insegnare a Microsoft SwiftKey una nuova parola.
Se si sta provando a digitare una nuova parola che Non è stata appresa prima da Microsoft SwiftKey e quindi non verrà prevista, è sufficiente toccare la previsione a sinistra o al centro (a seconda del campo di testo) che conterrà il testo testuale.
2 - Correzione delle parole
Se si inserisce accidentalmente una parola errata e ci si rende conto subito, c'è una soluzione rapida che consente di risparmiare molto tempo e problemi:
-
Toccare BACKSPACE in modo che il cursore si trova alla fine della parola errata.
-
Controlla la barra di completamento: è probabile che Microsoft SwiftKey ti offrirà la parola desiderata in una delle caselle di completamento (e in caso contrario, tocca backspace alcune volte e watch la modifica del completamento).
-
Basta toccare il completamento corretto per sostituire la parola non corretta nel campo di testo.
Anche se si individua un errore di digitazione in precedenza nel testo, è molto facile correggerlo in modo analogo:
-
Toccare la parola nel campo di testo per selezionarla.
-
Toccare BACKSPACE finché non viene visualizzata la parola desiderata.
-
Tocca il completamento corretto e l'errore di digitazione verrà sostituito.
Esiste un controllo ortografico in Microsoft SwiftKey?
Microsoft SwiftKey non offre un'opzione dedicata per il controllo ortografico all'interno dell'app. Tuttavia, la tastiera Microsoft SwiftKey dovrebbe offrirti previsioni ortografiche corrette in base alla parola che stai digitando. Ad esempio, se si inizia a digitare 'neces' dovrebbero essere offerte previsioni come "necessario", "necessariamente" o "necessità". In questo modo, Microsoft SwiftKey consente di inserire parole con ortografia corretta.
3 - Ricerca per categorie sbarazzarsi di una parola che non voglio?
Se hai digitato erroneamente qualcosa o la tastiera Microsoft SwiftKey ha imparato qualcosa che preferisci tenere nascosto, è molto semplice rimuovere una parola dalla previsione sulla barra di completamento:
1. Premi a lungo (tieni premuto) la parola sulla barra di completamento.
2. Toccare "Rimuovi" dalla finestra popup.
Microsoft SwiftKey ha una funzione di annullamento?
La tastiera Microsoft SwiftKey attualmente non offre un pulsante "Annulla" dedicato. Tuttavia, se ti rendi conto di aver commesso un errore, puoi premere BACKSPACE per visualizzare la selezione precedente di completamento.
Se la parola desiderata è una delle previsioni, tocca per sostituire la parola errata.
È anche possibile toccare il campo di testo per posizionare il cursore.
4 - Maiuscole/minuscole
In Microsoft SwiftKey è possibile passare tra caratteri MAIUSCOLE e minuscoli semplicemente toccando maiusc. Il tasto MAIUSC ha tre stati facilmente identificati da un cambiamento di progettazione:
-
Maiuscoletto prima lettera - metà riempimento colore
-
BLOC MAIUSC - colore riempito
-
Tutte le minuscole - nessun riempimento
Mentre il cursore tocca una parola qualsiasi, è possibile toccare "maiusc" per spostarsi tra maiuscole e minuscole diverse. In questo modo sarà possibile correggere la parola senza doverla digitare di nuovo.
Inoltre, puoi scegliere di fare in modo che la tastiera Microsoft SwiftKey includi automaticamente la prima lettera dopo un punto/punto esclamativo/punto interrogativo selezionando "Maiuscola automatica" nelle "impostazioni" dell'app Microsoft SwiftKey.
5 - Posso disattivare la barra di completamento?
Le previsioni sono parte integrante dell'esperienza Microsoft SwiftKey, pertanto la barra di completamento non può essere disattivata o nascosta.










