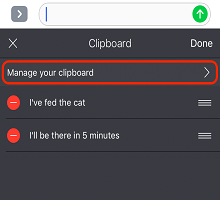1. Che cos'è gli Appunti di Microsoft SwiftKey?
-
Come copiare testo negli Appunti
-
Come incollare dagli Appunti
-
Come eliminare il contenuto degli Appunti
-
Come gestire i clip salvati
-
Come copiare immagini negli Appunti.
3. Come usare i collegamenti con gli Appunti
-
Come creare un collegamento
-
Come inserire un collegamento
-
Come modificare o eliminare un collegamento
1 - Che cos'è gli Appunti di Microsoft SwiftKey?
Quando si digita con la tastiera Microsoft SwiftKey, è possibile copiare il testo e salvarlo per usarlo in seguito. Può trattarsi di un rapido processo di copia/incolla o di un processo lungo come un aggiornamento di un messaggio e-mail o dei social media. In ogni caso, funziona per un salvataggio a breve o a lungo termine delle selezioni di testo nel telefono.

2 - Uso degli Appunti
Ti guideremo quindi attraverso tutte le funzioni utili degli Appunti.
Copiare testo negli Appunti
Esistono due modi per copiare il testo.
Toccare in un campo di testo, evidenziare il testo da copiare e selezionare "Copia".
In alternativa:
-
Aprire la barra degli strumenti toccando l'icona.
-
Tocca l'icona "Appunti" seguita dall'icona della "matita".
-
Fare clic su + per aggiungere una nuova clip.
-
Digitare il testo nel campo 'Ritaglia contenuto'. Toccare 'Salva'.

Incollare dagli Appunti
-
Aprire la barra degli strumenti toccando l'icona.
-
Toccare l'icona Appunti. Qui puoi trovare i clip salvati.
-
Toccare un'immagine ClipArt da incollare nel campo di testo.
Come eliminare il contenuto degli Appunti
Dallo stesso Blocco appunti, un rapido scorrimento rapido verso sinistra o destra eliminerà un clip salvato. Questa operazione può essere annullata toccando "Annulla" subito dopo.

Gestire i clip salvati
I clip possono essere aggiunti nella parte superiore degli Appunti selezionando l'icona della puntina a destra di ogni selezione. Aggiungere clip copiati per interromperne la scadenza dopo 1 ora.
È anche possibile riordinare i clip premendo a lungo e trascinando verso l'alto o verso il basso nell'elenco.
Copiare immagini negli Appunti:
Ora potrai copiare le immagini negli Appunti e aggiungere le immagini e usarle ulteriormente.
3 - Come usare le scelte rapide da tastiera Microsoft SwiftKey
Questa funzionalità consente di creare un collegamento a qualsiasi frase salvata negli Appunti. Quindi, se ti stanchi di digitare il tuo indirizzo, perché non aggiungerlo come scorciatoia invece? Non è necessario limitarlo a questo: usarlo per le frasi più usate per risparmiare ancora più tempo.
Come creare un collegamento
-
Aprire la barra degli strumenti toccando l'icona.
-
Tocca l'icona "Appunti" seguita dall'icona della "matita". Tutti i clip salvati in precedenza verranno visualizzati qui.
-
Tocca un clip e immetti del testo nel campo della scelta rapida. Ad esempio: usa qualcosa di memorabile come "Home1" per i dettagli del tuo indirizzo. Ricordarsi di toccare "Salva" al termine.
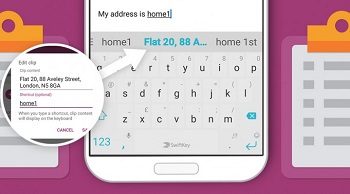
Come inserire un collegamento
Quando digiti un collegamento, il contenuto del clip viene visualizzato sulla barra di completamento. Toccarlo per inserirlo nella conversazione.
Come modificare o eliminare un collegamento
-
Tocca il clip che contiene il collegamento che vuoi rimuovere.
-
Cancellare il testo nel campo della scelta rapida o sostituirlo con altro contenuto. Toccare 'Salva'.
1 - Che cos'è gli Appunti per iOS?
Quando si digita con la tastiera Microsoft SwiftKey per iOS, è possibile copiare il testo e salvarlo per usarlo in seguito. Potrebbe essere per un rapido processo di copia/incolla o per un processo più lungo, ad esempio un aggiornamento di un messaggio e-mail o di social media.
Gli Appunti possono archiviare un massimo di 30 clip. La lunghezza di ogni clip è limitata a 1.000 caratteri.
È possibile accedere agli Appunti dall'icona sulla barra degli strumenti oppure aprendo l'app Microsoft SwiftKey e passando a "Impostazioni" > "Appunti"
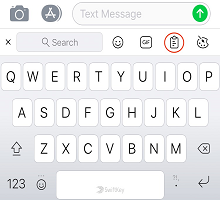
2 - Aggiunta di clip
Per copiare testo e aggiungere clip:
-
Toccare in un campo di testo, evidenziare il testo da copiare e selezionare "Copia".
-
Toccare l'icona '+' per aprire la barra degli strumenti. Selezionare Appunti
-
Verrà visualizzato un prompt "Salva". Premere questa opzione per aggiungere il clip agli Appunti
Se non si tocca "Salva" il testo scadrà dopo 1 ora.
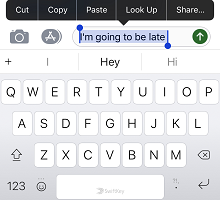
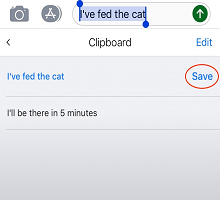
3 - Modificare ed eliminare clip multimediali
È possibile visualizzare tutti i clip multimediali visitando gli Appunti. Per modificare, eliminare e ridisporre i clip salvati:
-
Toccare l'icona '+' per aprire la barra degli strumenti. Selezionare Appunti
-
Toccare 'Modifica'
Ora puoi scegliere: eliminare:
-
Premere l'icona rossa accanto al clip da eliminare
-
Confermare la selezione toccando 'Elimina'
Per ridisporre i clip:
-
Riordinare i clip salvati premendo a lungo e trascinando verso l'alto o verso il basso nell'elenco.
In alternativa, è possibile aggiungere, modificare ed eliminare clip multimediali trascinando verso il basso gli Appunti ed esponendo il prompt "Gestisci gli Appunti".