Come modificare la modalità della tastiera in Microsoft SwiftKey per Android
1 - Modalità tastiera
È possibile personalizzare la modalità tastiera dalla barra degli strumenti.
-
Tocca i tre puntini ...
-
Toccare l'opzione "Modalità"
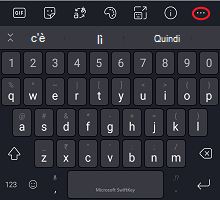
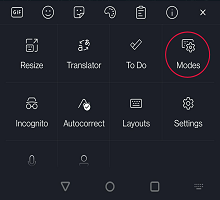
Microsoft SwiftKey offre un'ampia gamma di diverse modalità di tastiera, ovvero: Full (impostazione predefinita), One-handed (compact), Float (modalità non ancorata), Thumb (split keyboard) e Tablet.
Gli screenshot seguenti forniscono ulteriori dettagli:
Completo (tradizionale)
Questa opzione è impostata come predefinita e presenta un layout di tastiera tradizionale.
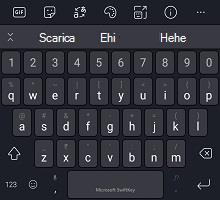
Modalità con una sola mano
Una tastiera compatta che si stringe agli estremi dello schermo. Premendo l'icona freccia, la tastiera verrà ancorata a sinistra o a destra.
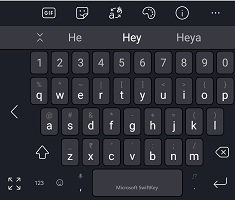
Tastiera mobile/disancorata
Un semplice tocco e trascinamento è tutto ciò che serve per "float" o "disancorare" la tastiera e manovrarla dove vuoi.
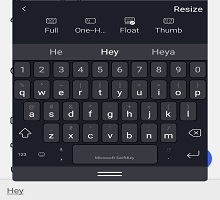
Altre informazioni sulla modalità float/disinserimento della tastiera
Modalità pollice/tastiera divisa
La modalità pollice divide la tastiera a metà ed è probabilmente più utile per digitare su dispositivi più grandi (Surface Duo, Tablet e così via) o in orizzontale.
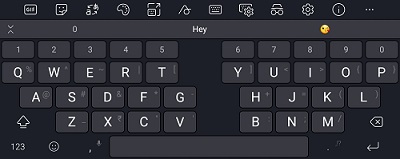
Layout tablet
Microsoft SwiftKey offre un interruttore di layout esteso sul tablet usato in modalità orizzontale. Questa opzione aumenta la tastiera Microsoft SwiftKey con i tasti freccia SINISTRA/DESTRA.
Gli utenti di tablet possono abilitare l'impostazione:
-
Aprire l'app Microsoft SwiftKey
-
Toccare 'Layout & tasti'
-
Toccando per abilitare "Layout esteso"
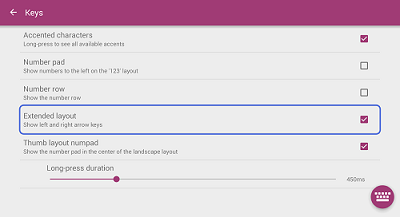
È anche possibile visualizzare un tastierino numerico centrale. Seleziona semplicemente l'opzione per 'Tastierino numerico layout pollice'.
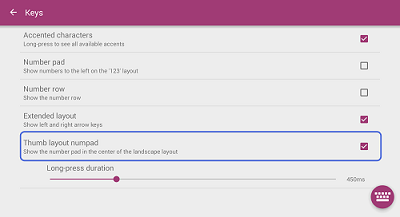
-
Si sta cercando di cambiare il layout della lingua (QWERTY, QWERTZ, AZERTY) invece? Vedi questo articolo.
-
Scopri come ridimensionare la tastiera Microsoft SwiftKey
Al momento non è disponibile un'opzione per modificare le modalità della tastiera sulla tastiera Microsoft SwiftKey su iOS.
Se si usa un iPhone [tranne iPhone SE (prima generazione)], è comunque possibile sfruttare la funzionalità con:
Modalità tradizionale completa
Questa opzione è impostata come predefinita e presenta un layout di tastiera tradizionale.
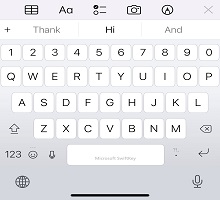
Toccare modalità con una sola mano
Una tastiera compatta che si stringe agli estremi dello schermo. Premendo l'icona freccia, la tastiera verrà ancorata a sinistra o a destra.
Per semplificare la digitazione con una sola mano, puoi spostare i tasti più vicino al pollice, su tutti i modelli di iPhone tranne iPhone SE (prima generazione).
-
Tocco e pressione prolungata, :) Emoji
-
Tocca Modalità con una sola mano.
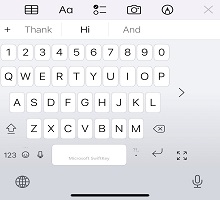
Per centrare di nuovo la tastiera, tocca il bordo destro o sinistro con il tasto espandi[] della tastiera.
Domande frequenti
-
La modalità pollice per iOS non è attualmente supportata.
-
La modalità mobile per iOS non è attualmente supportata.










