Panoramica
Il 1 ° maggio 2019 iniziò una nuova era giapponese e il calendario associato. Questa modifica richiede aggiornamenti a Windows, Office e .NET Framework.
Come si aggiorna Windows e Office per supportare la nuova era giapponese?
Se gli aggiornamenti automatici sono abilitati per il software Microsoft, gli aggiornamenti per il supporto della nuova era verranno installati automaticamente e non sarà necessario eseguire alcuna azione.
Nota: Per le versioni di Office non Windows, potrebbe essere necessario aggiornare anche il sistema operativo sottostante, in modo che le nuove informazioni sull'era possano essere visualizzate all'interno delle applicazioni di Office.
Se gli aggiornamenti automatici non sono stati abilitati o se si vuole controllare manualmente la disponibilità di aggiornamenti, eseguire le azioni elencate di seguito. Gli utenti avanzati possono trovare altri dettagli in Riepilogo dei nuovi aggiornamenti per l'era giapponese-KB4469068.
Windows
Per eseguire l'aggiornamento in modo rapido, selezionare Controlla aggiornamenti orae quindi selezionare Controlla aggiornamenti. Oppure selezionare il pulsante Start , quindi selezionare Impostazioni > Aggiorna & sicurezza > Windows Update e quindi selezionare Controlla aggiornamenti.
-
Scorri rapidamente dal bordo destro dello schermo e tocca Impostazioni, quindi tocca Modifica impostazioni PC. Se si usa un mouse, posizionare il puntatore del mouse sull'angolo in basso a destra dello schermo, fare clic su Impostazionie quindi su Cambia impostazioni PC.
-
Tocca o fai clic su Aggiorna e ripristina e quindi tocca o fai clic su Windows Update.
-
Tocca o fai clic su Verifica adesso.
-
Se vengono trovati aggiornamenti, toccare o fare clic su Visualizza dettagli.
-
Nell'elenco degli aggiornamenti selezionare tutti gli aggiornamenti disponibili e quindi toccare o fare clic su Installa.
Se viene richiesta una password o una conferma di amministratore, immettere la password o fornire la conferma. -
Al termine dell'installazione, riavvia il PC ed esegui l'accesso.
-
Selezionare il pulsante Start > tutti i programmi > Windows Update.
-
Nel riquadro sinistro fai clic su Controlla aggiornamenti.
-
Se sono disponibili aggiornamenti importanti, seleziona il link per visualizzare gli aggiornamenti disponibili. Nell'elenco degli aggiornamenti selezionare tutti e quindi fare clic su OK.
Nota: Potrebbe essere necessario installare gli aggiornamenti dei prerequisiti prima che venga offerto l'aggiornamento per l'era giapponese. Installare gli aggiornamenti importanti e quindi eseguire di nuovo questi passaggi per verificare la disponibilità di eventuali aggiornamenti aggiuntivi.
-
Seleziona Installa aggiornamenti. È possibile che ti venga chiesto di immettere una password amministratore o di confermare la scelta.
-
Dopo l'installazione degli aggiornamenti, accedere al PC. Potresti vedere una notifica che indica se l'aggiornamento è riuscito.
.NET Framework:
Alcune applicazioni richiedono anche aggiornamenti di .NET Framework per supportare date del calendario per la nuova era giapponese. Questi aggiornamenti verranno installati automaticamente anche con gli aggiornamenti di Windows se sono stati abilitati aggiornamenti automatici. È possibile installare manualmente gli aggiornamenti di .NET Framework seguendo gli stessi passaggi per l'aggiornamento di Windows.
Per altre informazioni sul recapito degli aggiornamenti di .NET Framework che contengono gli aggiornamenti del periodo giapponese, vedere Riepilogo dei nuovi aggiornamenti per l'era giapponese per .NET Framework.
Office
Per Office in Windows per gestire correttamente la nuova era in Giappone, sia Windows che .NET Framework devono essere aggiornati alle versioni che supportano la nuova era. Per altre informazioni sulla creazione di questi aggiornamenti, vedere le sezioni Windows e .NET Framework descritte sopra.
Per installare gli aggiornamenti più recenti di Office, vedere l'articolo installare gli aggiornamenti di Office.
Gli utenti avanzati possono installare manualmente gli aggiornamenti di Office per la nuova era giapponese seguendo le istruzioni fornite in questo articolo, gli aggiornamenti di Office per il nuovo periodo giapponese.
Per i dispositivi non Windows, gli aggiornamenti sono disponibili dallo Store per la piattaforma specifica e verranno applicati in base ai criteri di aggiornamento dello Store. Assicurarsi di installare gli aggiornamenti sia per il sistema operativo che per le applicazioni di Office.
Come modificare le impostazioni del calendario in un nuovo periodo giapponese
Dopo aver installato gli aggiornamenti più recenti di Windows, è possibile impostare le impostazioni di data e ora per visualizzare il nuovo calendario dell'era giapponese:
1. avviare il Pannello di controllo.
2. ordinare in base alla categoria. In orologio e area geograficaavviare l'impostazione dell' area geografica .
3. nella finestra di dialogo Impostazioni area geografica:
-
Cambiare il formato in "giapponese (Giappone)".
-
Fare clic sul pulsante Impostazioni aggiuntive. .. per avviare l'impostazione Personalizza formato .
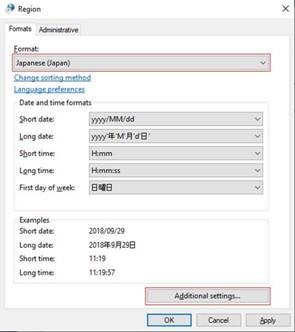
4. finestra di dialogo Personalizza formato
-
Fare clic sulla scheda Data .
-
Cambiare il tipo di calendario in "和暦".
-
Fare clic su OK per applicare l'impostazione.
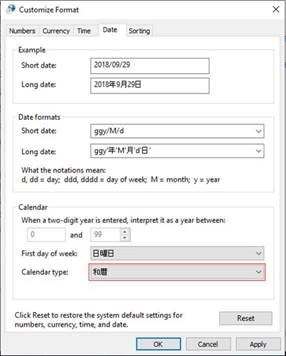
Domande frequenti sul cambiamento di epoca giapponese
D: quando gli aggiornamenti del periodo giapponese saranno pronti per i consumatori?
A: il nome della nuova era è stato annunciato il 1 ° aprile. Microsoft Engineering ha lavorato per aggiungere il nuovo nome, testato gli aggiornamenti e ha iniziato a rilasciare gli aggiornamenti. Inoltre, stiamo lavorando il più rapidamente possibile per risolvere eventuali problemi segnalati da clienti e partner.
D: come si recapiteranno gli aggiornamenti ai consumatori?
A: gli aggiornamenti vengono recapitati allo stesso modo in cui forniamo gli aggiornamenti di oggi. Nella maggior parte dei casi gli aggiornamenti sono disponibili con Microsoft Update in Windows e con il relativo archivio per le piattaforme non Windows. Per ulteriori informazioni su Microsoft Update, vedere questa pagina Web: Windows Update: domande frequenti.
D: i consumatori devono eseguire qualsiasi operazione se si usano i servizi online Microsoft?
A: i servizi online che gestiscono le date nel calendario giapponese oggi sono stati gradualmente aggiornati per supportare la nuova era senza richiedere agli utenti di installare gli aggiornamenti.
D: i consumatori devono eseguire qualsiasi operazione se usano le app Microsoft?
A: la maggior parte dei dispositivi e delle app che gestiscono date nel calendario giapponese oggi supporta la nuova era semplicemente ottenendo gli aggiornamenti man mano che diventano disponibili.
D: come si verifica se l'aggiornamento è stato applicato al computer?
A: per verificare se Windows ha applicato gli aggiornamenti più recenti dell'era giapponese:
-
Premere il tasto Windows + R per aprire la finestra di dialogo Esegui.
-
Digitare WINVER e premere INVIO.
-
Prendere nota dei numeri di versione e Build elencati nella finestra di dialogo informazioni su Windows.
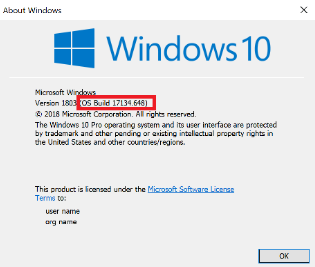
-
A seconda del numero di versione, accedere all'articolo della Knowledge base sulla cronologia degli aggiornamenti per la versione 1809 o 1803e selezionare il numero di build dell'ultimo aggiornamento, elencato sul lato sinistro dell'articolo, in "in questa versione". Se il numero di build di Windows è maggiore o uguale al numero di build dell'ultimo aggiornamento elencato nell'articolo della Knowledge base, si hanno le ultime modifiche dell'era giapponese.
-
Vai all'articolo, Riepilogo dei nuovi aggiornamenti di era giapponese-KB4469068. In questo articolo individuare la tabella in cui sono elencati gli aggiornamenti più recenti del periodo giapponese e prendere nota del numero dell'articolo della Knowledge base (KB) che corrisponde alla versione di Windows in cui si trova.
-
Premere il tasto Windows + R per aprire la finestra di dialogo Esegui.
-
Digitare Pannello di controllo e premere INVIO.
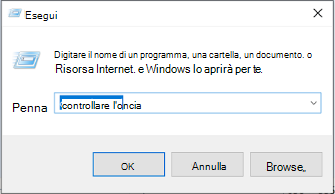
-
Accedere a programmi >programmi e funzionalità > gli aggiornamenti installati.
-
Immettere il numero di KB dell'ultimo aggiornamento dell'era giapponese (dal passaggio 1) nella casella di ricerca e cercare tale numero di KB nell'elenco degli aggiornamenti installati. Se questo aggiornamento viene visualizzato nei risultati della ricerca, le modifiche apportate all'epoca giapponese sono le più recenti.
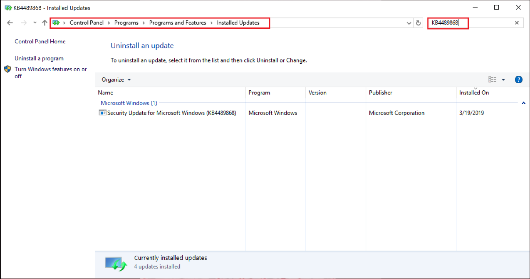
Per verificare se Word ha applicato gli aggiornamenti del periodo giapponese:
-
Scegliere Inserisci data e oradal menu Inserisci .
-
Nell'elenco a discesa lingua selezionare giapponese.
-
Verificare che la nuova era giapponese venga visualizzata nei formati di data e ora disponibili. Selezionare il formato di data e ora desiderato e fare clic su OK.
Collegamenti correlati
Riepilogo degli aggiornamenti della nuova era giapponese-KB4469068
Aggiornamenti di Office per la nuova era giapponese
Installare gli aggiornamenti di Office
Aggiornamenti più recenti per le versioni di Office che usano Windows Installer (MSI)











