Gli avatar ASL possono essere usati gratuitamente per aggiungere enfasi inclusiva al progetto Clipchamp. È disponibile un intervallo di caratteri digitali per esprimere visivamente 16 frasi ASL comuni.
In questo argomento
Aggiunta di un avatar ASL come sovrapposizione al video
-
Per avviare il progetto Clipchamp, aggiungere un video selezionando Importa file multimediali.
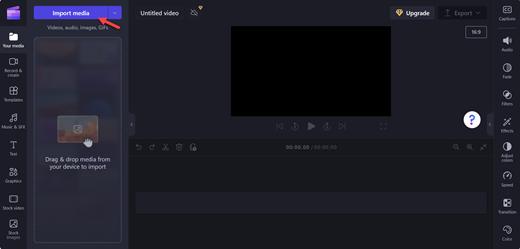
Nota: È anche possibile creare un video personale usando la raccolta contenuto di Clipchamp.
-
Seleziona il video desiderato e scegli Apri.
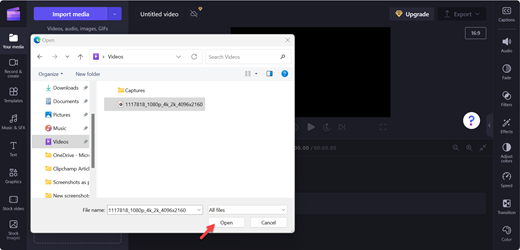
-
Seleziona Aggiungi alla sequenza temporale (verde+) sul video o trascina e rilascia il video nella sequenza temporale.
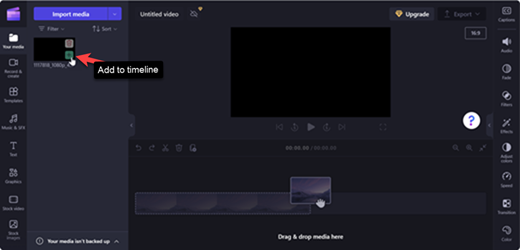
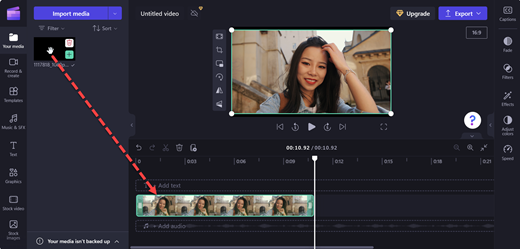
-
Per aggiungere l'avatar ASL sul video, seleziona Grafica.
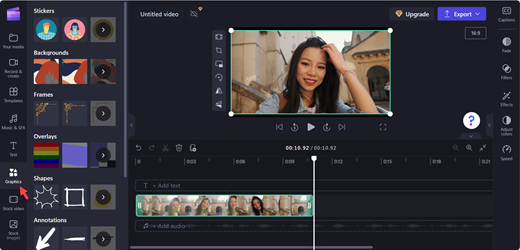
-
Nella sezione Adesivi seleziona Vedi altro.
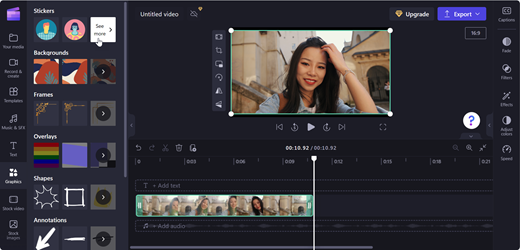
-
Scorri fino alla sezione Lingua dei segni e seleziona Vedi altro per visualizzare tutte le opzioni per l'avatar.
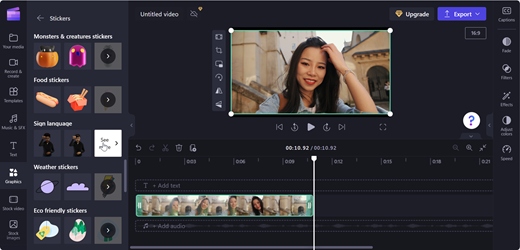
-
Seleziona Aggiungi alla sequenza temporale (verde+) nell'avatar ASL desiderato oppure trascina e rilascia l'avatar ASL nel punto in cui vuoi visualizzarlo nel video.
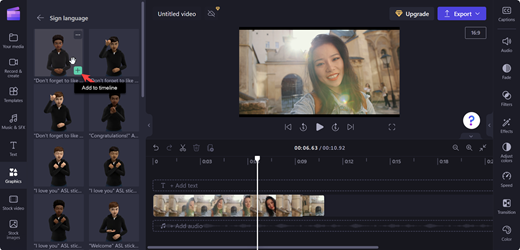
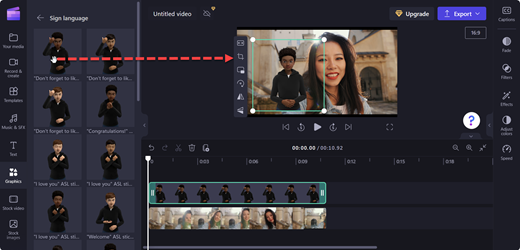
-
Regola la posizione e le dimensioni dell'avatar ASL spostandolo sul palco.
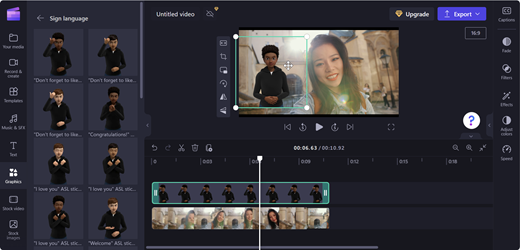
Aggiunta di un avatar ASL in un layout con schermo diviso
-
Seguire la procedura descritta in Aggiunta di un avatar ASL come sovrapposizione per il video
-
Sposta l'avatar ASL su un lato della schermata di anteprima.
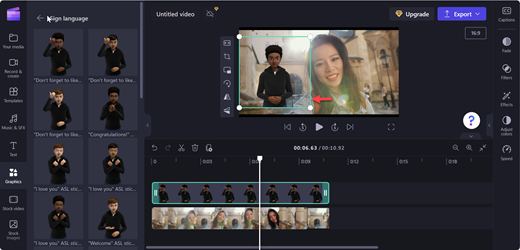
-
Trascinare il video sul lato opposto dell'avatar ASL.
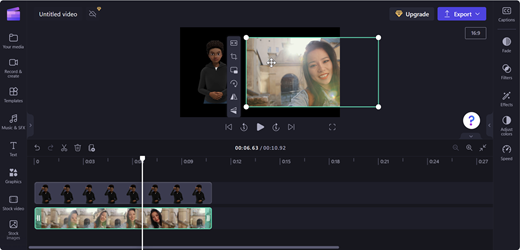
-
Per passare alla schermata divisa, usa Ritaglia sulla barra degli strumenti mobile.
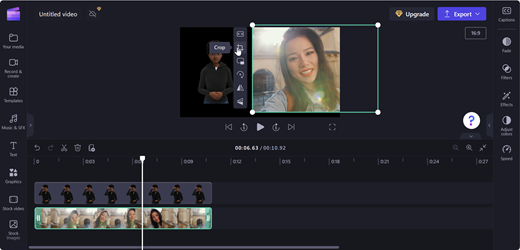
Nota: Puoi anche trascinare un avatar ASL in una sequenza temporale vuota e usarlo come clip autonomo.
Salvataggio del video
-
Per salvare il video, seleziona Esporta.
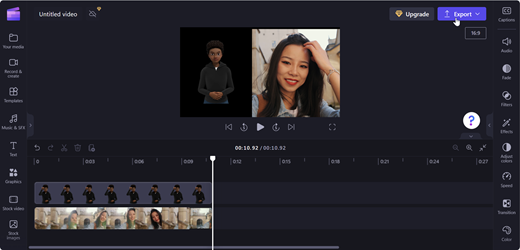
-
Scegliere la risoluzione video nell'elenco a discesa Esporta.
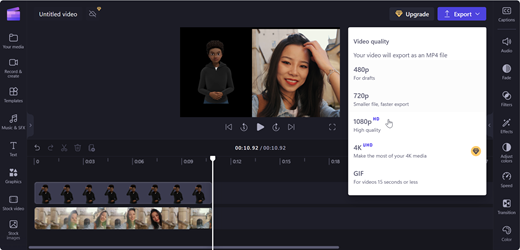
Suggerimento: Per un'alta qualità, è consigliabile usare la risoluzione 1080p.
Vedi Altro
Come creare e accedere a un account Clipchamp
Tasti di scelta rapida per Clipchamp
Come aggiungere elementi multimediali a un video in Clipchamp
Come usare i sottotitoli automatici
Supporto tecnico per i clienti con disabilità
Microsoft vuole offrire la miglior esperienza possibile a tutti i clienti. Se si hanno disabilità o domande relative all'accessibilità, contattare Microsoft Disability Answer Desk per ottenere assistenza tecnica. Il team di Disability Answer Desk è qualificato nell'uso di molte delle assistive technology più diffuse e può offrire assistenza nel linguaggio dei segni in inglese, spagnolo, francese e americano. Per trovare le informazioni di contatto per la propria area geografica, visitare il sito Microsoft Disability Answer Desk.
Gli utenti di enti pubblici, commerciali o aziendali possono contattare l'Answer Desk per l'accessibilità per le aziende.











