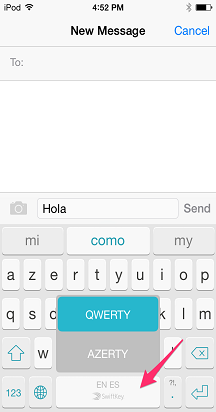La tastiera Microsoft SwiftKey consente di usare fino a cinque lingue contemporaneamente.
Abbiamo migliorato il nostro framework di supporto multilingue per renderlo ancora più efficace, analizzando costantemente il testo di input per stimare quali lingue abilitate vengono usate e regolando di conseguenza le previsioni.
Microsoft SwiftKey attualmente supporta più di 700 lingue in Android. Fare clic qui per visualizzare l'elenco completo.
Un link per il nostro video di YouTube: Come digitare in più lingue con SwiftKey - YouTube
1 - Come aggiungere un Language Pack
Per aggiungere un Language Pack:
-
Aprire l'app Microsoft SwiftKey: toccare "Lingue"
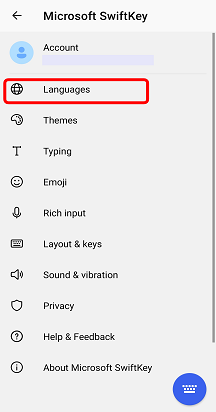
O
-
Dalla barra degli strumenti: tocca i tre puntini ... > seleziona l'icona "Layout" > tocca l'icona "Aggiungi".
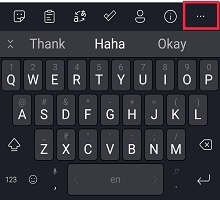
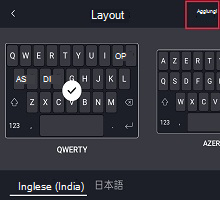
-
Scegliere la lingua o le lingue da scaricare dall'elenco.
-
Le lingue verranno abilitate automaticamente.
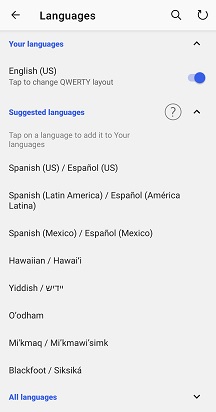
Per le lingue con lo stesso alfabeto/layout, non è necessario passare da una lingua all'altra: basta iniziare a digitare e la tastiera Microsoft SwiftKey individua la lingua in uso.
Per le lingue con alfabeti diversi (ad esempio inglese e russo), è sufficiente scorrere a sinistra o a destra sulla barra spaziatrice per spostarsi tra le lingue durante la digitazione.

2 - Come aggiornare un Language Pack
Per aggiornare i Language Pack installati:
-
Aprire l'app Microsoft SwiftKey: toccare "Lingue"
Oppure
-
Dalla barra degli strumenti: tocca i tre puntini ... > seleziona l'icona "Layout" > tocca l'icona "Aggiungi".
Quindi:
-
Toccare la freccia circolare nell'angolo in alto a destra dell'app per aggiornare tutti i Language Pack installati. In alternativa, è sempre possibile aggiornare manualmente un Language Pack se viene visualizzato un prompt di aggiornamento.
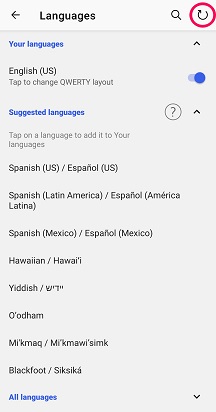
3- Come rimuovere un Language Pack
Per eliminare/disinstallare un Language Pack:
-
Aprire l'app Microsoft SwiftKey: toccare "Lingue".
-
Dalla barra degli strumenti: tocca i tre puntini ... > seleziona l'icona "Layout" > tocca l'icona "Aggiungi".
Quindi:
-
Deselezionare il Language Pack da eliminare.
-
Premere a lungo per eliminare la lingua.
-
Verrà visualizzata una finestra di dialogo che chiede di confermare le azioni. Selezionare 'Elimina'.
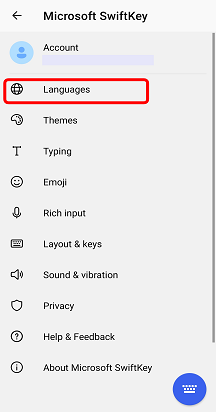
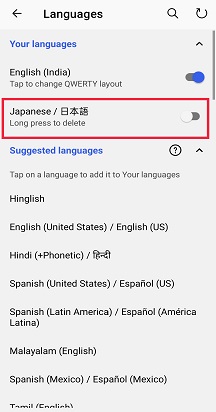
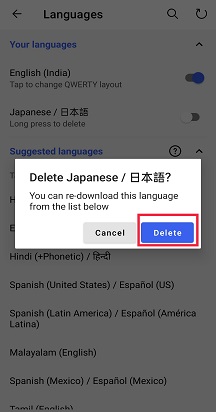
4- Come modificare i layout
Per supportare più lingue, la tastiera SwiftKey Microsoft offre diversi layout di tastiera.
Per saperne di più: Ricerca per categorie cambiare il layout di tastiera (ad esempio QWERTY in AZERTY)?
Con Microsoft SwiftKey per iPhone e iPad è possibile digitare in un massimo di due lingue contemporaneamente.
L'elenco corrente delle lingue supportate è disponibile qui.
1 - Selezione delle lingue
Su iOS, la tastiera Microsoft SwiftKey funziona con un massimo di due lingue alla volta.
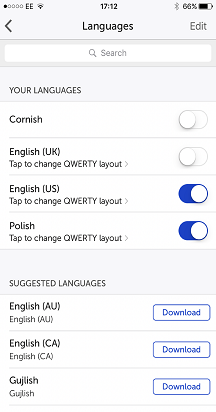
Se hai già selezionato due lingue, toccando il dispositivo di scorrimento si disattiva una lingua e si lascia libero di aggiungerne un'altra al suo posto.
2 - Come scaricare un Language Pack
È facile aggiungere lingue a Microsoft SwiftKey, basta:
-
Aprire Microsoft SwiftKey
-
Tocca "Lingue"
-
Seleziona un Language Pack dall'elenco. Si noterà che verranno visualizzate per prime le "Lingue suggerite". È anche possibile eseguire ricerche usando la barra di ricerca.
-
Toccare 'Scarica'. Il Language Pack appena scaricato sarà abilitato per impostazione predefinita, a meno che non siano già in uso due lingue.
3 - Come rimuovere un Language Pack
Per rimuovere o eliminare una lingua da Microsoft SwiftKey:
-
Aprire Microsoft SwiftKey
-
Tocca "Lingue"
-
Toccare 'Modifica'
-
Premere il simbolo rosso "Elimina" accanto alla lingua da rimuovere
-
Confermare la selezione
Nota: la rimozione di un Language Pack non influisce sulle parole apprese in precedenza salvate nell'account Microsoft SwiftKey.
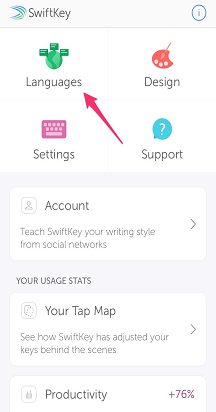
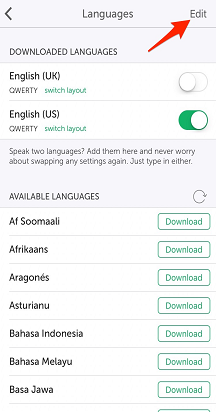
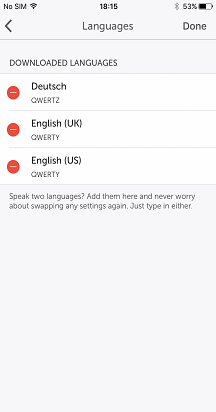
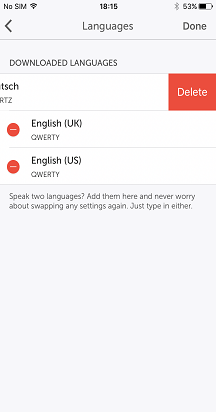
4 - Come cambiare layout lingua
Per digitare con due lingue con lo stesso layout di tastiera:
-
Aprire Microsoft SwiftKey
-
Tocca "Lingue"
-
Verifica che entrambe le lingue abilitate abbiano lo stesso layout (ad esempio QWERTY) selezionato
La volta successiva che digiti, la tastiera Microsoft SwiftKey rileverà automaticamente la lingua che stai digitando e offrirà le stime appropriate.
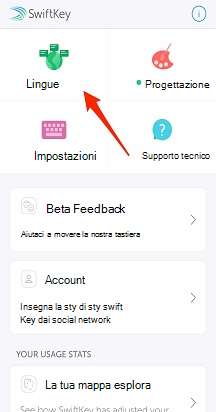
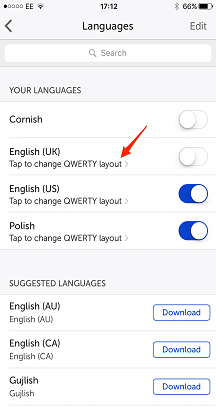
Per digitare con due lingue con layout di tastiera diversi:
-
Aprire Microsoft SwiftKey
-
Tocca "Lingue"
-
Verificare che in entrambe le lingue abilitate sia selezionato un layout diverso, ad esempio QWERTY & AZERTY
-
È sufficiente scorrere a sinistra o a destra sulla barra spaziatrice per scegliere il layout desiderato. È possibile passare da un layout di lingua a un altro.