Microsoft SwiftKey funziona con alcune tastiere fisiche (Bluetooth), ma con centinaia di modelli diversi disponibili le funzionalità variano.
Dopo aver associato correttamente la tastiera al dispositivo, potrai accedere alle impostazioni fisiche della tastiera da Microsoft SwiftKey.
1 - Come associare la tastiera Bluetooth
-
Abilitare Bluetooth nel dispositivo
-
Accendere la tastiera fisica
-
Apri le impostazioni "Bluetooth" e tocca la tastiera che vuoi aggiungere. Potrebbe essere richiesto di digitare un codice sulla tastiera per confermare l'associazione.
-
Dopo aver completato l'associazione, potrebbe essere visualizzata una notifica che richiede di configurare la tastiera. In caso contrario, puoi accedere al menu "Lingue & Input" del dispositivo e toccare "Tastiera fisica". È necessario per impostare le impostazioni della lingua come spiegato di seguito
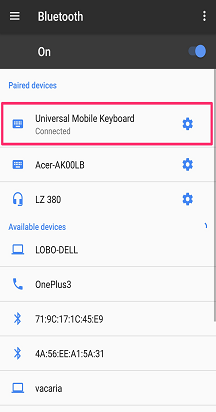
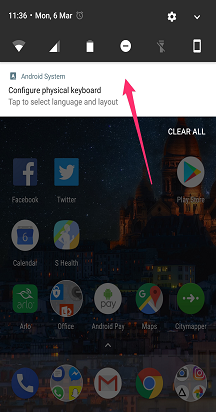
2 - Modificare le impostazioni fisiche del layout di tastiera
La tastiera fisica non eredita le impostazioni del layout di Microsoft SwiftKey. È invece necessario impostarli separatamente.
Ecco come fare:
-
Apri il menu "Impostazioni" del dispositivo. Ora cerca "Lingue & Input" (a seconda del modello, questa parola potrebbe essere leggermente diversa).
-
Seleziona 'Tastiera fisica'.
-
Trova il modello di tastiera e tocca "Tastiera Microsoft SwiftKey".
-
Scegli il layout con cui vuoi che venga digitata la tastiera fisica.
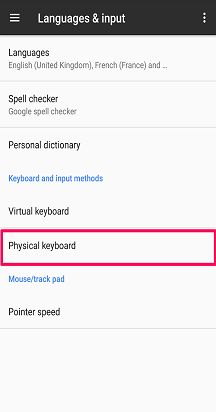
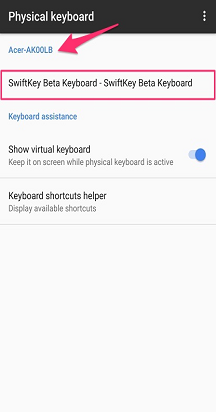
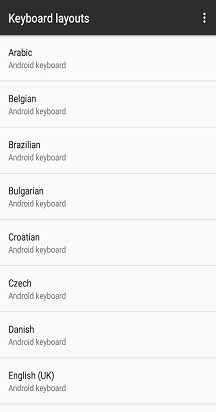
3 - Impostazioni della lingua
Puoi comunque selezionare fino a cinque lingue da usare tramite il menu "Lingue" di Microsoft SwiftKey.
Durante la digitazione è possibile passare da una lingua all'altra:
-
Toccare l'icona "Globo" e selezionare una lingua dall'elenco
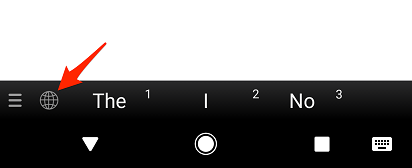
Oppure
-
Sulla tastiera fisica premi 'CTRL+MAIUSC' per spostarti tra le opzioni disponibili
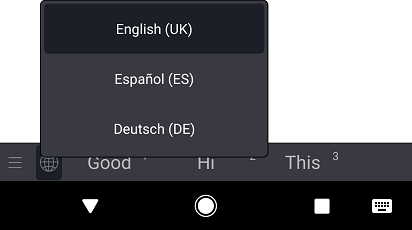
4 - Configurare le impostazioni della tastiera fisica
Microsoft SwiftKey dispone anche di impostazioni "Tastiera fisica". Per accedervi, procedere come segue:
-
Aprire l'app Microsoft SwiftKey dal dispositivo
-
Tocca "Digitazione"
-
Regolare le impostazioni fisiche della tastiera in base alle esigenze
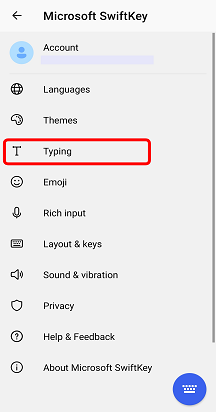
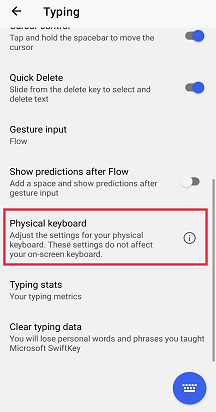
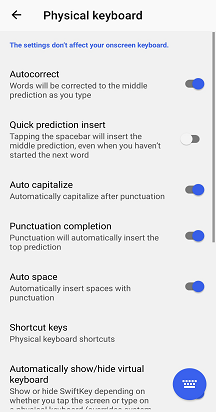
5 - Tasti di scelta rapida
Abbiamo aggiunto una serie di tasti di scelta rapida a Microsoft SwiftKey quando si usa una tastiera esterna.
-
Premi il tasto freccia "CTRL+freccia SU/GIÙ" per espandere/ridurre la barra di completamento quando usi le lingue asiatiche.
-
Premi 'CTRL' seguito da un numero (1-9) per inserire la rispettiva previsione.
-
Premere 'CTRL+MAIUSC' per passare da una lingua all'altra
A partire da Android 7.0, il dispositivo avrà a disposizione anche una propria selezione di tasti di scelta rapida. Per visualizzare un elenco completo, tocca il prompt "Helper tasti di scelta rapida" nel menu Assistenza tastiera android.
6 - Risoluzione dei problemi
Se l'esperienza con la tastiera Bluetooth ha un aspetto diverso o i tasti di scelta rapida non funzionano, assicurati di usare la versione più recente di Microsoft SwiftKey disponibile in Google Play Store.
Per nascondere la tastiera SwiftKey Microsoft sullo schermo, vedi questo articolo.
Usi un BlackBerry? Queste tastiere non rientrano nella classificazione bluetooth/fisica della tastiera e pertanto non possono essere usate in questo modo.
La tastiera Microsoft SwiftKey è compatibile con le tastiere esterne, fisiche (Bluetooth).
Tuttavia, per ottenere il massimo dalla tastiera esterna, è necessario prendere nota dei punti seguenti:
1 - Come nascondere la tastiera SwiftKey Microsoft
La tastiera Virtuale Microsoft SwiftKey rimarrà sullo schermo quando è collegata una tastiera Bluetooth.
Fortunatamente è facile nascondere la tastiera virtuale: alcune app ti consentiranno di usare un gesto di scorrimento rapido per chiudere la tastiera. Ad esempio, nell'app Messaggi dell'iPhone scorrere rapidamente verso il basso dai messaggi e nell'area della tastiera per Gmail scorrere rapidamente verso il basso in un messaggio di posta elettronica e nell'area della tastiera.
2 - Impostazioni lingua/layout
Le impostazioni di Lingua/Layout per la tastiera esterna si trovano all'esterno dell'app Microsoft SwiftKey.
Nella testa del dispositivo, invece, vai a Impostazioni > Generale > Tastiera > Tastiera hardware
Verificare che la tastiera per l'area geografica o le impostazioni locali sia selezionata. Nella maggior parte dei casi verrà impostato su "Automatico" per impostazione predefinita.
Inserimento di apostrofi e caratteri speciali
Verificando che la tastiera esterna sia configurata correttamente, non dovresti avere problemi a digitare caratteri speciali o segni di punteggiatura.










