Siamo lieti di presentare la nuova funzionalità Toni sulla tastiera Microsoft SwiftKey. La funzionalità di tono supporta più lingue.
Tono
La funzionalità Toni consente di modificare il tono del testo immesso nel campo di input. Usa l'intelligenza artificiale per aiutare gli utenti a migliorare la scrittura suggerendo parole alternative e riordinando le frasi.
Abbiamo toni "Professionale", "Informale", "Cortese" e "Post sociale".
1. Che cos'è Tone per la tastiera Microsoft SwiftKey?
Quando si immette un testo o un messaggio nel campo di input usando la funzionalità Toni, la funzione IA riscriverà il testo e fornirà le scelte con toni diversi.
2. Come usare Tone?
Sulla barra degli strumenti toccare l'icona di Bing per visualizzare l'opzione "Tono".
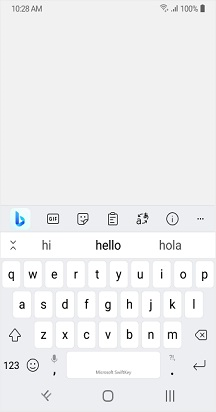
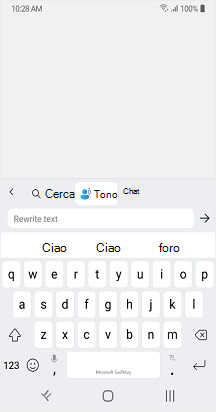
Come usare Tone in tre modi diversi
Modifica del tono con il testo nel campo di input:
-
Aprire la tastiera SwiftKey.
-
Digitare del testo nel campo di input.
-
Tocca l'icona di Bing, scegli "Toni" per visualizzare automaticamente il testo nel campo di input "Toni (Riscrivi testo").
-
Toccare .
-
Ti verranno assegnati toni diversi, ad esempio "Professionale", "Casuale", "Educato" e "Post social".
-
Toccando Sostituisci, il testo nell'app verrà sostituito con il testo tono aggiornato. È anche possibile usare Copia, in modo da poter incollare il testo ovunque sia necessario nell'app.
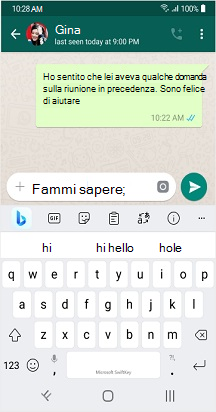
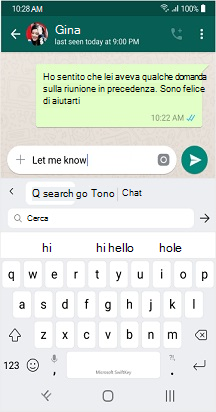
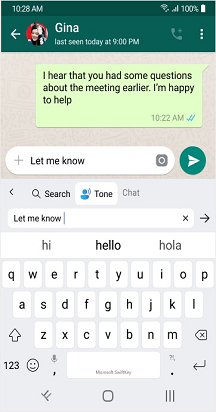
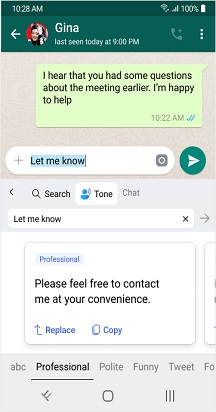
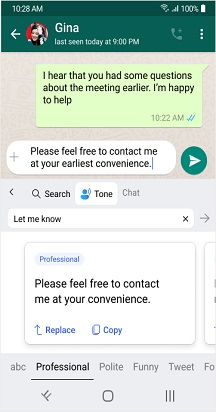
Tono senza testo nel campo di input:
-
Toccare l'icona di Bing sulla barra degli strumenti e quindi selezionare Toni.
-
Ora immetti il testo nel campo (Riscrivi testo) e tocca .
-
Ti verranno assegnati toni diversi, ad esempio "Professionale", "Casuale", "Educato" e "Post social".
-
Toccando Sostituisci, il testo nell'app verrà sostituito con il testo tono aggiornato. È anche possibile usare Copia, in modo da poter incollare il testo ovunque sia necessario nell'app.
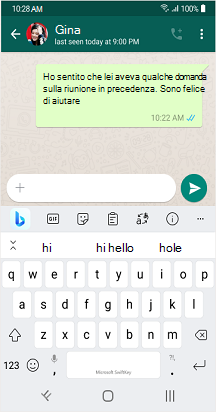
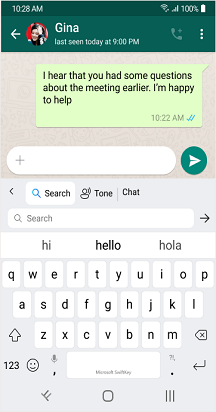
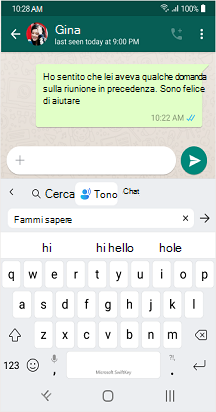
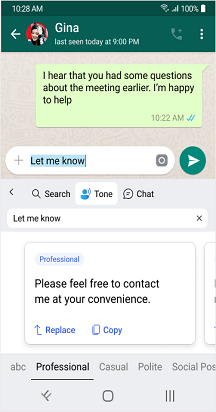
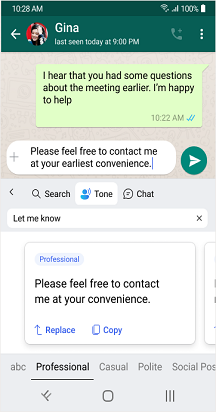
Tono per il testo selezionato:
-
Immettere del testo nel campo di input e selezionare una parte del testo.
-
Toccare l'icona di Bing e scegliere Tono.
-
Il testo selezionato in precedenza verrà aggiunto automaticamente in Toni. È possibile toccare per ottenere la riscrittura del testo.
-
Sarà possibile visualizzare un nuovo testo per sostituire il testo originale nel campo di input selezionato.
-
Ti verranno assegnati toni diversi, ad esempio "Professionale", "Casuale", "Educato" e "Post social".
-
Toccando Sostituisci, il testo nell'app verrà sostituito con il testo tono aggiornato. È anche possibile usare Copia, in modo da poter incollare il testo ovunque sia necessario nell'app.
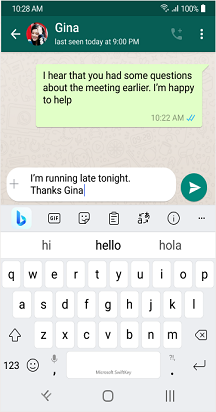
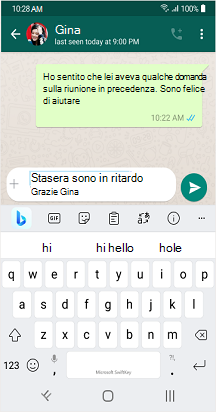
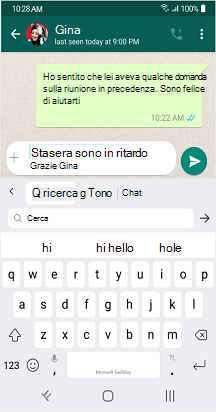
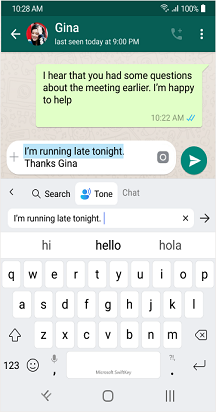
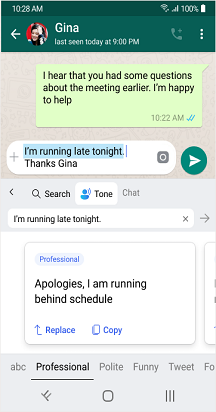
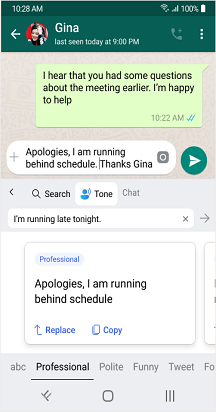

*Se si verificano problemi durante il caricamento dei risultati, ti chiediamo di chiudere e riaprire o di toccare riprova*.
Nota: per usare le funzionalità Toni e Chat, devi accedere con il tuo account Microsoft.
Nota: "Le nuove funzionalità di Bing sono disponibili per il download da Google Play Store. Se SwiftKey è preinstallo nel dispositivo, le nuove funzionalità potrebbero non funzionare. Contatta il produttore del telefono. Ci scusino per l'inconveniente."
Siamo lieti di presentare la nuova funzionalità Toni sulla tastiera Microsoft SwiftKey. La funzionalità di tono supporta più lingue.
Tono
La funzionalità Toni consente di modificare il tono del testo immesso nel campo di input. Usa l'intelligenza artificiale per aiutare gli utenti a migliorare la scrittura suggerendo parole alternative e riordinando le frasi.
Abbiamo toni "Professionale", "Informale", "Cortese" e "Post sociale".
1. Che cos'è Tone per la tastiera Microsoft SwiftKey?
Quando si immette un testo o un messaggio nel campo di input usando la funzionalità Toni, la funzione IA riscriverà il testo e fornirà le scelte con toni diversi.
2. Come usare Tone?
Sulla barra degli strumenti toccare l'icona di Bing per visualizzare l'opzione "Tono".
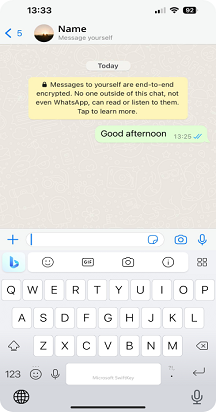
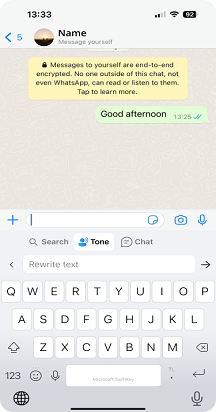
Come usare Tone in tre modi diversi
Modifica del tono con il testo nel campo di input:
-
Aprire la tastiera SwiftKey.
-
Digitare del testo nel campo di input.
-
Tocca l'icona di Bing, scegli "Toni" per visualizzare automaticamente il testo nel campo di input "Toni (Riscrivi testo").
-
Toccare.
-
Ti verranno assegnati toni diversi, ad esempio "Professionale", "Casuale", "Educato" e "Post social".
-
Toccando Accetta, il testo nell'app verrà sostituito con il testo tono aggiornato. È anche possibile usare Copia, in modo da poter incollare il testo ovunque sia necessario nell'app.
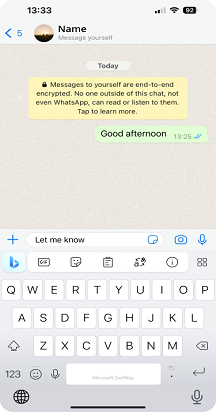
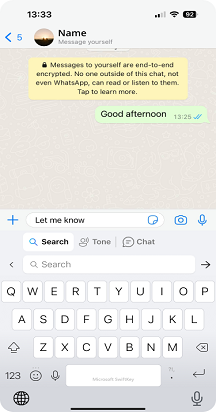
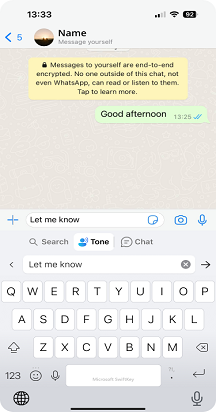
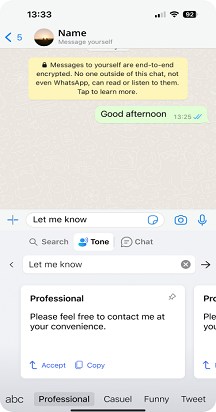
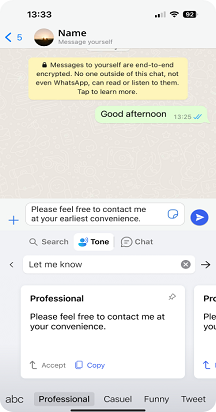
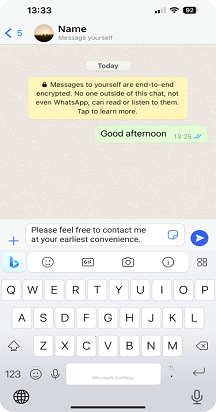
Tono senza testo nel campo di input:
-
Toccare l'icona di Bing sulla barra degli strumenti e quindi selezionare Toni.
-
Ora immetti il testo nel campo (Riscrivi testo) e tocca .
-
Ti verranno assegnati toni diversi, ad esempio "Professionale", "Casuale", "Educato" e "Post social".
-
Toccando Sostituisci, il testo nell'app verrà sostituito con il testo tono aggiornato. È anche possibile usare Copia, in modo da poter incollare il testo ovunque sia necessario nell'app.
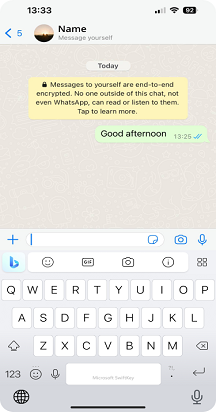
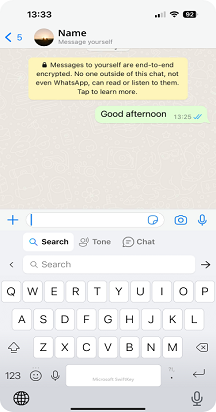
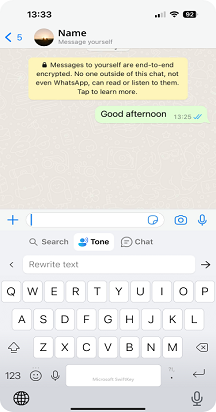
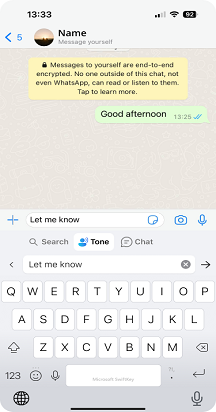
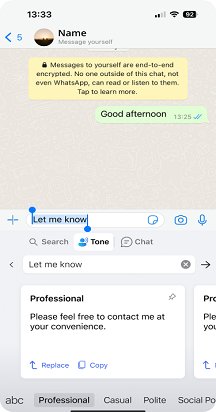
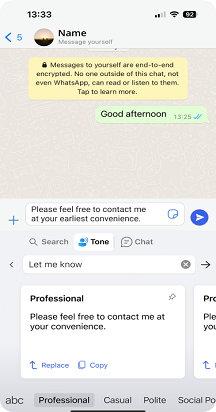
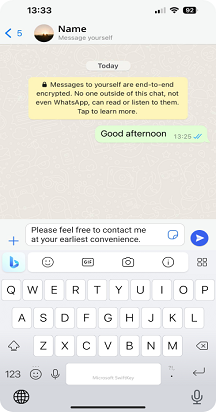
Tono per il testo selezionato:
-
Immettere del testo nel campo di input e selezionare una parte del testo.
-
Toccare l'icona di Bing e scegliere Tono.
-
Il testo selezionato in precedenza verrà aggiunto automaticamente in Toni. È possibile toccare per ottenere la riscrittura del testo.
-
Sarà possibile visualizzare un nuovo testo per sostituire il testo originale nel campo di input selezionato.
-
Ti verranno assegnati toni diversi, ad esempio "Professionale", "Casuale", "Educato" e "Post social".
-
Toccando Sostituisci, il testo nell'app verrà sostituito con il testo tono aggiornato. È anche possibile usare Copia, in modo da poter incollare il testo ovunque sia necessario nell'app.
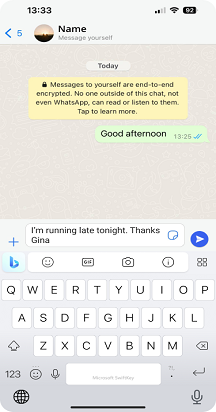
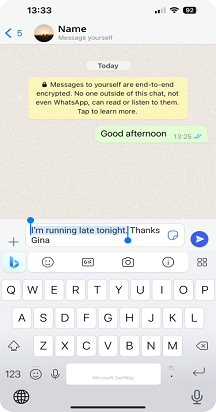
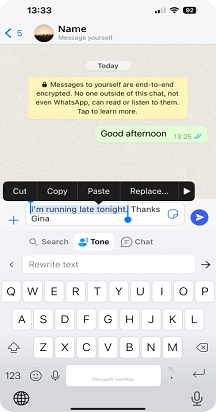
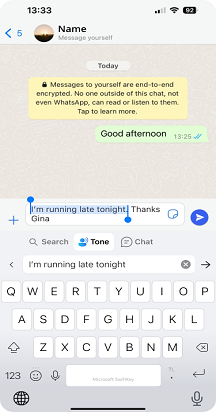
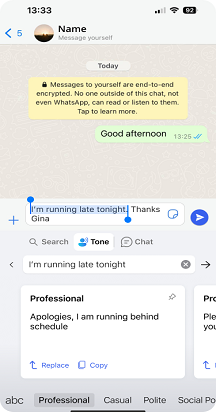
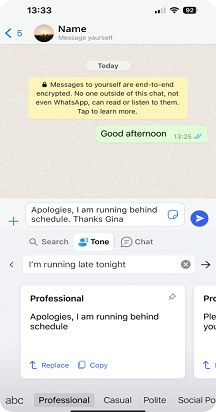
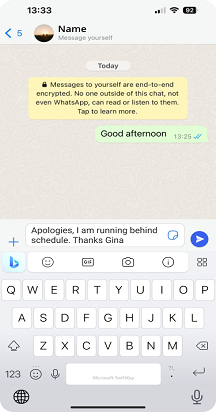
*Se hai problemi in Tone, ti chiediamo di chiudere e riaprire o di toccare di nuovo per riprovare.
Nota: per usare le funzionalità Toni e Chat, devi accedere con il tuo account Microsoft.
Nota: "Le nuove funzionalità di Bing sono disponibili per il download da Apple App Store. Se SwiftKey è preinstallo nel dispositivo, le nuove funzionalità potrebbero non funzionare. Contatta il produttore del telefono. Ci scusino per l'inconveniente."










