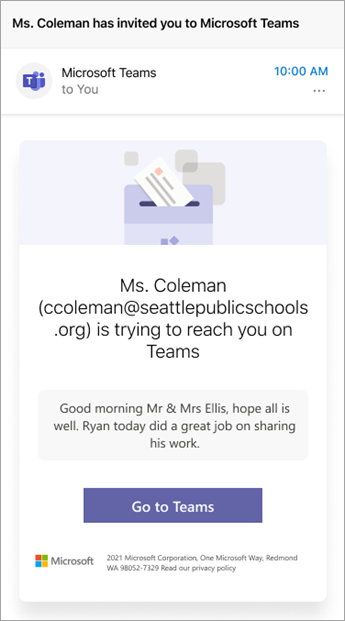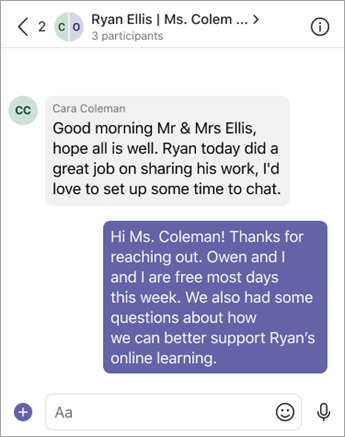Usare Parent Connection nei team di classe per vedere facilmente i nomi dei genitori e dei tutori degli studenti e contattarli tramite chat di Teams. Riceveranno inviti a partecipare alla chat di Teams nell'e-mail che hanno inviato all'istituto di istruzione.
Scopri di più su Connessione padre e su come le sue funzionalità possono essere utili per te e gli studenti della classe!
Nota: L'Amministrazione IT dell'istituto di istruzione gestisce le impostazioni per Connessione padre.
Connessione padre nel team di classe
Trova la connessione padre all'interno di un singolo team di classe insieme alle altre app abilitate per la classe (Attività, Voti, Blocco appunti per la classe e Approfondimenti). In Connessione padre sarà possibile trovare un elenco di genitori e tutori associati a ogni studente (i dati del registro sono forniti da School Data Sync).
Fare clic per chiamare, inviare un messaggio di posta elettronica o pianificare una riunione
Comunicare con genitori/tutori tramite Parent Connection nel team di classe.
Selezionare un genitore/tutore per visualizzare le informazioni di contatto diretto, incluso l'indirizzo di posta elettronica personale e il numero di telefono. Selezionare il numero di telefono per avviare una chiamata o il relativo indirizzo di posta elettronica per avviare il client di posta predefinito e creare un nuovo messaggio in uscita.
È anche possibile creare una riunione di Teams dall'elenco dei genitori/tutori per connettersi con le famiglie degli studenti. I genitori/tutori possono anche partecipare alla riunione di Teams come ospiti.
Tutte queste funzionalità sono accessibili dall'app Teams su desktop, Web o dispositivo mobile.
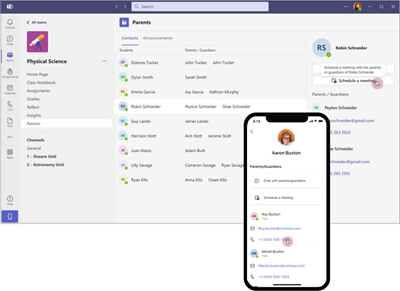
Comunicare con la chat di Teams
Usare Teams su desktop o mobile per avviare una chat di Teams dall'elenco genitori/tutori e connettersi con le famiglie degli studenti. Proprio come le altre chat di Teams, questa chat viene visualizzata nel riquadro chat ed è ricercabile dalla barra di ricerca di Teams. I nuovi utenti che partecipano alla chat vedranno la cronologia della chat con tutti i messaggi inviati in precedenza.
Dopo aver inviato il primo messaggio in una nuova chat, a qualsiasi genitore/tutore che non si è ancora unito a Teams verrà inviato un invito insieme al messaggio. Se componi un altro messaggio nella chat dall'app Genitori, vedrai anche un banner nella casella di composizione che indica i genitori e i tutori che non si sono uniti e riceveranno un altro invito.
Un messaggio può includere solo testo normale (senza formattazione e così via) ed è limitato a 10.000 caratteri. Puoi inviare fino a 4.500 inviti al giorno. I genitori/tutori possono ricevere fino a 20 inviti per chat al giorno.
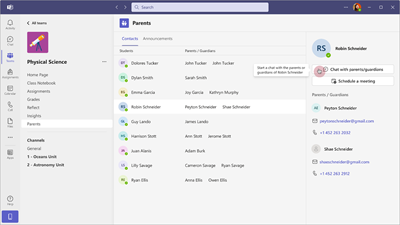
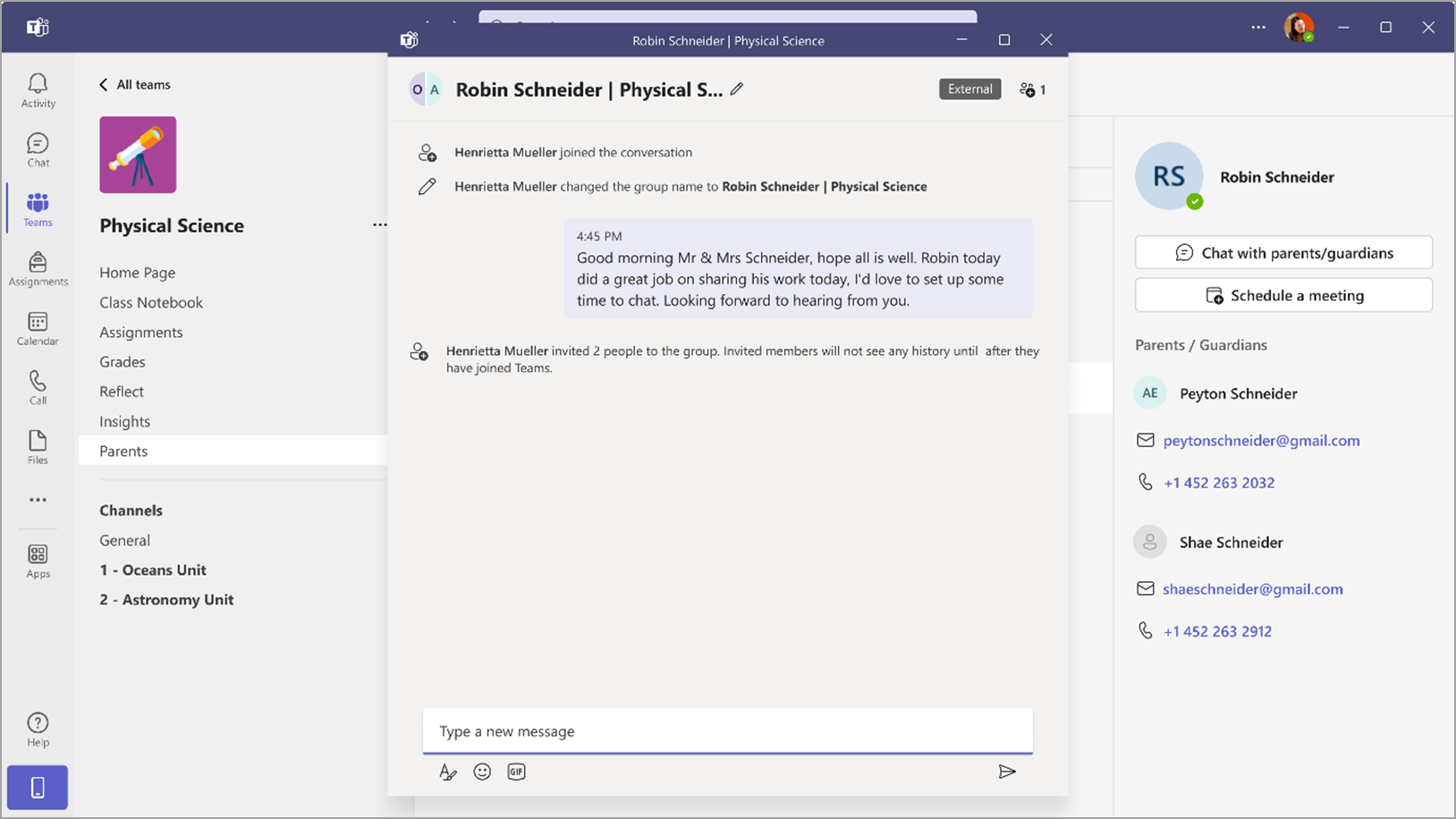
Inviare annunci in blocco
I docenti possono ora usare l'app Teams per genitori per inviare annunci a tutti i genitori della classe.
Per inviare un annuncio, passare alla scheda Annuncio all'interno dell'app padre, comporre il messaggio e selezionare il pulsante Invia . Verrà creato un messaggio in broadcast per tutti i genitori degli studenti della classe.
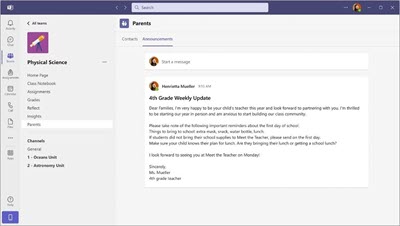
Aggiornare le informazioni di contatto dei genitori
Nel caso in cui non vengano visualizzati i dettagli dei genitori (che potrebbero verificarsi se l'istituto di istruzione non usa SDS), è possibile aggiungere direttamente i dettagli di contatto dei genitori corrispondenti a ogni studente. È possibile aggiungere al massimo cinque tutori per studente.
-
Per aggiungere o aggiornare i dettagli del contatto padre, fare clic sull'icona modifica.
-
È possibile aggiornare i dettagli di un genitore esistente selezionandone uno e modificandone i dettagli di contatto.
-
Puoi aggiungere un nuovo genitore selezionando Aggiungi nuovo genitore.
-
Inserire il nome e l'indirizzo di posta elettronica del genitore (campi obbligatori).
Nota: È anche possibile aggiungere il numero di contatto del genitore. Nota: questo numero deve essere nel formato E.164. Ad esempio, formattare i numeri di telefono come +[codice paese][prefisso][numero di telefono], ad esempio +12223334444.
-
Seleziona Salva.
-
Dopo aver aggiornato tutti i dettagli padre, selezionare Invia per approvazione. Verrà generata una richiesta di approvazione, che verrà inviata all'amministratore globale o dei team dell'istituto di istruzione per la revisione. I dettagli del contatto padre non possono essere modificati se è già presente una richiesta di approvazione attiva.
-
Dopo che l'amministratore ha approvato la richiesta, puoi iniziare a comunicare con i genitori sui dettagli di contatto appena aggiornati.
Per tenere traccia dello stato della richiesta di approvazione, è possibile seguire questa procedura. Passa all'app approvazioni all'interno di Teams -> Select sent tab -> Select Filter e cerca per titolo Richiesta di approvazione per aggiornare i dettagli del genitore/tutore. In questo modo è possibile visualizzare tutte le richieste inviate per l'aggiornamento delle informazioni padre.
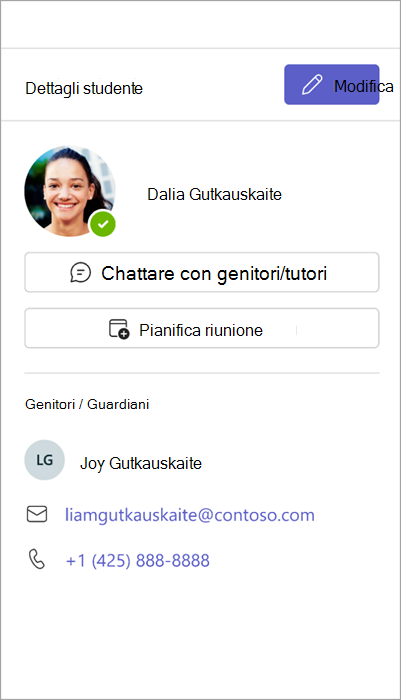
Cosa vedono i genitori/tutori
Quando invii un messaggio a un genitore/tutore che non si è unito a Teams, riceverà un invito tramite e-mail con il tuo messaggio e una richiesta di partecipare alla chat di Teams.
Per aiutare genitori e tutori a iniziare, condividere questa risorsa su come connettersi con i docenti in Teams.
Nota: I messaggi inviati ai tutori includono solo il testo normale del messaggio, senza HTML e altro contenuto di formattazione.