Importante: Cortana in Windows come app autonoma è deprecata. Per informazioni sul supporto per Cortana in Teams e su nuovi ed entusiasmanti modi per ottenere assistenza per e-mail, calendario e attività, vedi Fine del supporto per Cortana in Windows e Teams
Se Cortana non risponde alla parola di attivazione nel PC Windows, prova queste procedure per risolvere le cause più comuni:
Verifica di avere un microfono funzionante
Se il microfono non funziona, Cortana non risponde. Per controllare se funziona:
-
Controlla che il microfono sia abilitato e impostato come dispositivo predefinito:
-
Fai clic con il pulsante destro del mouse (o tieni premuto) sull'icona del volume sulla barra delle applicazioni e seleziona Suoni.
-
Nella scheda Registrazione controlla che il microfono sia abilitato e impostato come "Dispositivo predefinito".
-
-
Esegui una registrazione di prova:
-
Fai clic con il pulsante destro del mouse (o tieni premuto) sull'icona del volume sulla barra delle applicazioni e seleziona Suoni.
-
Nella scheda Registrazione controlla le barre verdi che aumentano quando parli nel dispositivo di registrazione. Se le barre si muovono, il dispositivo è connesso e funziona correttamente.
-
Potresti anche usare l'app Registratore vocale inclusa in Windows 10 per creare una registrazione di prova. La distorsione o i rumori eccessivi possono indicare che il microfono è difettoso o la necessità di installare driver di dispositivo audio aggiornati.
-
Controlla le impostazioni di privacy (Windows 10, aggiornamento di maggio 2020 e versioni successive)
Le impostazioni di privacy possono impedire a Cortana di rispondere alla tua voce. Tieni presente che le istruzioni in questa sezione si applicano a Cortana in Windows 10, aggiornamento di maggio 2020 e versioni successive.
-
Verifica che l'opzione Riconoscimento vocale online sia attivata:
-
Apri Cortana e seleziona Impostazioni > Autorizzazioni .
-
Seleziona Comandi vocali.
-
In Riconoscimento vocale online, cambia l'impostazione in Attivato.
-
-
Verifica che Cortana abbia le autorizzazioni necessarie per accedere al microfono. Molti servizi e app richiedono l’uso della fotocamera o del microfono e le impostazioni di Windows ti permettono di controllare quali app possono usarli.
-
Apri Cortana e seleziona Impostazioni > Autorizzazioni .
-
Seleziona Microfono.
-
In Scegli le app di Microsoft Store che possono accedere al microfono, cerca Cortana nell'elenco delle app e dei servizi e verifica che l'opzione sia Attivata.
-
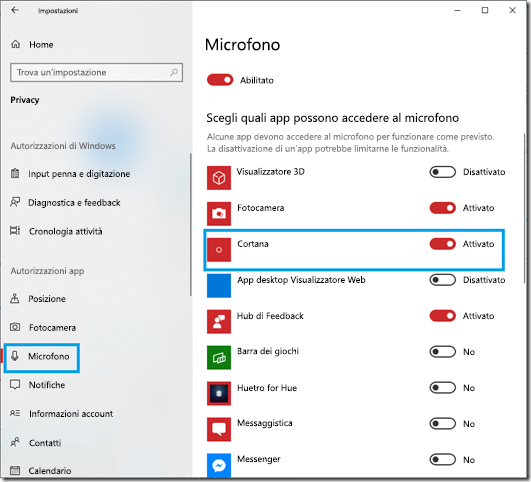
Controlla le impostazioni di privacy (Windows 10, aggiornamento di novembre 2019 e versioni precedenti)
Le impostazioni di privacy possono impedire a Cortana di rispondere alla tua voce. Tieni presente che le istruzioni in questa sezione si applicano a Cortana in Windows 10, aggiornamento di novembre 2019 e versioni precedenti.
-
Verifica che l'opzione Riconoscimento vocale online sia attivata:
-
Vai a Start , quindi seleziona Impostazioni > Privacy > Riconoscimento vocale .
-
In Riconoscimento vocale online, cambia l'impostazione in Attivato.
Nota: Per visualizzare e controllare i dati vocali che Microsoft associa al tuo account Microsoft, visita il dashboard per la privacy. Quando disattivi l'impostazione del riconoscimento vocale online, tutti i dati vocali raccolti mentre non eri collegato con un account Microsoft verranno dissociati dal tuo dispositivo.
-
-
Verifica che Cortana abbia le autorizzazioni necessarie per accedere al microfono. Molti servizi e app richiedono l’uso della fotocamera o del microfono e le impostazioni di Windows ti permettono di controllare quali app possono usarli.
-
Vai a Start , quindi selezionaImpostazioni > Privacy > Microfono .
-
In Scegli le app di Microsoft Store che possono accedere al microfono, cerca Cortana nell'elenco delle app e dei servizi e verifica che l'opzione sia Attivata.
-
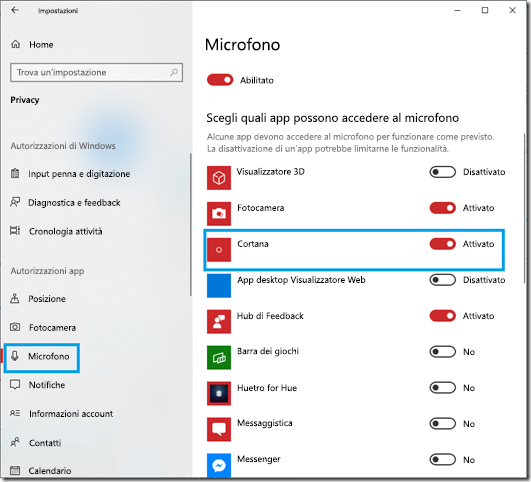
Verifica che la modalità "Cortana" sia attivata
Nota: La parola di attivazione è stata riabilitata nell'ultima versione di Cortana in Windows. Se usi Windows 10, aggiornamento di maggio 2020, assicurati di aver aggiornato la build 19041.329 o versione successiva per usare la parola di attivazione con Cortana. Per le build precedenti, puoi comunque fare clic sul pulsante del microfono per usare la tua voce con Cortana.
Apri Cortana, seleziona Impostazioni , quindi in Parla con Cortana imposta Parola di attivazione su Attivato.
Verifica che sia stata installata la lingua dei comandi vocali corretta.
Cortana è supportata in diverse lingue. Se vuoi usare Cortana nella lingua desiderata, devi verificare di aver scaricato e installato la lingua dei comandi vocali richiesta.
Per identificare e impostare la lingua dei comandi vocali corrente:
-
Vai a Start , quindi selezionaImpostazioni > Data/ora e lingua > Comandi vocali .
-
In Scegli la lingua che vuoi usare per comunicare con il tuo dispositivo, imposta il menu a discesa sulla lingua desiderata.
Se devi installare una nuova lingua per i comandi vocali:
-
Vai a Start , quindi seleziona Impostazioni > Data/ora e lingua > Lingua.
-
In Lingue preferite seleziona Aggiungi una lingua.
-
Cerca e seleziona la lingua che vuoi scaricare e installare. Verifica che la lingua selezionata includa il supporto per il riconoscimento vocale (indicato da un'icona con il microfono ). Seleziona Avanti.
-
Nella schermata successiva verifica che la casella di controllo per Riconoscimento vocale sia selezionata. Quando sei pronto, seleziona Installa.
-
Riavvia il dispositivo.
Assicurati di aver completato la configurazione
Se stai eseguendo la configurazione, non significa che sia presente un problema con il computer o il microfono. La capacità di Cortana di riconoscere i comandi vocali in arrivo deriva dalla tecnologia Microsoft Speech Services basata sul cloud, che viene attivata solo dopo aver fornito il tuo consenso ed esserti connesso a Internet. Di conseguenza, potrebbe sembrare che Cortana non ti senta correttamente. Se necessario, puoi completare la procedura con testo scritto.











