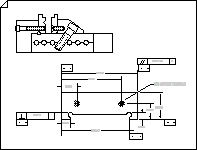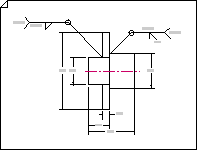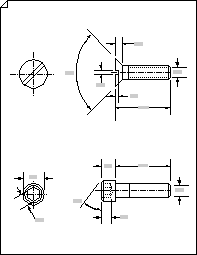Utilizzare il modello Disegno parte e assieme per creare una bozza di quanto segue:
|
|
|
|
|
Disegni di assiezioni |
Disegni di saldatura |
Elementi di fissaggio e molle |
-
Aprire Visio.
-
Creare un nuovo disegno dal modello Disegno parte e assieme , che si trova nella categoria Progettazione .
Questo tipo di disegno apre una pagina di disegno in scala con orientamento orizzontale

-
Trascinare le forme da Strumenti di disegno - Forme nella pagina di disegno per disegnare contorni di oggetti. Ad esempio, disegnare un sistema di cinghie con le forme Tangenti circolare e Arco tangenti e usare la forma Rettangolo arrotondato per rappresentare carri armati o vasi.
Usare le forme Tangenti cerchio e Tangenti d'arco
-
Da Strumenti di disegno - Forme trascinare la forma Tangenti circolare o Arco tangenti nella pagina di disegno.
Nota: Usare queste forme per disegnare sistemi di cintura, come illustrato nella figura.
-
Per ridimensionare un cerchio o modificare il raggio di un arco, trascinare i punti di controllo.
-
Per modificare la lunghezza di una linea tangente, trascinare un punto finale.
-
Quando si disegnano sistemi di cintura, associare i punti finali di una forma ai punti finali di un'altra.
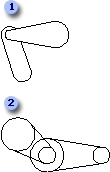
Disegnare sistemi belt utilizzando forme Arco tangenti (1) e Cerchio tangenti forme (2).
Usare la forma Rettangolo arrotondato
-
Da Strumenti di disegno - Forme trascinare la forma Rettangolo arrotondato nella pagina di disegno.
Nota: Usare la forma Rettangolo arrotondato per rappresentare un serbatoio o una nave, come illustrato nella figura.
-
Per modificare la rotondità delle estremità, trascinare il punto di controllo.
-
Per ridimensionare il rettangolo, trascinare i punti di selezione.
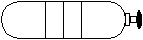
Serbatoio con valvola creata con la forma Rettangolo arrotondato e altri strumenti di disegno.
-
-
Trascinare forme da Fasteners 1, Fasteners 2 e Springs And Bearings nella pagina di disegno. È possibile immettere i dati per queste forme.
Immettere le proprietà delle forme
-
Fare clic con il pulsante destro del mouse sulla forma e scegliere Forma > Proprietà forma.
-
Nel riquadro Proprietà forma fare clic in ogni campo dati e digitare o selezionare un valore.
-
-
Per aggiungere quote al disegno, trascinare le forme da Quotatura-Ingegneria al disegno.
-
Aggiungere simboli di feature di datum e frame di controllo delle funzionalità.
Aggiungere un simbolo di feature di Datum
-
Da Quotatura geometrica e Tolerancing trascinare una delle forme datum nella pagina di disegno.
-
Per modificare il testo nella forma di Riferimento, fare doppio clic sulla forma, selezionare il testo da sostituire e quindi digitare.
Creare un frame di controllo della funzionalità
-
Da Quotatura geometrica e Tolerancing trascinare una delle forme cornice di riferimento nella pagina di disegno.
-
Aprire la finestra del gruppo facendo doppio clic sulla forma cornice di Riferimento.
Nota: Se necessario, affiancare le finestre in modo da poter visualizzare le forme.
-
Da Quotatura geometrica e tollerabilità trascinare i simboli caratteristici geometrici, ad esempio Planarità, nella casella più a sinistra della forma cornice di riferimento nella finestra del gruppo.
-
Per modificare il testo nella forma cornice di Riferimento, fare doppio clic sulla forma, selezionare il testo da sostituire e quindi digitare.
-
Chiudere la finestra del gruppo per tornare alla pagina di disegno.
-
-
Aggiungere simboli di saldatura al disegno.
Creare un simbolo di saldatura
-
Da Simboli di saldatura trascinare una delle forme freccia nella pagina di disegno.
Posizionare la forma freccia in modo che la freccia (guida) punti all'articolazione di saldatura.
-
Configurare la forma freccia eseguendo una o entrambe le operazioni seguenti:
-
Aggiungere un simbolo di saldatura a tutto tondo facendo clic con il pulsante destro del mouse sulla forma freccia e scegliendo Mostra tutto intorno al cerchio.
-
Aggiungere una coda alla linea di riferimento facendo clic con il pulsante destro del mouse sulla forma freccia e scegliendo Mostra coda.
-
-
Aprire la finestra del gruppo di forme freccia facendo doppio clic sulla forma freccia.
Nota: Se necessario, affiancare le finestre in modo da poter visualizzare le forme.
-
Da Simboli di saldatura, trascinare i simboli di saldatura sulla forma freccia nella finestra del gruppo. Annotare usando callout (nella scheda Inserisci fare clic su Callout).
Associare simboli di saldatura e simboli di annotazione alle guide nella finestra del gruppo in modo che i simboli rimangano correttamente posizionati se si ridimensiona la freccia.
-
Per modificare il testo di una forma simbolo di saldatura o di un'annotazione, fare doppio clic sulla forma, selezionare il testo da sostituire e quindi digitare.
-
Per tornare alla pagina di disegno, chiudere la finestra del gruppo.
-