È possibile archiviare testo rtf formattato in un database di Access usando un campo Testo lungo (denominato anche Memo) e impostando la proprietà TextFormat del campo su RichText. Ad esempio, è possibile applicare il testo in grassetto o sottolineato, applicare tipi di carattere diversi a singole parole o caratteri e modificare i colori del testo. È possibile applicare la formattazione a tutto o in parte il contenuto del campo quando il campo viene visualizzato in un foglio dati e modificando il campo tramite un controllo associato in una maschera o un report.
Contenuto dell'articolo
Che cos'è il formato RTF?
Il formato RTF è un testo formattato con le opzioni di formattazione comuni, ad esempio grassetto e corsivo, non disponibili con testo normale. È possibile formattare i dati usando strumenti di formattazione comuni, ad esempio la barra multifunzione e la barra di formattazione rapida. Dietro le quinte, Access applica il codice di formattazione HTML (Hypertext Markup Language) ai dati. Access usa il formato HTML perché offre una maggiore compatibilità con i campi RTF archiviati negli elenchi di SharePoint.
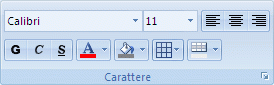
Access archivia il formato RTF usando il tipo di dati Testo lungo, che è l'unico tipo di dati che include il supporto predefinito per il formato RTF. Per creare un campo per l'archiviazione di testo RTF, creare un campo Testo lungo e quindi impostare la proprietà TextFormat del campo su RichText. I due valori possibili sono:
-
RichText Abilita il formato RTF e viene archiviato e interpretato come markup HTML RTF.
-
Plaintext Abilita il testo normale e viene interpretato come testo normale.
Impostare la proprietà TextFormat per il campo Testo lungo nella tabella in visualizzazione Foglio dati e visualizzazione Struttura. Dopo aver archiviare il testo RTF in un campo Testo lungo, è possibile visualizzarlo in una maschera o in un report usando un controllo casella di testo. Il controllo casella di testo ha una proprietà TextFormat che eredita il valore iniziale dalla proprietà TextFormat del campo Testo lungo. Tuttavia, è possibile modificare la proprietà TextFormat nel controllo casella di testo.
La tabella seguente mostra le opzioni di formattazione RTF supportate:
|
Icona |
Opzione |
Descrizione |
|
|
Nome carattere |
Seleziona un tipo di carattere tipografico diverso. |
|
|
Dimensioni carattere |
Seleziona le dimensioni del carattere. |
|
|
Grassetto |
Forma il testo selezionato in grassetto. Se il testo è già in grassetto, rimuove il grassetto. |
|
|
Corsivo |
Applica il corsivo al testo selezionato. Se il testo è già in corsivo, rimuove il corsivo. |
|
|
Sottolineato |
Consente di sottolineare il testo. Se il testo è già sottolineato, rimuove la sottolineatura. |
|
|
Allineare a sinistra |
Allinea il testo rispetto al margine sinistro. |
|
|
Centro |
Centra il testo all'interno del margine. |
|
|
Allineare a destra |
Allinea il testo rispetto al margine destro. |
|
|
Elenchi numerati |
Inizia la numerazione dei paragrafi. Il numero viene visualizzato prima di ogni paragrafo. |
|
|
Elenchi puntati |
Inizia a posizionare un punto elenco prima di ogni paragrafo. |
|
|
Colore del carattere |
Seleziona un colore di primo piano per il tipo di carattere. |
|
|
Colore dell'evidenziazione del testo |
Il testo ha l'aspetto di un evidenziatore. |
|
|
Riduci rientro |
Riduce il rientro del paragrafo. |
|
|
Aumenta rientro |
Aumenta il rientro del paragrafo. |
|
|
Da sinistra a destra |
Riempie il controllo da sinistra a destra. |
|
|
Da destra a sinistra |
Riempie il controllo da destra a sinistra. |
Creare un campo RTF
È possibile creare un campo RTF in visualizzazione Foglio dati o Visualizzazione Struttura della tabella.
In visualizzazione Foglio dati
-
Aprire la tabella in Visualizzazione Foglio dati.
-
Selezionare Fare clic per aggiungere e quindi selezionare Testo lungo nell'elenco.
-
Fare doppio clic sull'intestazione del campo e immettere un nome significativo per il nuovo campo.
-
Salvare le modifiche apportate.
In visualizzazione Struttura
-
Aprire la tabella in Visualizzazione Struttura.
-
Nella griglia di struttura della tabella individuare la prima riga vuota. Quindi, nella colonna Nome campo digitare un nome di campo.
-
Nella colonna Tipo di dati selezionare Testo lungo.
-
In Proprietà campo scegliere la scheda Generale.
-
Fare clic all'interno della casella Formato testo e selezionare RTF.
-
Salvare le modifiche apportate.
Modificare un campo in formato RTF
-
Aprire la tabella che contiene il campo in visualizzazione Struttura.
-
Nella griglia di struttura della tabella fare clic sul campo Testo lungo da convertire in RTF.
-
In Proprietà campo scegliere la scheda Generale.
-
Fare clic sulla casella Formato testo e selezionare RTF.
-
Salvare le modifiche apportate.
Modificare un campo RTF in testo normale
Importante Quando si modifica un campo da RTF a testo normale, Viene visualizzato un avviso che indica che tutta la formattazione verrà rimossa. Dopo aver applicato la modifica al testo normale e aver salvato la tabella, non è possibile annullarla.
-
Aprire la tabella che contiene il campo in visualizzazione Struttura.
-
Nella griglia di struttura della tabella fare clic sul campo Testo lungo da convertire in RTF.
-
In Proprietà campo scegliere la scheda Generale.
-
Fare clic nella casella Formato testo e selezionare Testo normale.
-
Salvare le modifiche apportate.
Deselezionare la proprietà Solo accodamento
Per abilitare la formattazione RTF per un campo, verificare che la proprietà Solo accodamento per il campo sia disabilitata. In caso contrario, access nasconde il testo nel campo ogni volta che si posiziona il cursore nel campo o in qualsiasi controllo di maschera o report associato a tale campo.
Per disabilitare la proprietà Solo accodamento
-
Aprire la tabella in Visualizzazione Struttura.
-
Selezionare il campo Testo lungo da modificare e nella parte inferiore della finestra di progettazione tabelle scorrere verso il basso fino alla proprietà Solo accodamento nella scheda Generale.
-
Fare clic sul campo accanto alla proprietà e selezionare No nell'elenco.
-
Salvare le modifiche apportate.
Abilitare la formattazione RTF per i controlli di maschere e report
Se si usano i comandi della scheda Crea per creare una maschera o un report ed è stata abilitata la modifica RTF per il campo Testo lungo sottostante, il controllo casella di testo risultante eredita la proprietà Formato testo impostata per il campo Testo lungo. Se sono presenti dati nel campo Testo lungo della tabella, questi verranno visualizzati nel controllo di testo della maschera o del report. Tuttavia, access non consente la modifica di testo RTF quando si aggiunge manualmente un controllo a una maschera o a un report, anche se successivamente il controllo viene associato a un campo Testo lungo con formattazione RTF.
-
Aprire la maschera in visualizzazione Struttura.
-
Nel gruppo Controlli della scheda Progettazione fare clic su Casella di testo.
-
In un'area vuota della maschera fare clic e trascinare il mouse per disegnare il controllo.
-
Fare clic sull'area di testo del nuovo controllo, fare clic con il pulsante destro del mouse sull'area di testo del controllo (non sull'etichetta) e quindi scegliere Proprietà.
-
Nella finestra delle proprietà del nuovo controllo fare clic sulla scheda Tutto .
-
Fare clic sulla casella della proprietà Origine controllo e selezionare il campo Testo lungo nell'elenco.
Per impostazione predefinita, l'elenco mostra i campi della tabella associati alla maschera. Se il campo Testo lungo si trova in un'altra tabella, usare questa sintassi dell'espressione per associare il controllo: =[nome tabella]![nome campo]. Usare le parentesi quadre e il punto esclamativo esattamente come illustrato. Digitare il nome della tabella nella prima parte dell'espressione e il nome del campo Testo lungo nella seconda parte. Ad esempio, se si ha una tabella denominata Note con un campo Testo lungo denominato Complimenti, immettere questa stringa nella casella della proprietà Origine controllo : =[Notes]![Compliments]
-
Nella finestra delle proprietà, con la scheda Tutto ancora selezionata, individuare e selezionare la casella della proprietà Formato testo e quindi selezionare RTF nell'elenco.
-
Salvare le modifiche apportate.


























