Con il modello Grafici è possibile creare un semplice grafico a torta o un grafico a torta che evidenzia particolari sezioni.
Contenuto dell'articolo
Creare un grafico a torta semplice
La forma Grafico a torta inizialmente ha 10 sezioni dai colori vivaci di dimensioni uguali. È possibile modificare il numero, le dimensioni e il colore di ogni sezione. La figura seguente mostra un grafico a torta in cui sono stati modificati il numero e le dimensioni delle sezioni mantenendo i colori originali.
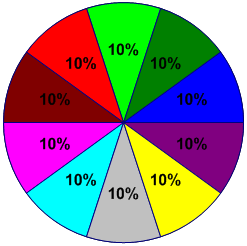
-
Scegliere Nuovo dal menu File. Selezionare Categorie e quindi Business. Quindi fare clic su Grafici e grafici o Su grafici e diagrammi di marketing.
-
Dallo stencil Forme per grafici trascinare la forma Grafico a torta nella pagina di disegno e quindi selezionare il numero di sezioni desiderato.
Suggerimento: Per modificare il numero di sezioni in un secondo momento, fare clic con il pulsante destro del mouse sul grafico a torta, scegliere Imposta numero di sezioni e quindi selezionare un numero diverso di sezioni.
-
Impostare le dimensioni di ogni sezione in termini di percentuale della torta:
-
Fare clic con il pulsante destro del mouse sulla forma Grafico a torta e quindi scegliere Imposta dimensioni sezione.
-
Digitare le dimensioni desiderate per ogni sezione e quindi fare clic su OK.
Suggerimento: Nella finestra di dialogo Proprietà forma la sezione Torta 1 corrisponde alla sezione blu scuro nella pagina di disegno, a torta 2 corrisponde alla sezione a sinistra di Torta 1 e così via. Per accedere alla finestra di dialogo Proprietà forma , fare clic con il pulsante destro del mouse sul grafico a torta, scegliere Dati e quindi Proprietà forma.
-
-
Per modificare il colore di una sezione della torta, selezionare il grafico a torta e quindi fare clic su una singola sezione per selezionarla. Fare clic sulla freccia sul pulsante Riempimento

-
Per aggiungere un titolo al grafico, dallo stencil Forme per grafici trascinare una forma Blocco di testo nella pagina di disegno. Quando la forma è selezionata, digitare un titolo.
Creare un grafico a torta con una sezione enfatizzata
Per creare un grafico a torta con una sezione enfatizzata, usare il numero di forme sezione torta necessarie per il grafico. La figura seguente mostra un grafico a torta con una sezione enfatizzata. Il grafico a torta viene colorato applicando un tema.
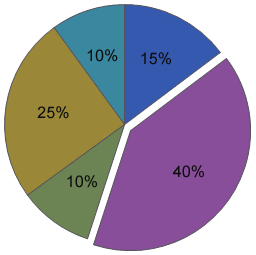
-
Scegliere Nuovo dal menu File. Selezionare Categorie e quindi Business. Quindi fare clic su Grafici e grafici o Su grafici e diagrammi di marketing.
-
Da Forme per grafici trascinare la forma Sezione torta nella pagina di disegno.
-
Trascinare una seconda forma Sezione torta e posizionarla accanto alla prima sezione.
-
Trascinare il punto finale al centro della seconda sezione fino al punto di connessione nell'angolo inferiore sinistro della prima sezione.
-
Per modificare la percentuale di una forma Sezione torta , selezionarla e quindi trascinarne il punto di controllo finché la sezione non raggiunge le dimensioni desiderate.
-
Ripetere i passaggi da 3 a 5 per creare il resto delle sezioni, spostando in senso antiorario intorno alla torta.
-
In Visio 2016 e versioni più recenti fare clic sulla scheda Visualizza e quindi sul pulsante di visualizzazione della finestra di dialogo nel gruppo Strumenti visivi . Verificare che la casella di controllo Blocca sia selezionata, deselezionare la casella di controllo Associa e quindi fare clic su OK.
-
Selezionare ogni sezione della torta, spostarla leggermente per interrompere l'associazione (i punti finali cambiano da rosso a verde) e quindi bloccarla di nuovo in posizione.
-
Trascinare la sezione da enfatizzare lontano dalle altre sezioni.
Suggerimento: È possibile fare clic con il pulsante destro del mouse su una sezione della torta e quindi scegliere Aggiungi 1% per aumentare le dimensioni della sezione dell'1%. Scegliere Reimposta per ripristinare le dimensioni originali della sezione.










