Gli impianti idraulici e le tubazioni mostrano la posizione di apparecchi, tubi e valvole.
È possibile disporre le planimetrie idraulica in una pagina vuota o come layer in una planimetria piano esistente.
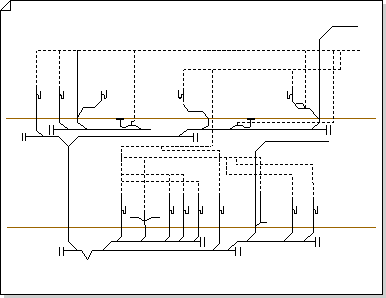
È possibile creare un impianto idraulico e di tubazione in uno dei tre modi seguenti:
In una pagina vuota
Fare clic su Modelli > mappe e planimetrie piani e quindi su Impianti idraulici e tubature > Crea.
Per impostazione predefinita, questo tipo di disegno apre un pagina di disegno ridimensionata con orientamento orizzontale 
Come strato in una planimetria piano CAD
-
Creare un impianto idraulico in una pagina vuota. Vedere la sezione precedente per informazioni su come crearne una.
-
Nella scheda Inserisci fare clic su Disegno CAD.
-
Individuare il file CAD, selezionarlo e quindi fare clic su Apri.
-
Per accettare le dimensioni e la scala del disegno CAD, fare clic su OK.
Nota: Se la scala del disegno CAD è diversa da quella della pagina di disegno, verrà chiesto di abbinare le scale o continuare senza corrispondenza.
-
Dopo aver inserito il disegno, è possibile ridimensionarlo, modificarne la scala o spostarlo. È anche possibile bloccare il layer di Visio che contiene il disegno CAD.
Suggerimento: Per modificare le proprietà di un disegno CAD inserito, fare clic con il pulsante destro del mouse sul disegno, scegliere Oggetto disegno CAD dal menu di scelta rapida e quindi fare clic su Proprietà. Per altre informazioni, vedere Modificare le proprietà dei layer di AutoCAD.
Come layer in una planimetria piano di Visio esistente
-
Scegliere Apri dal menu File.
-
Nella finestra di dialogo Apri individuare il disegno da usare. Selezionare il file e quindi fare clic su Apri.
-
Nel riquadro Forme trascinare gli impianti idraulici, i tubi e le forme delle valvole nel disegno.
Trascinare i punti di selezione, i punti di controllo e i punti finali.
Suggerimento: È possibile bloccare i livelli esistenti di un disegno per impedirne la modifica accidentale quando si crea un nuovo piano superiore. Per altre informazioni, vedere Bloccare o sbloccare un layer.
-
Immettere le proprietà forma. Per farlo:
-
Fare clic con il pulsante destro del mouse sulla forma e scegliere Dati > Proprietà forma.
-
Nel riquadro Proprietà forma fare clic in ogni campo e quindi digitare o selezionare un valore.
-
-
Collegare i componenti idraulici con tubi. Per farlo:
-
Trascinare forme tubo nella pagina di disegno.
-
Associare ogni estremità delle forme tubo ai punti di connessione

-
Per ridimensionare una pipe, trascinare un punto finale.
-
-
Per etichettare le forme, selezionarle e digitarle. Per riposizionare un'etichetta, trascinare il punto di controllo dell'etichetta.










