Nota: Questo articolo ha esaurito la sua funzione e verrà ritirato tra breve. Per evitare problemi di "Pagina non trovata", si sta procedendo alla rimozione dei collegamenti noti. Se sono stati creati collegamenti a questa pagina, rimuoverli per contribuire a ottimizzare il Web.
È possibile usare un elemento grafico SmartArt per creare un organigramma nei documenti di Office e mostrare le relazioni gerarchiche all'interno di un'organizzazione, ad esempio quelle esistenti tra i responsabili di reparto e i relativi dipendenti.
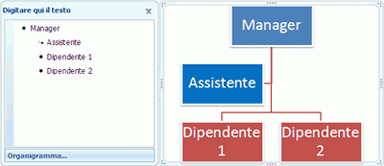
Creazione di un organigramma
-
Nella scheda Inserisci fare clic su SmartArt > Gerarchia.
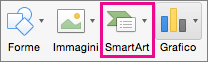
-
Fare clic sul layout di un organigramma.
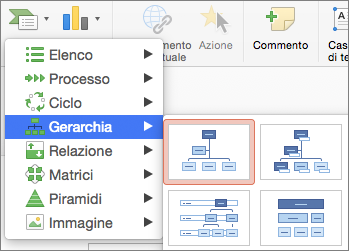
-
Per immettere il testo, eseguire una delle operazioni seguenti:
-
Fare clic in una casella nell'elemento grafico SmartArt e quindi digitare il testo.
Nota: Per ottenere risultati ottimali, usare questa opzione dopo avere aggiunto tutte le caselle desiderate.
-
Fare clic su [Testo] nel riquadro Testo SmartArt e quindi digitare il testo.
-
Copiare il testo da un'altra posizione o da un altro programma, fare clic su [Testo] nel riquadro Testo SmartArt e quindi incollare il testo.
-
Creazione di un organigramma con testo e immagini
-
Nel documento, presentazione o foglio di calcolo fare clic su SmartArt > Immagine nella scheda Inserisci.
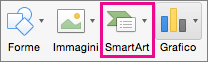
-
Per aggiungere un'immagine, nella casella in cui si desidera aggiungere l'immagine fare clic sull'icona di immagine, individuare la cartella che contiene l'immagine che si vuole usare, fare clic sul file immagine e quindi su Inserisci.

Icona di immagine -
Per immettere il testo, eseguire una delle operazioni seguenti:
-
Fare clic in una casella nell'elemento grafico SmartArt e quindi digitare il testo.
Nota: Per ottenere risultati ottimali, usare questa opzione dopo avere aggiunto tutte le caselle desiderate.
-
Fare clic su [Testo] nel riquadro di Testo SmartArt e quindi digitare il testo.
-
Copiare il testo da un'altra posizione o da un altro programma, fare clic su [Testo] nel riquadro Testo SmartArt e quindi incollare il testo.
-
Aggiunta o eliminazione di caselle nell'organigramma
Aggiunta di una casella
-
Fare clic sulla casella esistente più vicina alla posizione in cui si desidera aggiungere la nuova casella.
-
Nella scheda Struttura SmartArt fare clic sulla freccia accanto ad Aggiungi forma e quindi scegliere una delle opzioni seguenti:
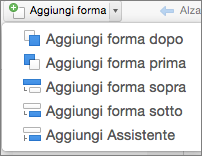
Nota: Se la scheda Struttura SmartArt non viene visualizzata, assicurarsi di aver selezionato l'elemento grafico SmartArt.
-
Per inserire una casella allo stesso livello della casella selezionata ma dopo di essa, fare clic su Aggiungi forma dopo.
-
Per inserire una casella allo stesso livello della casella selezionata ma prima di essa, fare clic su Aggiungi forma prima.
-
Per inserire una casella un livello sopra la casella selezionata, fare clic su Aggiungi forma sopra.
La nuova casella verrà inserita nella posizione della casella selezionata e quest'ultima e tutte le caselle direttamente sottostanti verranno abbassate di un livello.
-
Per inserire una casella un livello sotto la casella selezionata, fare clic su Aggiungi forma sotto.
-
Per aggiungere una casella Assistente, fare clic su Aggiungi Assistente.
La casella Assistente verrà aggiunta sopra le altre allo stesso livello nell'elemento grafico SmartArt, ma verrà visualizzata nel riquadro di testo dopo le altre caselle allo stesso livello.
L'opzione Aggiungi Assistente è disponibile solo per i layout di tipo organigramma. Non è disponibile per i layout gerarchici, ad esempio Gerarchico.
-
Eliminazione di una casella
Per eliminare una casella, fare clic sul bordo della casella da eliminare, quindi premere CANC.










