Usare il modello Piano HVAC per predisporre impianti di riscaldamento, ventilazione e raffreddamento. È possibile creare piani HVAC in una pagina vuota o come layer in una planimetria piano esistente.
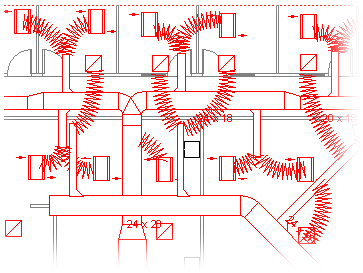
-
Aprire Visio.
-
Avviare un piano HVAC in uno dei modi seguenti:
Come nuovo disegno
-
Nel modello o nella categoria Mappe e planimetrie piani fare clic su Planimetria HVAC > Crea.
Per impostazione predefinita, questo tipo di disegno apre un pagina di disegno ridimensionata con orientamento orizzontale

Come strato in una planimetria piano CAD
-
Creare un nuovo disegno di piano HVAC . Seguire il passaggio della sezione precedente per eseguire questa operazione.
-
Nella scheda Inserisci fare clic su Disegno CAD.
-
Nella finestra di dialogo Inserisci AutoCAD disegno passare al file CAD, selezionarlo e quindi fare clic su Apri.
-
Per accettare le dimensioni e la scala del disegno CAD, fare clic su OK.
Nota: Se la scala del disegno CAD è diversa da quella della pagina di disegno, verrà chiesto se si vogliono abbinare le scale o continuare senza corrispondenza.
-
Dopo aver inserito il disegno, sarà possibile ridimensionarlo, modificarne la scala o spostarlo. È anche possibile bloccare il layer di Visio che contiene il disegno CAD. Per altre informazioni, vedere Modificare AutoCAD proprietà dei layer.
Suggerimento: Per modificare le proprietà di un disegno CAD inserito, ad esempio per modificarne le impostazioni di scala o di protezione, fare clic con il pulsante destro del mouse sul disegno, scegliere Oggetto disegno CAD e quindi fare clic su Proprietà.
Come layer in una planimetria piano di Visio esistente
-
In Visio individuare il disegno di planimetria piano esistente che si vuole usare.
Suggerimento: È possibile bloccare i livelli esistenti di un disegno per impedirne la modifica accidentale quando si crea un nuovo piano superiore. Per altre informazioni, vedere Modificare AutoCAD proprietà dei layer.
-
-
Nel riquadro Forme , da Condutture HVAC, trascinare le forme condutture nella pagina di disegno.
-
Ridimensionare le forme condutture.
Ridimensionamento tramite estensione
-
Ridimensionare la lunghezza o la larghezza del condotto trascinando i punti di selezione.
-
Ridimensionare i condotti o modificare gli angoli dei rami trascinando i punti di controllo.
Per visualizzare un suggerimento che descrive l'effetto di un punto di controllo su una forma selezionata, posizionare il puntatore sul punto di controllo.
Ridimensionare immettendo le dimensioni
-
Fare clic con il pulsante destro del mouse sulla forma del condotto e quindi scegliere Proprietà.
-
Nella finestra di dialogo Proprietà forma modificare le dimensioni disponibili e quindi fare clic su OK.
-
-
Connettere forme condutture.
-
Posizionare la prima forma condutture sul disegno.
-
Fare clic e trascinare un punto di connessione sulla seconda forma conduttura in un punto di connessione nella prima forma conduttura.
Nota: Il puntatore deve trovarsi sopra o vicino al punto di connessione da connettere alla prima forma, come illustrato nella figura.
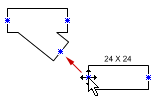
-
Rilasciare il pulsante del mouse quando i punti di connessione in entrambe le forme vengono visualizzati come quadratino verde.
Le forme condutture ruotano automaticamente in posizione, corrispondono alle dimensioni del condotto a cui sono connesse e vengono associate tra loro, come illustrato nella figura.
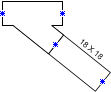
-
Per continuare a collegare forme condutture, ripetere i passaggi 2 e 3.
Suggerimento: Per visualizzare o nascondere i punti di connessione, scegliere Punti di connessione dal menu Visualizza.
-
-
Forme etichette condutture. Basta fare doppio clic sulla forma e iniziare a digitare il testo dell'etichetta nella casella di testo.
Aggiungere un'etichetta con le dimensioni del condotto
-
Fare clic con il pulsante destro del mouse sulla forma del condotto e quindi scegliere Mostra dimensioni condotto.
Nota: Il simbolo del diametro (Ø) viene aggiunto automaticamente all'etichetta dei condotti circolari.
-
Riposizionare un'etichetta trascinando il punto di controllo dell'etichetta.
-
-
Indicare le posizioni di registri, griglie, diffusori e altre forme di apparecchiature HVAC nel disegno.
-
Da Griglie e diffusori a registri, trascinare le forme sulla parte superiore del condotto o trascinare le forme nella pagina di disegno e collegarle al condotto usando un condotto flex.
-
Da HVAC Equipment trascinare le forme sopra i condotti.
Nota: Le forme di registri, griglie e diffusori e apparecchiature HVAC sono simboli schematici e non ruotano o non si associano ai condotti.
-
Suggerimento: È possibile configurare alcune forme condutture facendo clic su di esse con il pulsante destro del mouse e quindi scegliendo un comando dal menu di scelta rapida. Ad esempio, è possibile modificare un condotto dritto da rettangolare a circolare e mostrare o nascondere le dimensioni del condotto.










