Il report sui voti consente di comprendere il modo in cui la prestazione è distribuita nella classe, sia per studente che per esercizio. È anche possibile tenere traccia del modo in cui uno studente si raffronta alla classe e della sua prestazione scolastica nel corso del tempo.
Filtro
Per impostazione predefinita, il report riflette tutti gli studenti e le attività degli ultimi 28 giorni. Usare i filtri per personalizzare il report. Selezionare le frecce a discesa 
-
Filtro studente: digitare il nome di uno studente nella casella Cerca studente per visualizzare solo i dati su quel singolo studente.
-
Filtro assegnazioni: visualizza tutte le assegnazioni o seleziona le singole assegnazioni da visualizzare o confrontare.
-
Filtro tempo: selezionare Ultimi 28 giorni per aprire un elenco a discesa di opzioni aggiuntive per l'intervallo di tempo.
-
Selezionare Intervallo personalizzato per immettere un intervallo di tempo personalizzato che può essere visualizzato fino a un anno di voti e approfondimenti precedenti.
-
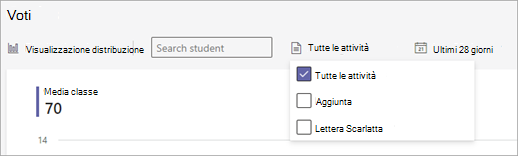
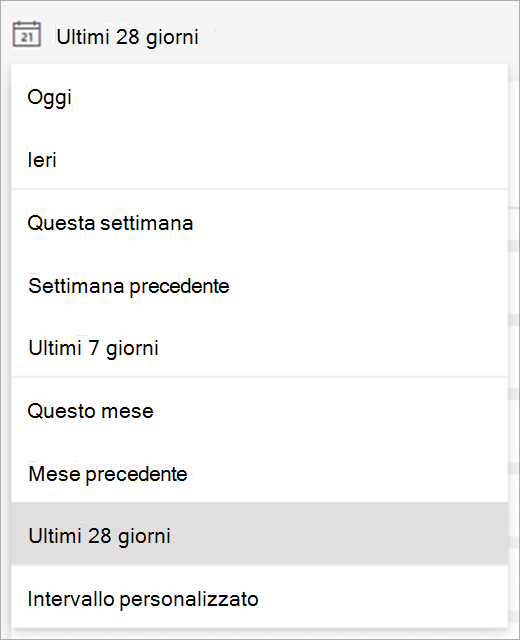
Leggere i propri dati
È possibile visualizzare il report sui voti nella visualizzazione Distribuzione o Andamento. Selezionare la freccia a discesa 
Nota: Solo gli esercizi con voti sono inclusi nel report. Per confrontare facilmente i dati di tali esercizi, i voti sono normalizzati. Ciò significa che, per ogni esercizio, i voti sono visualizzati come se fossero assegnati con una scala di 100 punti. Ad esempio, se sono disponibili 5 punti per un test, qualcuno che ha guadagnato 4 punti viene indicato come riceve 80 punti.
Visualizzazione Distribuzione
-
La distribuzione dei voti è rappresentata da barre. Quando si seleziona un singolo studente, l'intervallo dei suoi voti è mostrato in una nuova barra con un'ombreggiatura diversa, in modo da poter confrontare il suo intervallo con il resto della classe.
-
Spostare il puntatore del mouse per vedere quanti studenti rientrano nell'intervallo di voti, il voto medio dello studente, e il numero degli esercizi con voti che sono inclusi.
-
Selezionare una barra per filtrare l'elenco degli studenti a destra in modo da mostrare solo gli studenti in tale intervallo di voti.
Visualizzazione Andamento
-
Usare la visualizzazione Andamento per esaminare la prestazione di uno specifico studente per tutti gli esercizi. Una riga rappresenta il voto medio della classe, mentre l'altra linea rappresenta la media dello studente.
Come viene calcolata la media dei voti
Scenario: È possibile impostare un test per un valore di 5 punti, un test da 10 punti e una relazione da 100 punti.
-
Adam ha ricevuto 4 punti nel test di comprensione, 10 punti nel test e 80 punti per il report.
-
Insights somma i punti ricevuti da Adamo (1+10+80) e li divide per i punti disponibili (5+10+100).
94/115 = 82 (arrotondato alla cifra più vicina). Quindi il voto medio di Adam è 82.
Ripetiamo il processo per tutti gli studenti, aggiungiamo i loro voti medi e dividiamo per il numero di studenti per ottenere la media della classe.
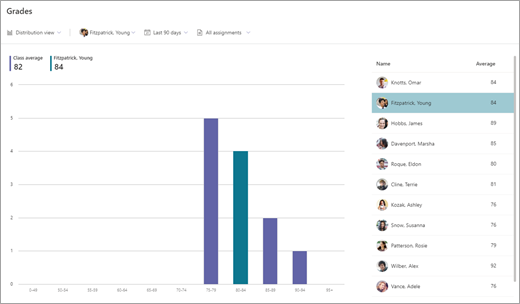
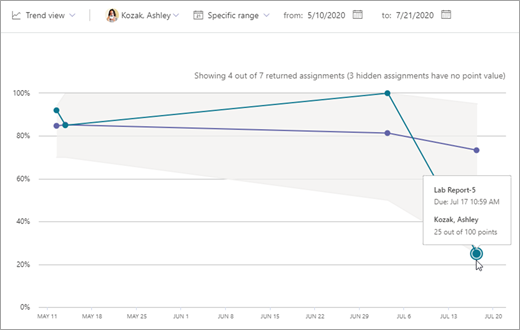
Esportare i dati
-
Nel report, selezionare Altre opzioni

-
Selezionare Esporta in Excel.
-
Il foglio Esercizi contiene un elenco di studenti e, per ogni esercizio, è possibile consultare il voto (se assegnato tramite punti).
Il foglio Riepilogo riporta il modo medio di uno studente della classe.
Nota: È possibile visualizzare l'intervallo di tempo selezionato per i dati esportati nel nome del file Excel.
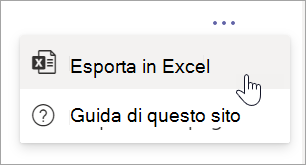

Casi d'uso per le classi scolastiche per cui è possibile compiere azioni con il Report sui voti:
-
Osservare i voti di uno studente nel corso del tempo può essere un modo utile per controllare se ha bisogno di aiuto.
-
Nella visualizzazione distribuzione, la distribuzione dei voti per un'attività specifica, sia che i voti siano insolitamente alti o bassi, può aiutare a modificare le attività e le valutazioni future.
-
La visualizzazione distribuzione dei voti può essere utile se si vogliono designare attività specifiche per gruppi di studenti con intervalli di voti simili.
Altre informazioni
Dati sulle attività digitali in Approfondimenti
Dati sulle attività di comunicazione in Approfondimenti










