Nota: Riteniamo importante fornire il contenuto della Guida più recente non appena possibile, nella lingua dell'utente. Questa pagina è stata tradotta automaticamente e potrebbe contenere errori di grammatica o imprecisioni. L'intento è quello di rendere fruibile il contenuto. Nella parte inferiore della pagina è possibile indicare se le informazioni sono risultate utili. Questo è l'articolo in lingua inglese per riferimento.
Queste opzioni consentono di modificare l'orientamento e la prospettiva di una forma selezionata.
Importante:
-
Quando si modificano le opzioni in questa finestra di dialogo le modifiche vengono immediatamente applicate alla forma, per consentire di verificarne più facilmente gli effetti sull'elemento grafico SmartArt o sulla forma senza chiudere la finestra di dialogo. Poiché le modifiche vengono applicate immediatamente, tuttavia, non è possibile scegliere Annulla in questa finestra di dialogo. Per rimuovere le modifiche è necessario fare clic sul pulsante Annulla

-
È possibile annullare contemporaneamente più modifiche apportate a un'opzione di una finestra di dialogo, purché non siano state apportate modifiche anche a un'opzione di un'altra finestra di dialogo.
-
È consigliabile spostare la finestra di dialogo in modo che sia possibile vedere contemporaneamente sia la forma che la finestra di dialogo.
Bordi predefiniti
Per scegliere un effetto di prospettiva o incorporato di rotazione, fare clic su impostazioni predefinite e quindi fare clic sull'opzione desiderata.
Rotazione
Gli assi X, Y e Z definiscono l'orientamento (rotazione) e la posizione dell'obiettivo che inquadra le forme. X è l'asse orizzontale, Y è l'asse verticale e Z è la terza dimensione, ovvero la profondità. I valori degli assi sono additivi e l'obiettivo viene prima ruotato del valore X, poi del valore Y e infine del valore Z. Quando si utilizzano i pulsanti di assestamento per modificare il valore X, Y o Z, viene sempre apportata una modifica relativa rispetto alla posizione corrente dell'obiettivo.
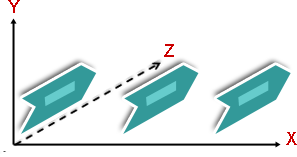
Suggerimento: Per applicare impostazioni di rotazione e prospettiva identiche a più grafici o elementi grafici SmartArt, è possibile copiare le impostazioni da un grafico o elemento grafico SmartArt all'altro.
X Per modificare l'orientamento dell'asse orizzontale, immettere un numero nella casella. È possibile utilizzare i pulsanti freccia per assestare la posizione verso destra o verso sinistra.
A sinistra Fare clic su questo pulsante per ridurre l'orientamento dell'asse orizzontale.
A destra Fare clic su questo pulsante per aumentare l'orientamento dell'asse orizzontale.
Y Per modificare l'orientamento dell'asse verticale, immettere un numero nella casella. È possibile utilizzare i pulsanti freccia per assestare la posizione verso l'alto o verso il basso.
In alto Fare clic su questo pulsante per aumentare l'orientamento dell'asse verticale.
Verso il basso Per ridurre l'orientamento dell'asse verticale, fare clic su questo pulsante.
Z Questa dimensione consente di posizionare alcune forme più in alto o più in basso rispetto ad altre forme. Per modificare la posizione dell'asse Z, immettere un numero nella casella. È possibile utilizzare i pulsanti con la freccia per assestare la posizione in senso orario o antiorario.
In senso orario Fare clic su questo pulsante per ridurre la posizione dell'asse Z.
In senso antiorario Fare clic su questo pulsante per aumentare la posizione dell'asse Z.
Prospettiva Consente di specificare lo scorcio, ovvero l'aumento e la riduzione dipendenti dalla profondità, applicato alla forma. Per modificare l'aspetto relativo alla profondità, immettere un numero nella casella. Il numero più piccolo, ovvero lo 0, corrisponde a una fotocamera parallela e il numero più grande, ovvero 120, consente di ottenere la prospettiva più ampia, analoga a quella di una fotocamera con grandangolo.
Nota: Se questa opzione è disattivata, aggiungere un effetto di prospettiva facendo clic su impostazioni predefinite e quindi scegliere un'opzione in prospettiva nella raccolta.
Campo visivo stretto Fare clic su questo pulsante per ridurre lo scorcio.
Campo visivo ampio Fare clic su questo pulsante per aumentare l'effetto di prospettiva.
Testo
Mantieni testo piatto Per impedire la rotazione quando si ruota la forma di testo all'interno di una forma, selezionare la casella di controllo Mantieni testo piatto. Quando questa opzione è selezionata, il testo è sempre nella parte superiore della forma. Quando questa opzione è deselezionata, il testo all'interno della forma segue superficie anteriore della forma durante la rotazione.
Posizione oggetto
Distanza dalla base Per spostare in avanti o all'indietro una forma nello spazio 3D, immettere un numero nella casella.
Reimposta
Fare clic su questo pulsante per rimuovere gli effetti di rotazione e prospettiva 3D e ripristinare le impostazioni predefinite.










