Nota: Le schermate di questo articolo provengono dalla versione personale di Clipchamp. Gli stessi principi si applicano a Clipchamp per gli account di lavoro.
Quando si avvia un progetto di modifica video in Clipchamp, le proporzioni predefinite selezionate dal sistema sono in genere 16:9, perché si tratta del rapporto più comune per i video.
Quando si inizia a importare risorse multimediali nel progetto e si aggiunge il primo elemento nella sequenza temporale, le proporzioni rimarranno a 16:9 se il file multimediale ha tale rapporto.
Tuttavia, le proporzioni del progetto verranno regolate automaticamente se le proporzioni del file multimediale sono qualcos'altro.
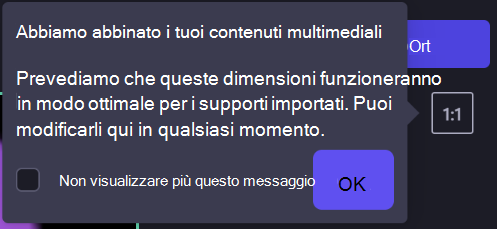
Ad esempio, se si aggiunge un'immagine quadrata a un progetto 16:9 come primo bene multimediale, il progetto viene regolato automaticamente su 1:1.
Naturalmente, è possibile ripristinare 16:9 o una delle altre opzioni, tra cui 9:16, 1:1, 4:5, 2:3 e 21:9.
Come modificare le dimensioni di un video esistente
È anche possibile modificare le proporzioni in un secondo momento o creare una copia di un video in altre proporzioni.
Vedere di seguito per una guida dettagliata e suggerimenti sulla rimozione di barre nere e bordi se si vuole che i video riempiano l'intero fotogramma.
Nota: Se vuoi creare una nuova versione di un video con dimensioni diverse mantenendo comunque la versione precedente, prima di tutto crea una copia del video nella home page dell'editor, quindi apri la copia e segui i passaggi seguenti.
Passaggio 1. Fare clic sul pulsante Proporzioni 16:9
Per modificare le proporzioni dell'intero video, fai clic sul pulsante Proporzioni 16:9 sotto il pulsante Esporta.
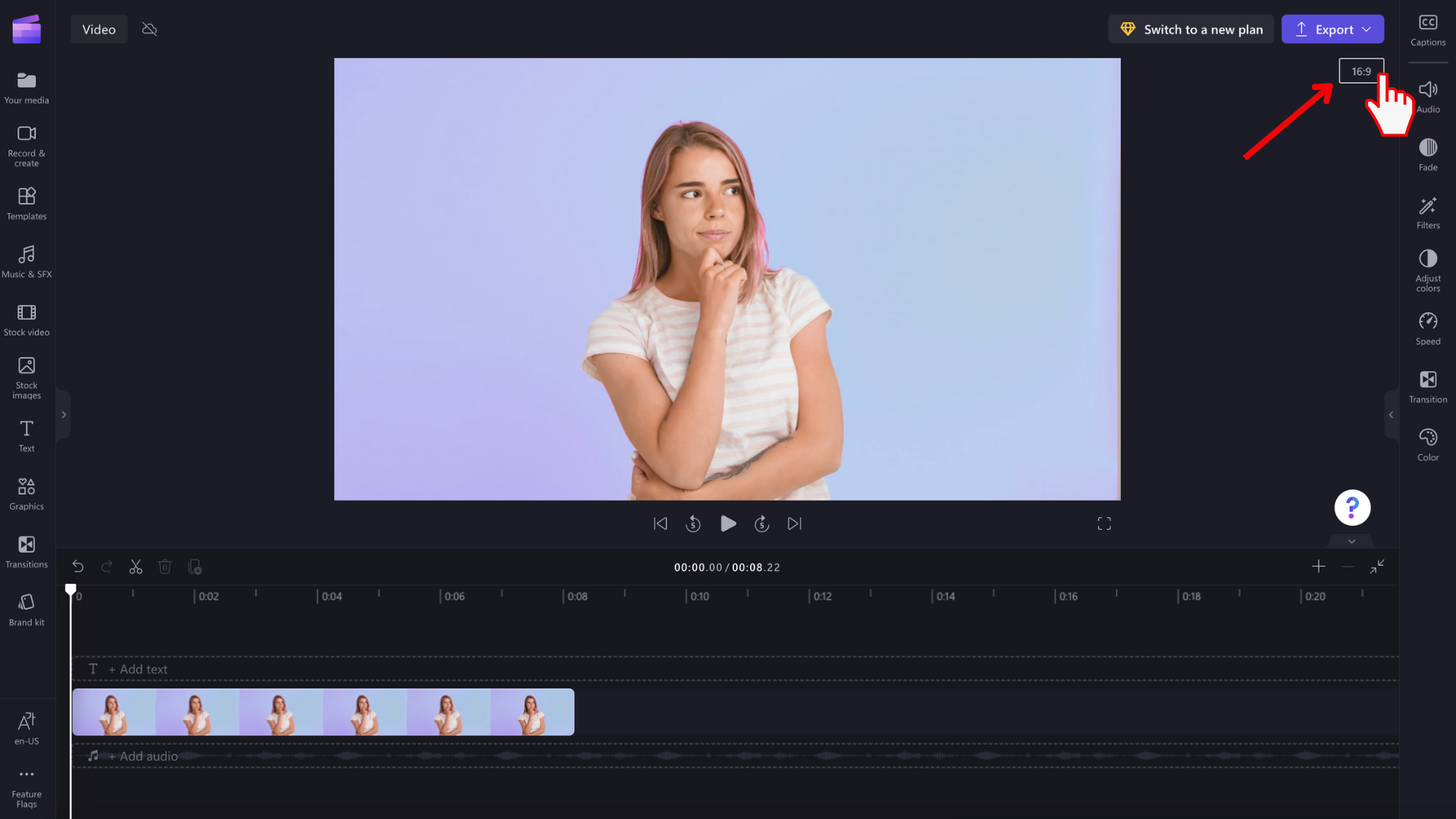
Passaggio 2. Visualizzare in anteprima le proporzioni disponibili
Verranno visualizzate le opzioni 9:16, 1:1, 4:5, 2:3 e 21:9. Posizionare il cursore su ogni proporzioni per visualizzare in anteprima le dimensioni più adatte per il video.
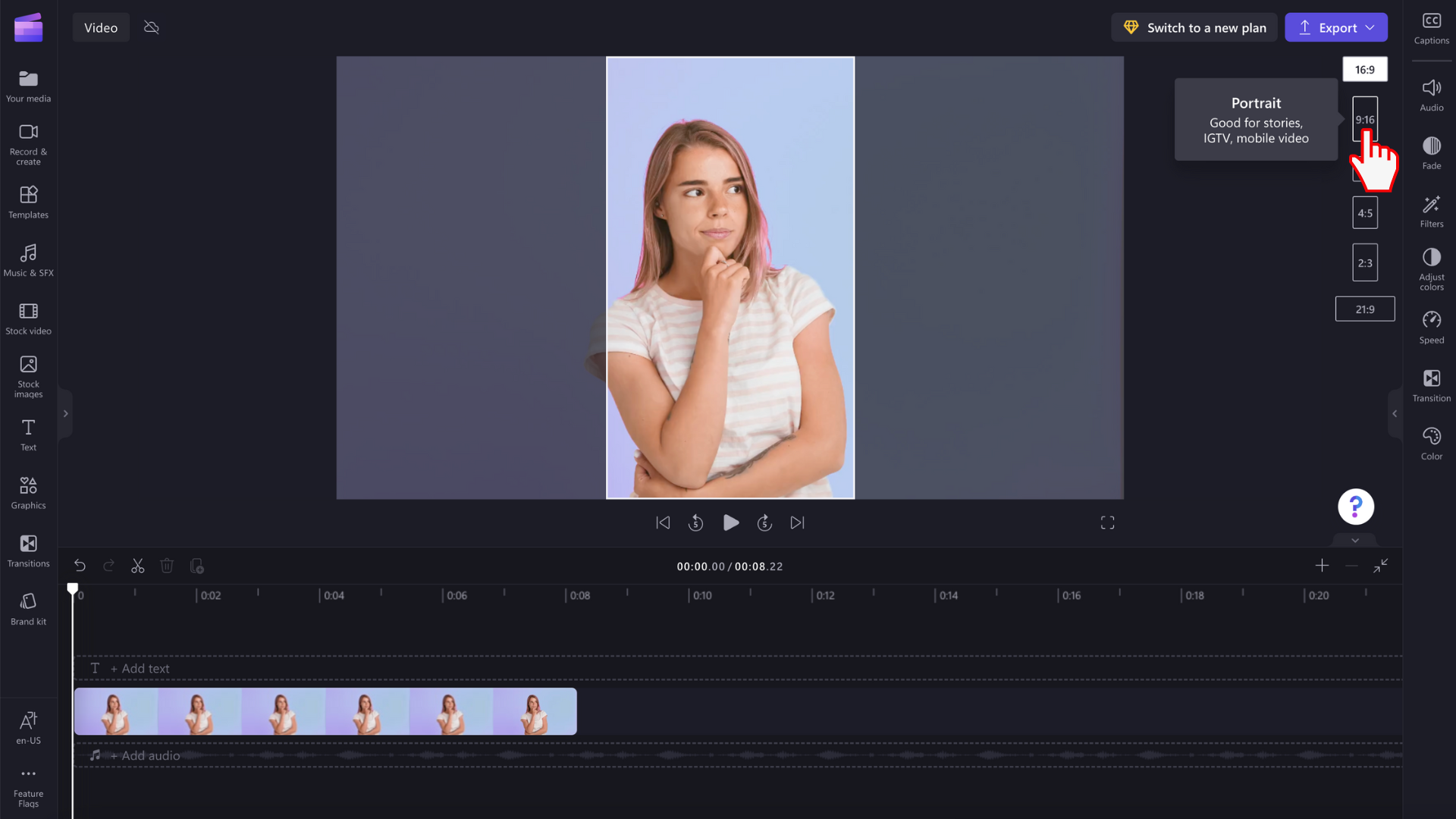
Passaggio 3. Fare clic sulle proporzioni selezionate
Per selezionare nuove proporzioni, fare clic sulle proporzioni selezionate. Abbiamo deciso di scegliere 9:16.
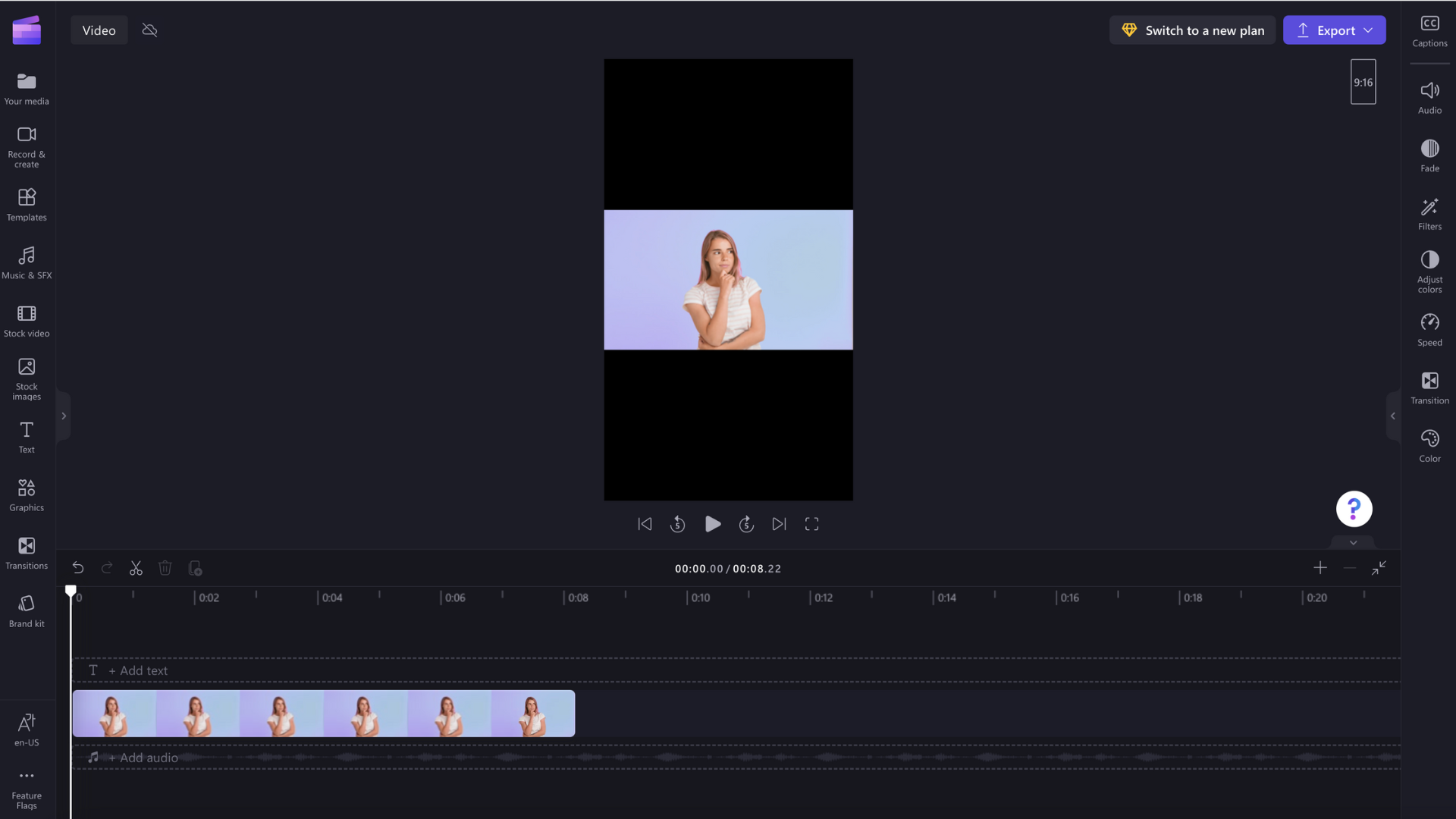
Passaggio 4. Rimuovere i bordi e le barre nere intorno al supporto
Se il contenuto multimediale non corrisponde alle proporzioni selezionate, attorno al video verranno visualizzati bordi/barre nere. Questo effetto è detto effetto letterboxing per mantenere l'intero fotogramma del video.
Per rimuovere le barre nere, fare clic sul video nella sequenza temporale in modo che venga evidenziato in verde. La barra degli strumenti mobile verrà visualizzata accanto alla finestra di anteprima video. Fare clic sul pulsante di riempimento.
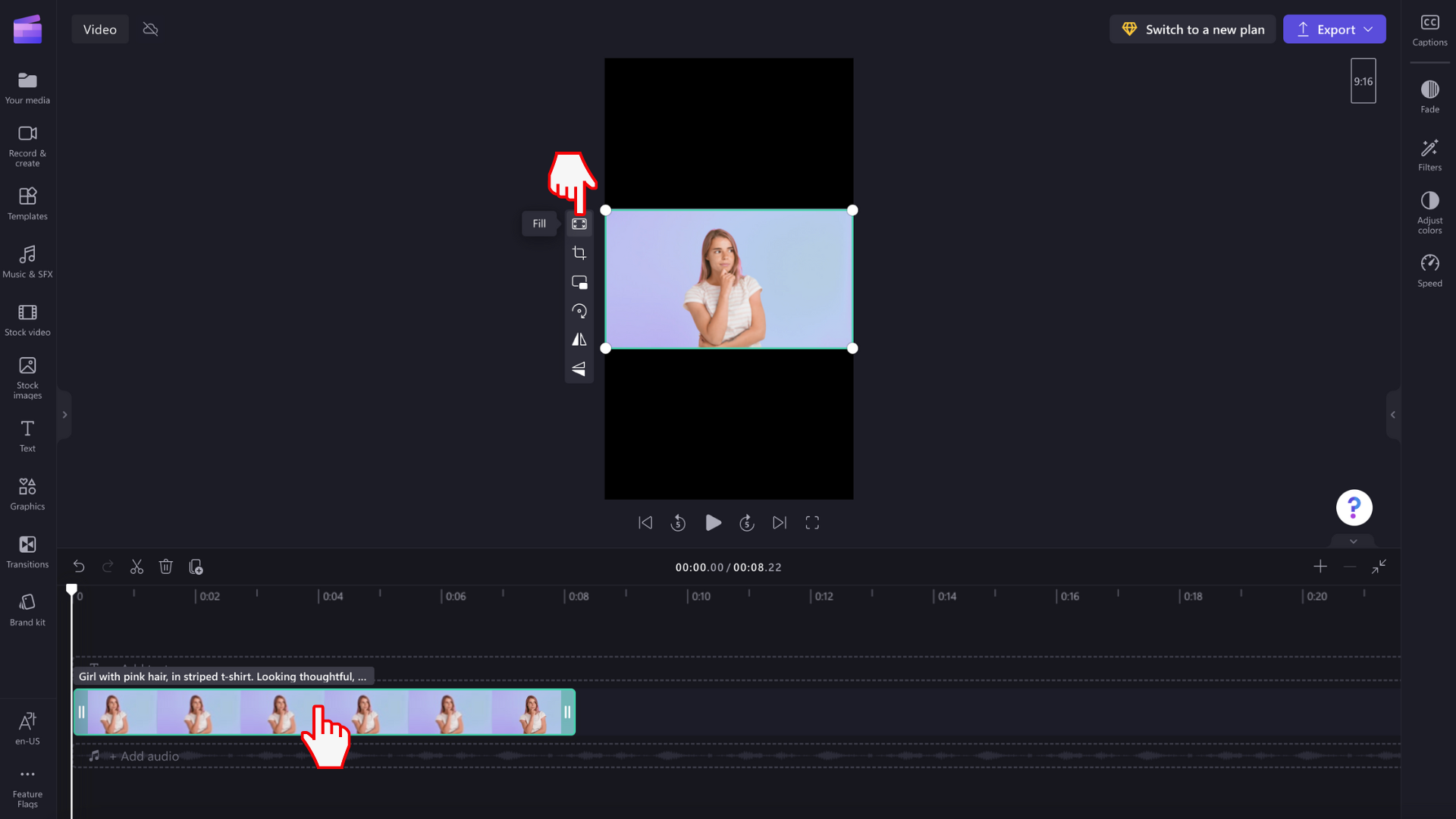
Il video si allungherà/ritaglierà automaticamente nelle nuove proporzioni.
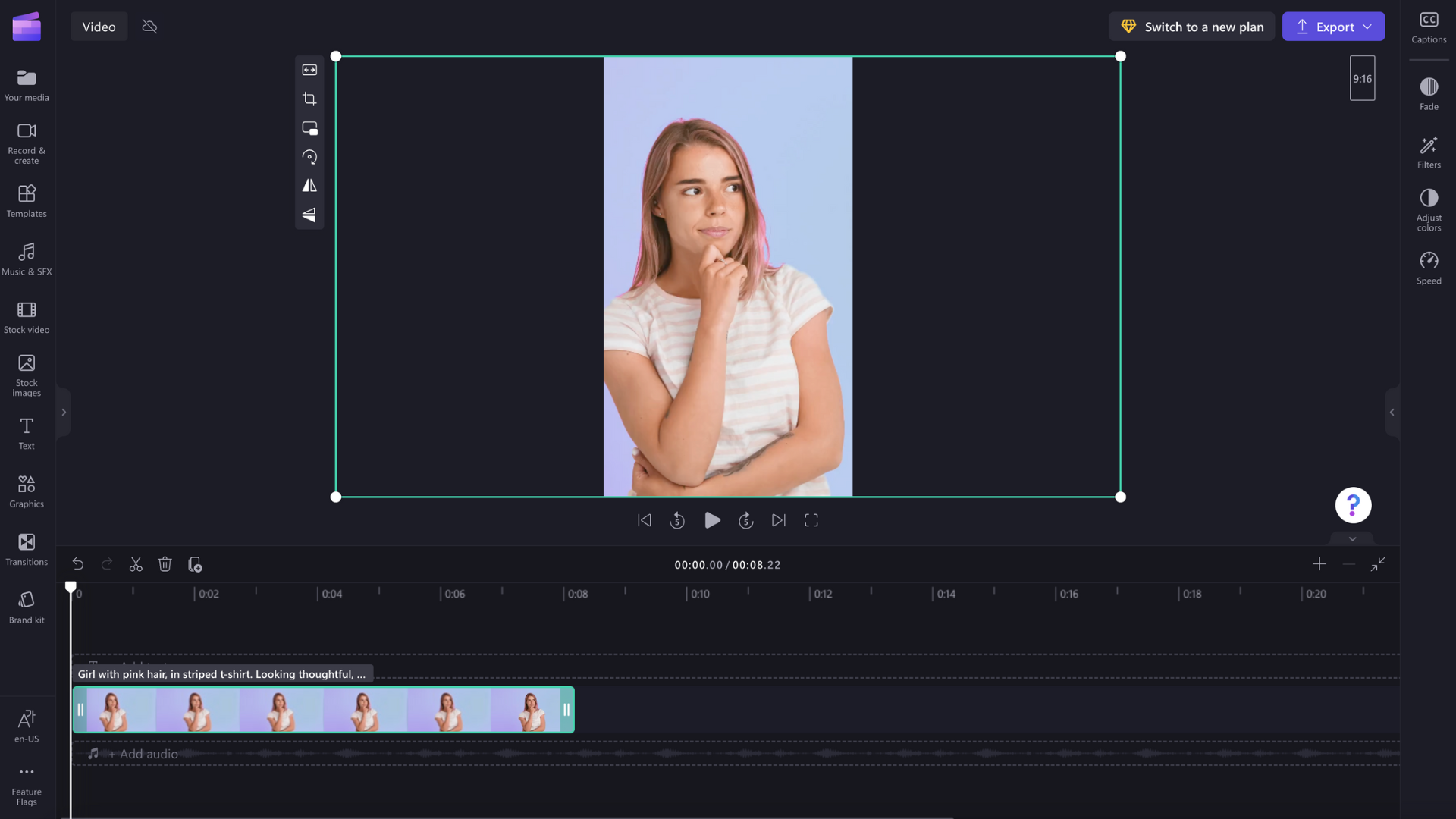
Se viene visualizzato un ritaglio insolito, ad esempio se l'oggetto visivo principale non è più al centro dell'anteprima video, è sufficiente riposizionare il video. Fai clic sull'anteprima del video, quindi fai scorrere il video nell'anteprima per creare una nuova posizione.
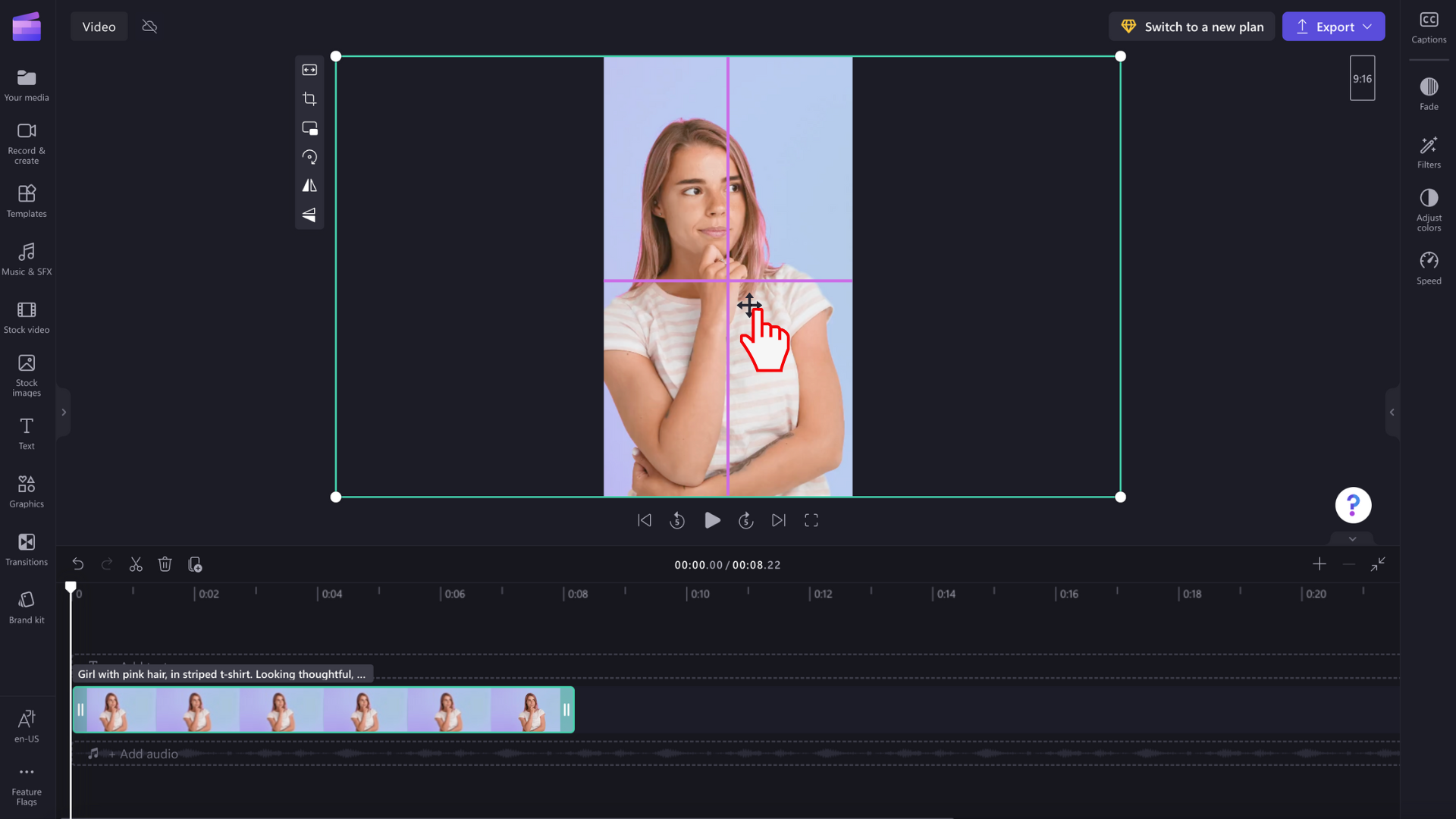
È anche possibile fare clic sul pulsante Adatta dopo aver fatto clic sul pulsante di riempimento sulla barra degli strumenti mobile per mantenere l'intero video senza ritaglio.
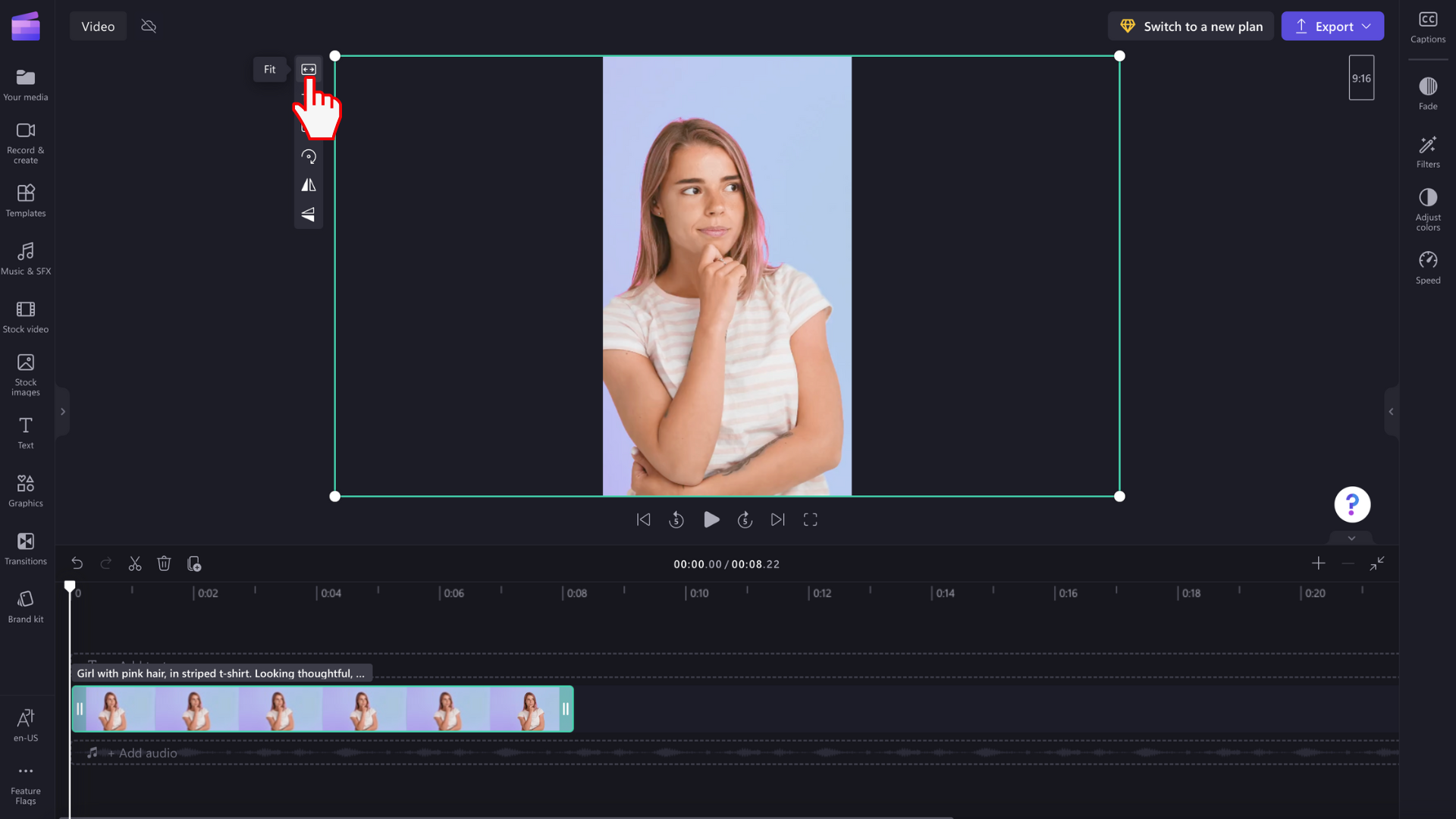
Il pulsante Adatta aggiungerà bordi al video.
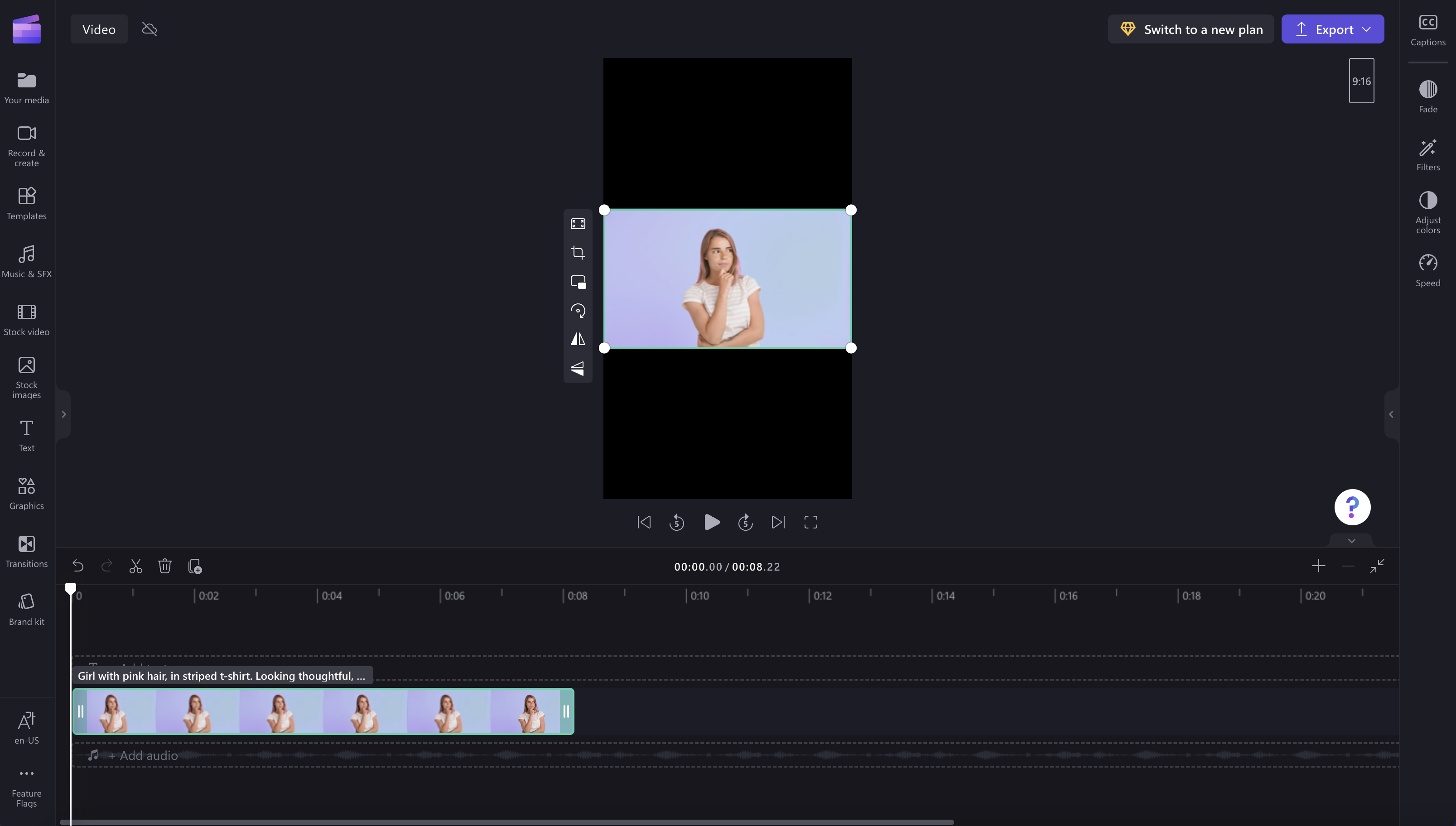
Attualmente non è possibile impostare tutti i clip in modo che si adattino al fotogramma contemporaneamente, quindi è necessario impostarli singolarmente. Tuttavia, lavoriamo sempre per migliorare l'editor e prevediamo di semplificarlo in futuro.










