Il registratore della webcam in Clipchamp consente di registrare video e modificarli ed esportarli facilmente. Funziona con la fotocamera e il microfono integrati del computer, con qualsiasi fotocamera esterna collegata e microfoni esterni. Per una guida dettagliata, vedere di seguito.
Sono stati inclusi suggerimenti per la risoluzione dei problemi in una sezione alla fine dell'articolo. Queste opzioni possono essere utili se la fotocamera o il microfono non funzionano correttamente durante una registrazione.
In Clipchamp per gli account personali è possibile usare lo strumento fotocamera per registrare un video.
Visita app.clipchamp.com in Microsoft Edge o Chrome per creare un account gratuito oppure in Windows puoi anche usare l'app Clipchamp di Windows.
Come registrare un video della webcam in Clipchamp
Passaggio 1. Aprire il registratore della webcam
Dopo aver avviato Clipchamp, creare un nuovo video o aprirne uno esistente.
Selezionare la scheda record & create sulla barra degli strumenti. Per registrare un video della webcam, seleziona l'opzione camera.
Puoi anche effettuare una registrazione dello schermo, registrare schermo e fotocamera insieme, effettuare una registrazione audio e vocale o usare la funzionalità di sintesi vocale.

Passaggio 2. Consenti l'accesso alla fotocamera e al microfono
La prima volta che si avvia una registrazione, viene visualizzata una finestra popup con autorizzazioni. Consenti l'accesso Clipchamp alla fotocamera e al microfono se non hai mai usato il registratore della webcam. Fai clic sul pulsante Fine quando sei pronto per continuare.
Nota: lo screenshot di esempio seguente è stato acquisito in Chrome, il popup può apparire leggermente diverso nell'app Windows Edge o Clipchamp. Questo passaggio è necessario per poter registrare un video. Microsoft non ha accesso alle registrazioni effettuate dall'utente, ma rimane nel computer a meno che non si scelga di usare il backup dei contenuti.

Passaggio 3. Registrare il video
Ora vedrai la tua webcam. Prima di registrare, controlla il microfono e l'origine della fotocamera e attiva o disattiva l'assistente per l'altoparlante. Registra utilizzando la webcam integrata o app come Camo e i plug-in della webcam esterna. Fare clic sul pulsante di registrazione rosso per avviare la registrazione.
Nota: è previsto un limite di 30 minuti per tutte le registrazioni della webcam. Per registrare video più di 30 minuti, è sufficiente creare più registrazioni. La risoluzione video dipende dalla fotocamera integrata nel computer o dalla fotocamera esterna che colleghi. Va da 480p e 720p a 1080p.

Verrà visualizzato un conto alla rovescia di 3 secondi sullo schermo prima dell'inizio della registrazione. Fare clic sul pulsante rosso interrompi per interrompere la registrazione.

Quindi, watch di nuovo la registrazione della webcam facendo clic sul pulsante riproduci. È possibile watch la riproduzione video con o senza audio/audio facendo clic sul pulsante audio.
Dopo aver terminato la riproduzione, fare clic su ripeti registrazione se si vuole ripetere il video oppure fare clic su Salva e modifica per tornare all'editor.

Uso di una fotocamera o un microfono esterno
Quando colleghi una fotocamera o un microfono esterno al computer, questo viene riconosciuto automaticamente dal sistema operativo e viene visualizzato come opzione di input nella schermata di registrazione del Clipchamp.
Per trovare le opzioni, avvia una nuova registrazione in Clipchamp, quindi seleziona la freccia a discesa accanto alle opzioni predefinite per il microfono e la fotocamera. Se la webcam esterna ha un microfono incorporato, comparirà anche nelle opzioni del microfono.
Ora è possibile registrare un video usando i dispositivi esterni.
Registrazione su Chromebook
Se stai registrando su un Chromebook, assicurati di chiudere tutte le altre schede in Chrome e anche tutte le app che potrebbero essere in esecuzione in background, ad esempio Google Hangouts. Questo assicura che la maggior parte della CPU e della memoria del Chromebook è disponibile per la registrazione della webcam.
In Clipchamp per gli account di lavoro, è possibile usare lo strumento fotocamera per registrare un video. È disponibile come opzione di registrazione oltre allo schermo, alla fotocamera, allo schermo e alle opzioni di registrazione vocale.
Come registrare un video della webcam in Clipchamp
Passaggio 1. Aprire il record & scheda Crea per selezionare la fotocamera
Dopo aver avviato Clipchamp, creare un nuovo video o aprirne uno esistente.
Selezionare la scheda record & createsulla barra degli strumenti. Per registrare un video della webcam, seleziona l'opzione camera.

Passaggio 2. Consenti l'accesso al microfono della fotocamera &
Quando avvii una registrazione per la prima volta, vedrai un popup accanto alla barra degli indirizzi del browser che chiede l'autorizzazione per accedere alla fotocamera e al microfono.
Consenti l'accesso, altrimenti la registrazione della webcam non funzionerà.
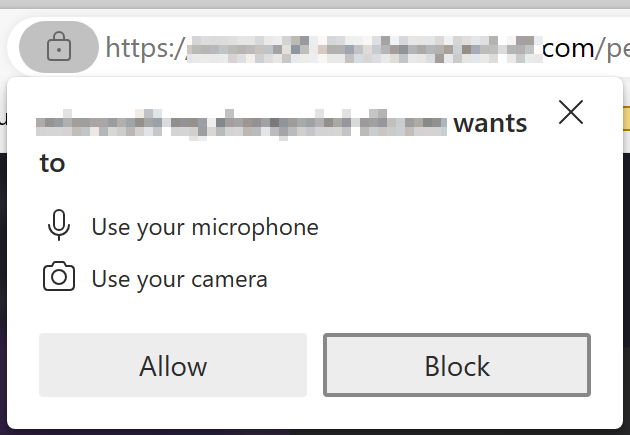
Per controllare le autorizzazioni assegnate a Clipchamp, seleziona l'icona di blocco e assicurati di aver consentito l'accesso a Clipchamp per usare la webcam e il microfono.
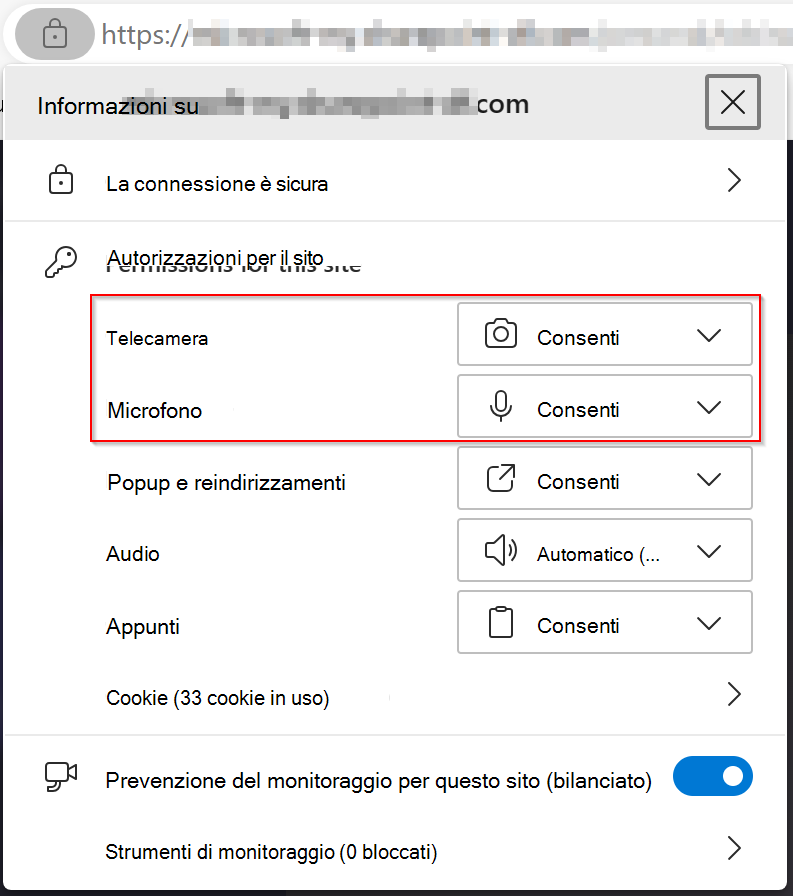
Passaggio 3. Modificare le impostazioni di input
Verrà visualizzata una schermata di registrazione. È possibile scegliere uno sfondo o disegnare sulla cornice. Le impostazioni nella parte superiore dello schermo consentono di allineare il relatore, disattivare l'audio, selezionare un'origine di input e scegliere altre opzioni. È anche possibile disattivare la fotocamera per registrare solo una traccia audio.
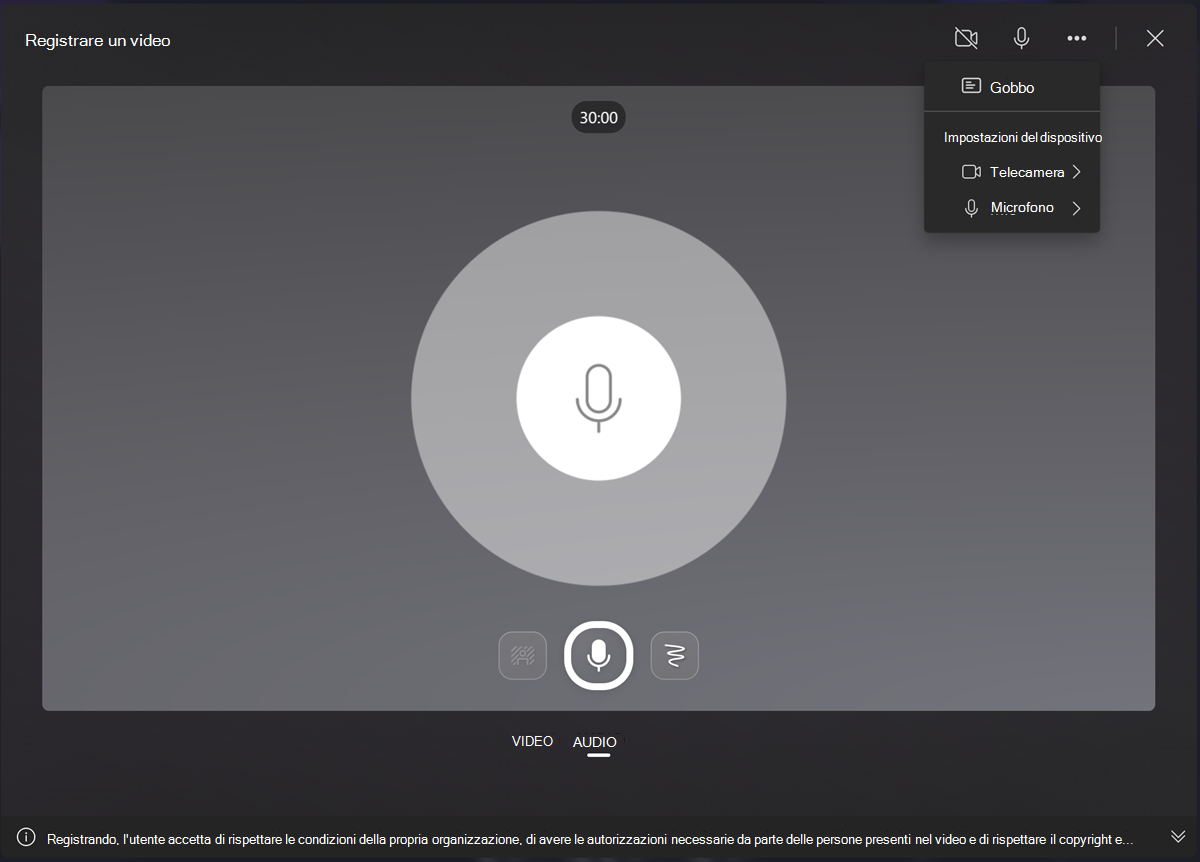
Tieni presente che la risoluzione della registrazione dipende dalla fotocamera integrata nel computer o dalla fotocamera esterna che colleghi. Va da 480p e 720p a 1080p.
Passaggio 4. Selezionare il pulsante del cerchio grigio per avviare la registrazione
Selezionare il cerchio nella parte inferiore della finestra per iniziare la registrazione. È possibile registrare video con una durata fino a 30 minuti. Vedrai quanto tempo rimane per la registrazione nella parte superiore dello schermo.
Passaggio 5. Selezionare il pulsante interrompi per sospendere la registrazione
Selezionare il pulsante circolare grigio con il centro rosso per sospendere la registrazione. Puoi selezionare di nuovo lo stesso pulsante per continuare con la registrazione oppure al termine, seleziona il pulsante review in basso a destra.
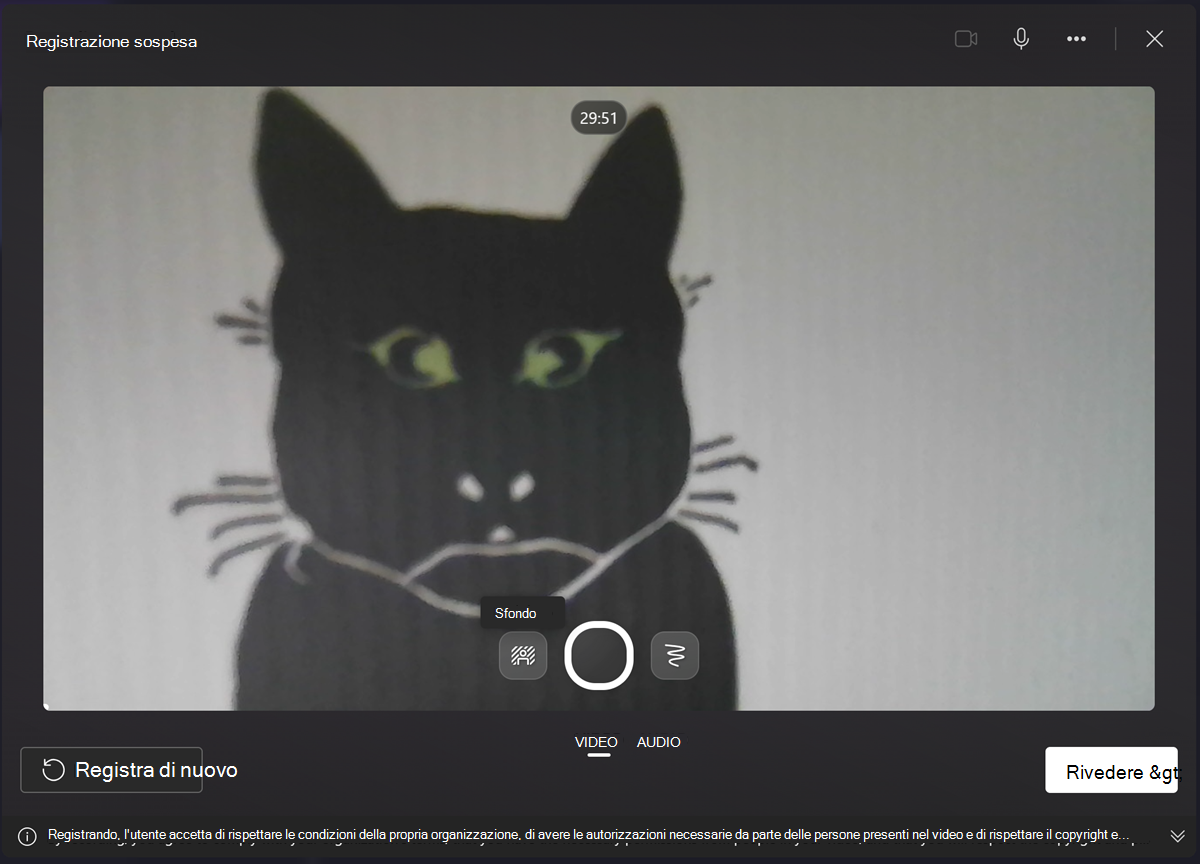
Passaggio 6. Rivedere la registrazione e aggiungerla al progetto di modifica
Dopo aver selezionato Rivedi, il video verrà visualizzato per l'anteprima. Puoi watch per verificare di essere soddisfatto. Dopo averlo rivisto, seleziona registraosvee modifica.
Dopo aver selezionato Salva e modifica, verrai nuovamente indirizzato all'editor. Qui puoi apportare ulteriori modifiche al clip, quindi selezionare export per salvare una copia video MP4 della registrazione della webcam appena creata.
Uso di una fotocamera o un microfono esterno
Il registratore webcam consente di utilizzare fotocamere e microfoni esterni per le registrazioni. Quando colleghi una fotocamera o un microfono esterno al computer, questo viene riconosciuto automaticamente dal sistema operativo e viene visualizzato come opzione di input nella schermata di registrazione del Clipchamp.
Per trovare le opzioni, avvia una nuova registrazione tramite Registra & crea nella barra laterale a sinistra di un progetto di modifica e, quando si apre il registratore, vai ad Altre opzioni (...), seleziona Fotocamera o Microfono, quindi seleziona il dispositivo che vuoi usare. Se la webcam esterna ha un microfono incorporato, comparirà anche nelle opzioni del microfono.
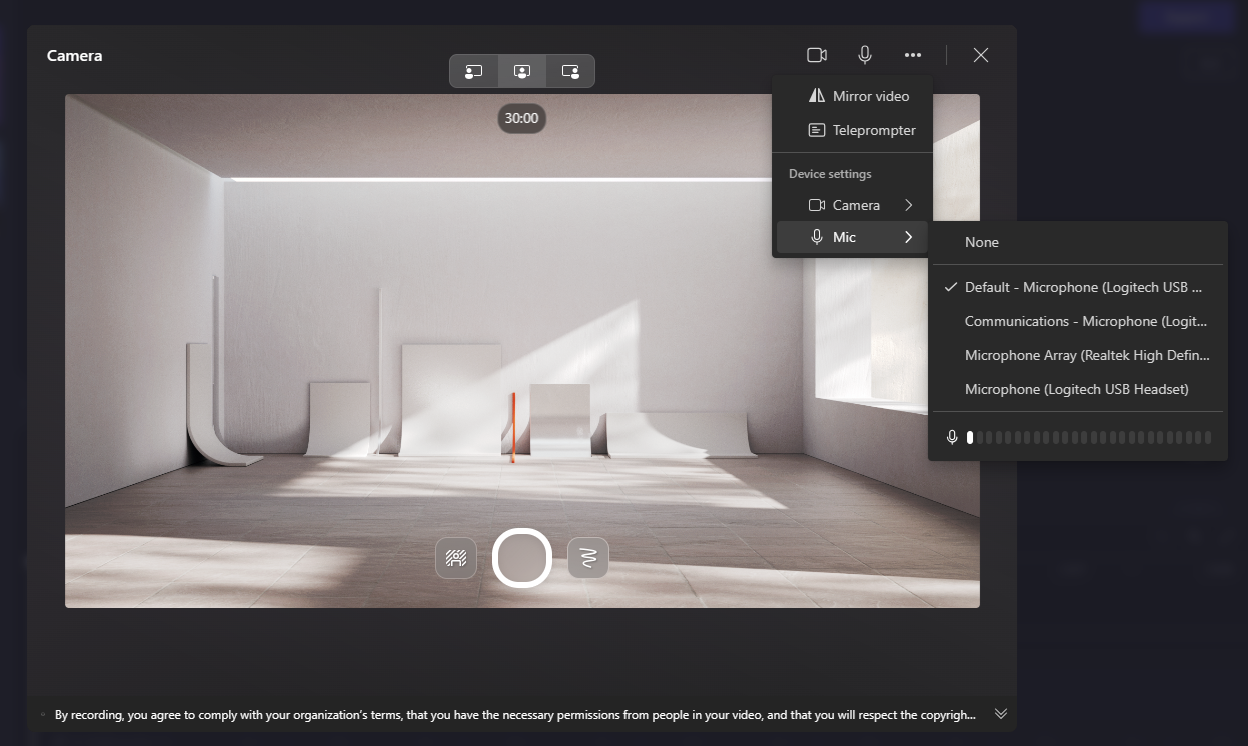
Ora è possibile registrare un video usando i dispositivi esterni.
Suggerimenti per la risoluzione dei problemi
Se hai consentito l'accesso come descritto in precedenza e Clipchamp mostra comunque un messaggio che indica che la fotocamera (o il microfono) non è disponibile, verifica che:
-
Nel computer non è attualmente in uso un'altra app che usa il dispositivo. In tal caso, chiudi la rispettiva app, quindi ricarica Clipchamp e verifica se può accedere al dispositivo.
-
Al momento non è disponibile alcuna altra scheda del browser che sta accedendo al dispositivo. In questo caso, chiudi l'altra scheda del browser, quindi ricarica Clipchamp e verifica se può accedere al dispositivo.
-
Non è installato alcun plug-in o estensione del browser che impedisce a Clipchamp di accedere al dispositivo. Se hai installato un plug-in di questo tipo, disabilitalo temporaneamente o inserisci clipchamp nella whitelist nelle impostazioni del plug-in, quindi controlla se l'accesso alla webcam funziona in seguito.
-
Alcune app antivirus o di sicurezza potrebbero erroneamente impedire a Clipchamp di accedere alla fotocamera o al microfono del computer. Se hai installato una di queste app, inserisci Clipchamp nella whitelist nelle impostazioni dell'app di sicurezza.
-
Se usi una fotocamera o un microfono esterno tramite USB, controlla che il cavo sia collegato correttamente e che i driver di dispositivo siano aggiornati.
-
Controlla le impostazioni della fotocamera e del microfono del sistema operativo del computer per assicurarti che le applicazioni siano autorizzate a richiedere l'accesso.
Se nessuno di questi suggerimenti risolve il problema riscontrato, vedi qui per richiedere ulteriore supporto.










