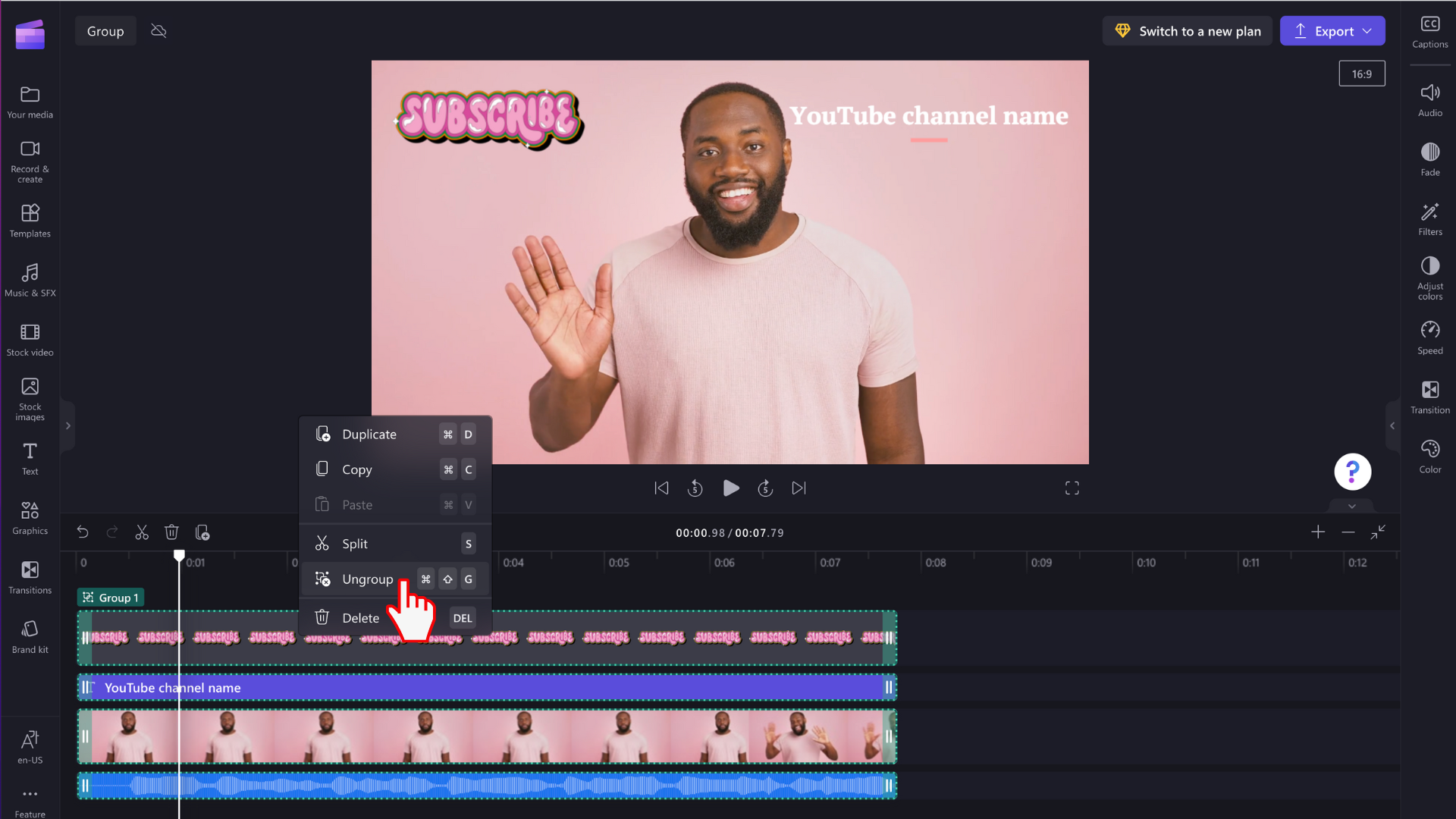Nota: Le schermate di questo articolo provengono dalla versione personale di Clipchamp. Gli stessi principi si applicano a Clipchamp per gli account di lavoro.
Se si selezionano più elementi nella sequenza temporale di modifica e li si trasforma in un gruppo, è possibile apportare modifiche a tutti gli elementi del gruppo contemporaneamente.
È possibile spostare i gruppi nella sequenza temporale senza dover continuare a selezionare più elementi singolarmente. Basta un clic. È anche possibile copiare, incollare o dividere facilmente l'intero gruppo, rendendo queste operazioni più efficienti.
Come raggruppare gli elementi
Passaggio 1. Selezionare gli elementi desiderati nel gruppo
Tieni premuto MAIUSC sulla tastiera e seleziona più elementi nella sequenza temporale che vuoi raggruppare.
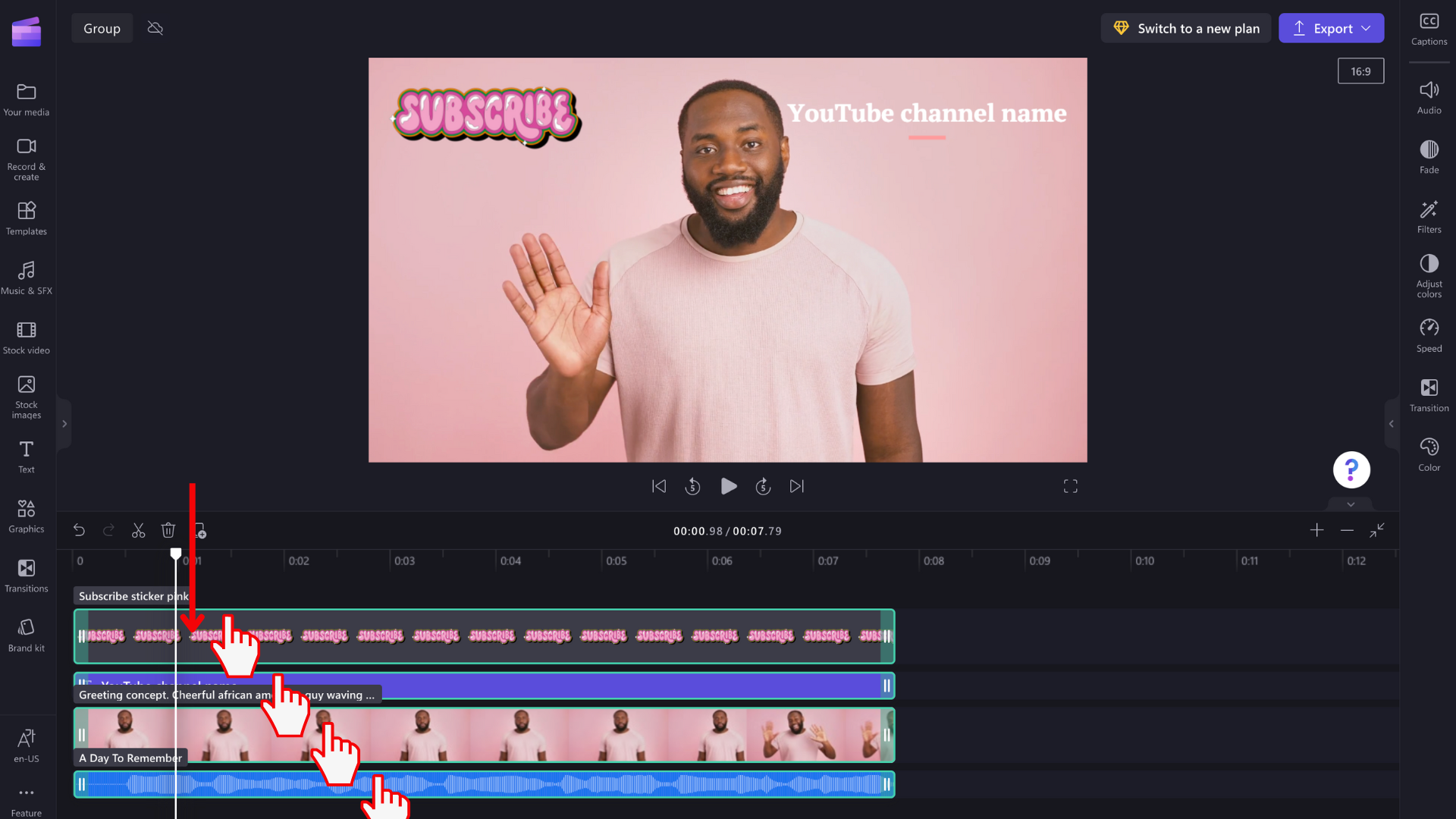
Passaggio 2. Raggruppare gli elementi
Dopo aver selezionato tutti gli elementi, fare clic con il pulsante destro del mouse sul gruppo per visualizzare un menu con opzioni che includono duplicare, copiare, incollare, dividere, raggruppare ed eliminare. Selezionare gruppo nell'elenco.
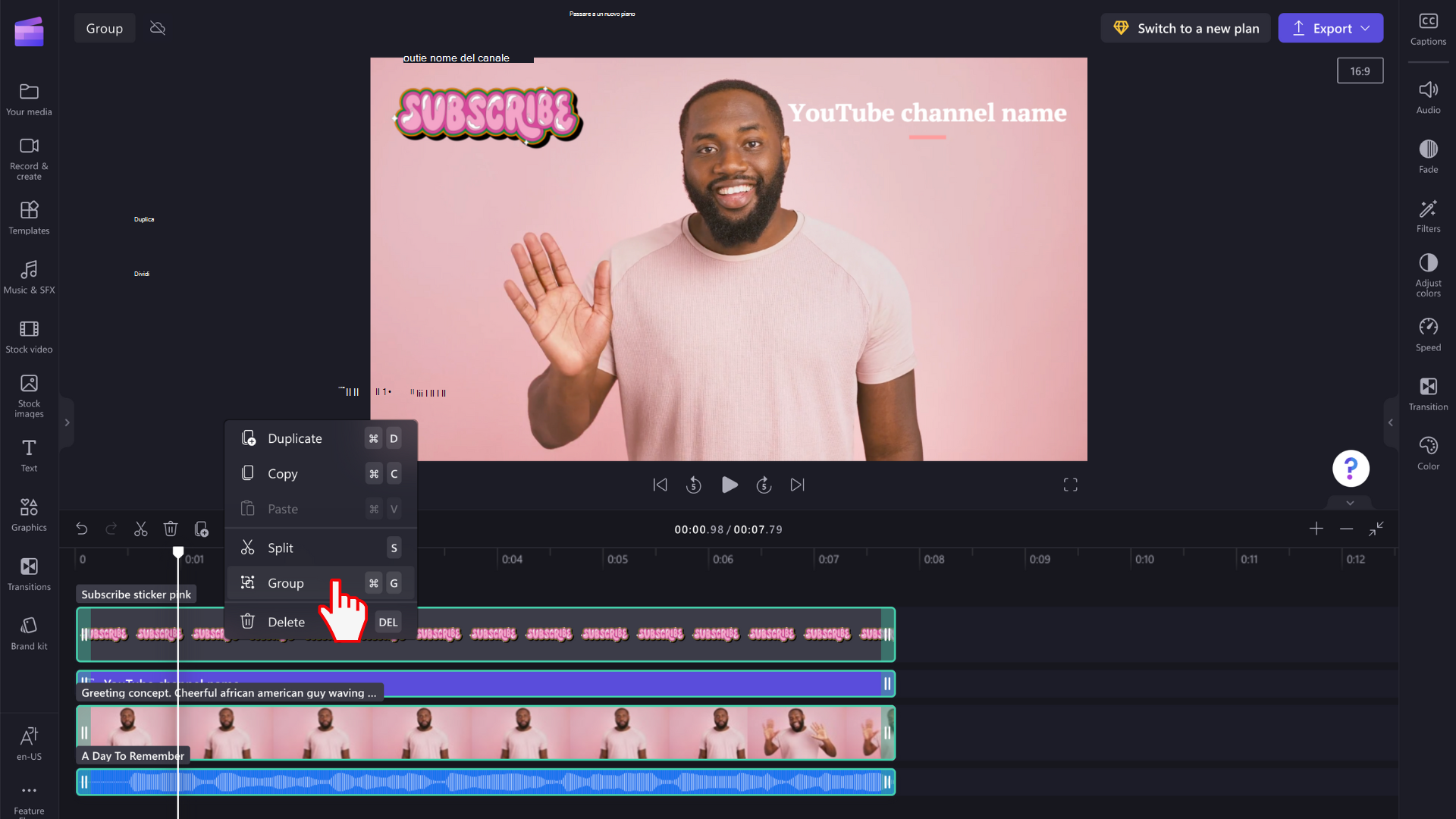
I file multimediali verranno ora raggruppati e avranno l'aspetto illustrato di seguito. Il contenuto multimediale raggruppato verrà denominato Gruppo 1.
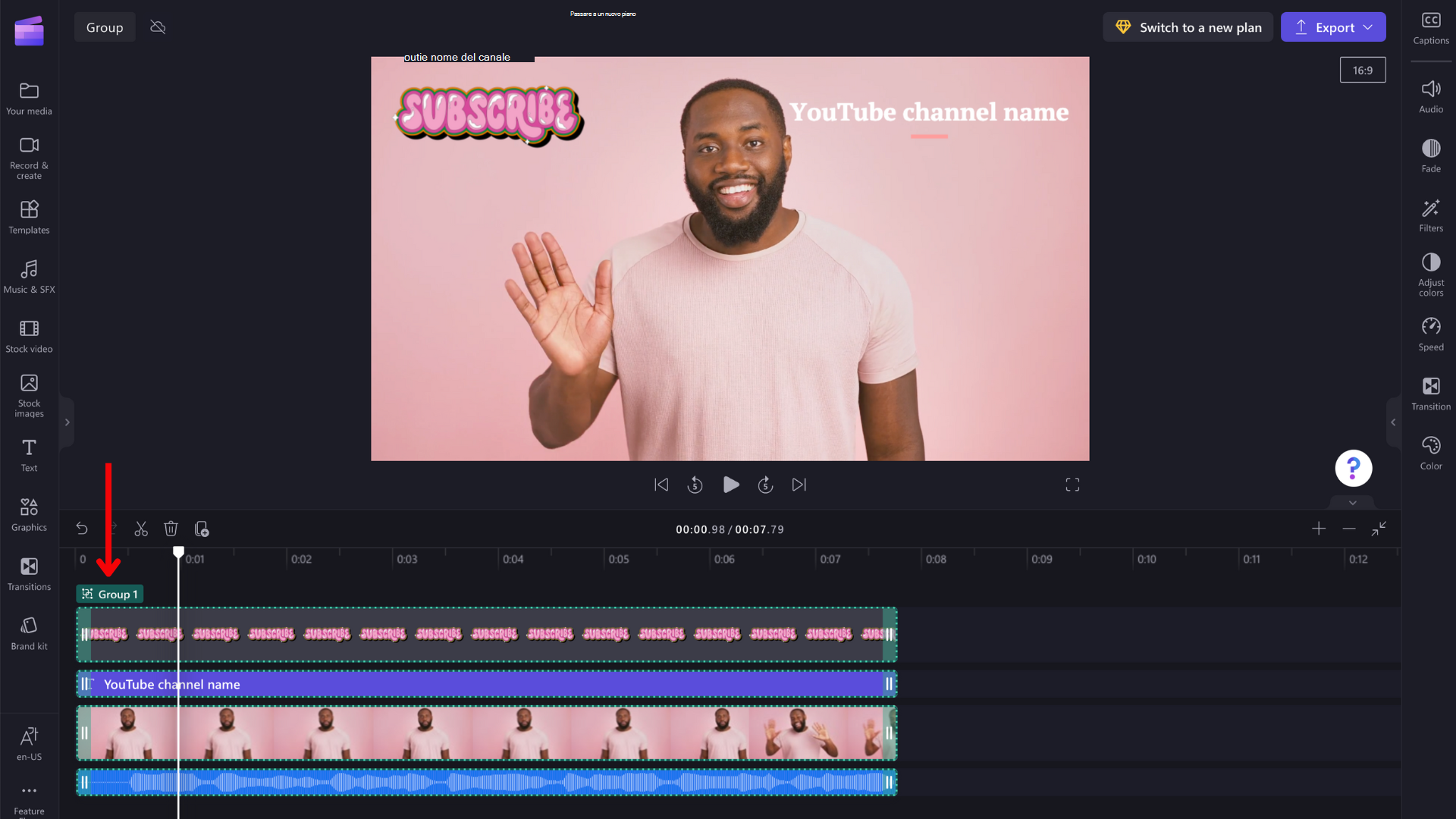
Modificare singoli elementi in un gruppo
Quando vengono raggruppati, gli elementi possono comunque essere modificati singolarmente. Basta fare doppio clic sull'elemento nell'anteprima video per apportare modifiche singolarmente. La risorsa verrà evidenziata nella sequenza temporale dopo averla selezionata nell'anteprima del video.
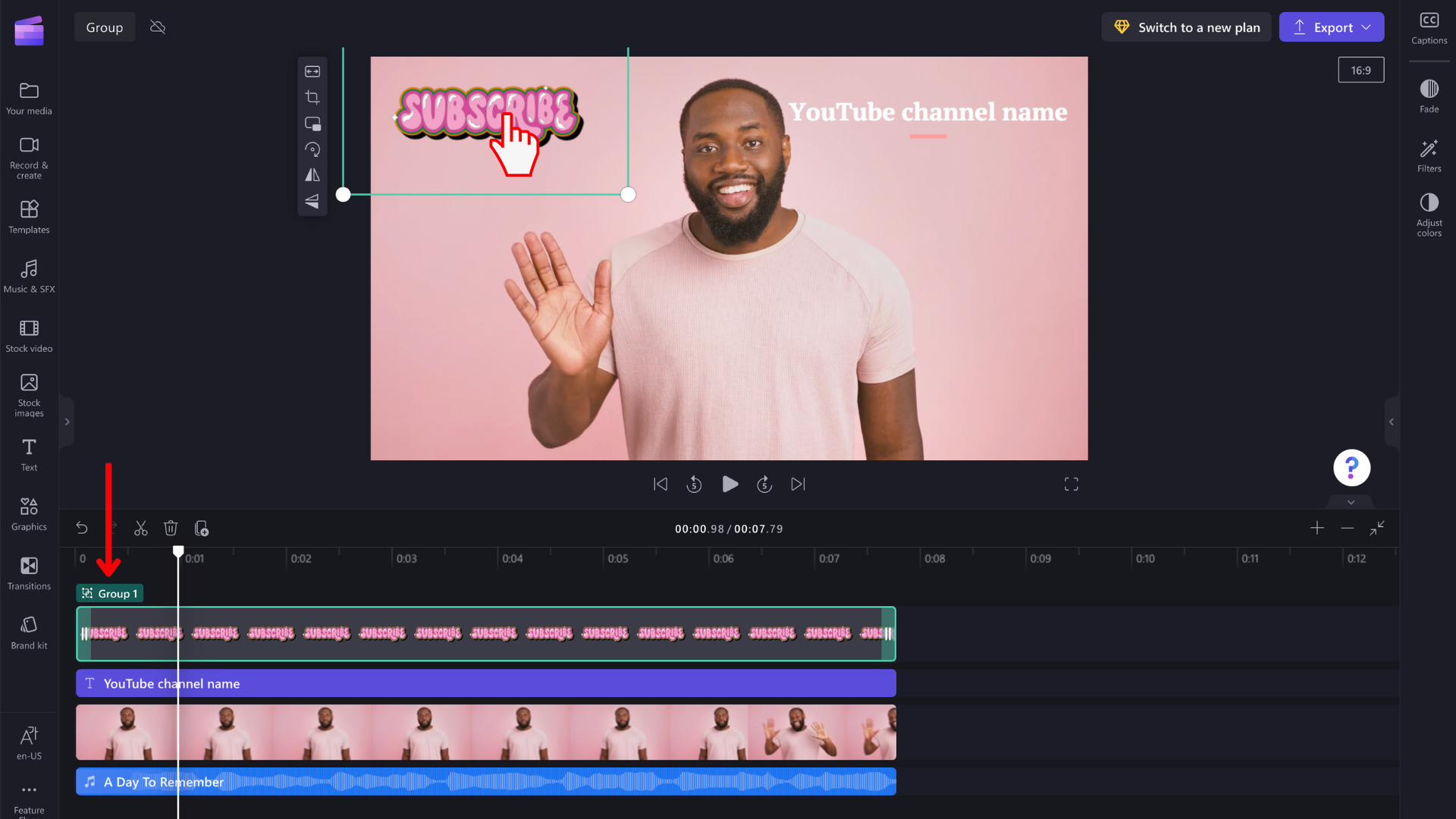
Separare elementi
Se non si vuole più raggruppare gli elementi, è possibile separarli. Fare clic con il pulsante destro del mouse sul gruppo sulla sequenza temporale e scegliere Separa dall'elenco di opzioni visualizzate.