Vuoi aggiungere testo per l'intera durata del video?
Segui la guida dettagliata per scoprire come fare.
Passaggio 1. Tocca il pulsante + accanto alla sequenza temporale.
Dalla pagina dell'editor, il pulsante + si trova nella parte inferiore sinistra dello schermo. Dopo aver toccato il pulsante + , le opzioni di modifica verranno visualizzate sopra la sequenza temporale.
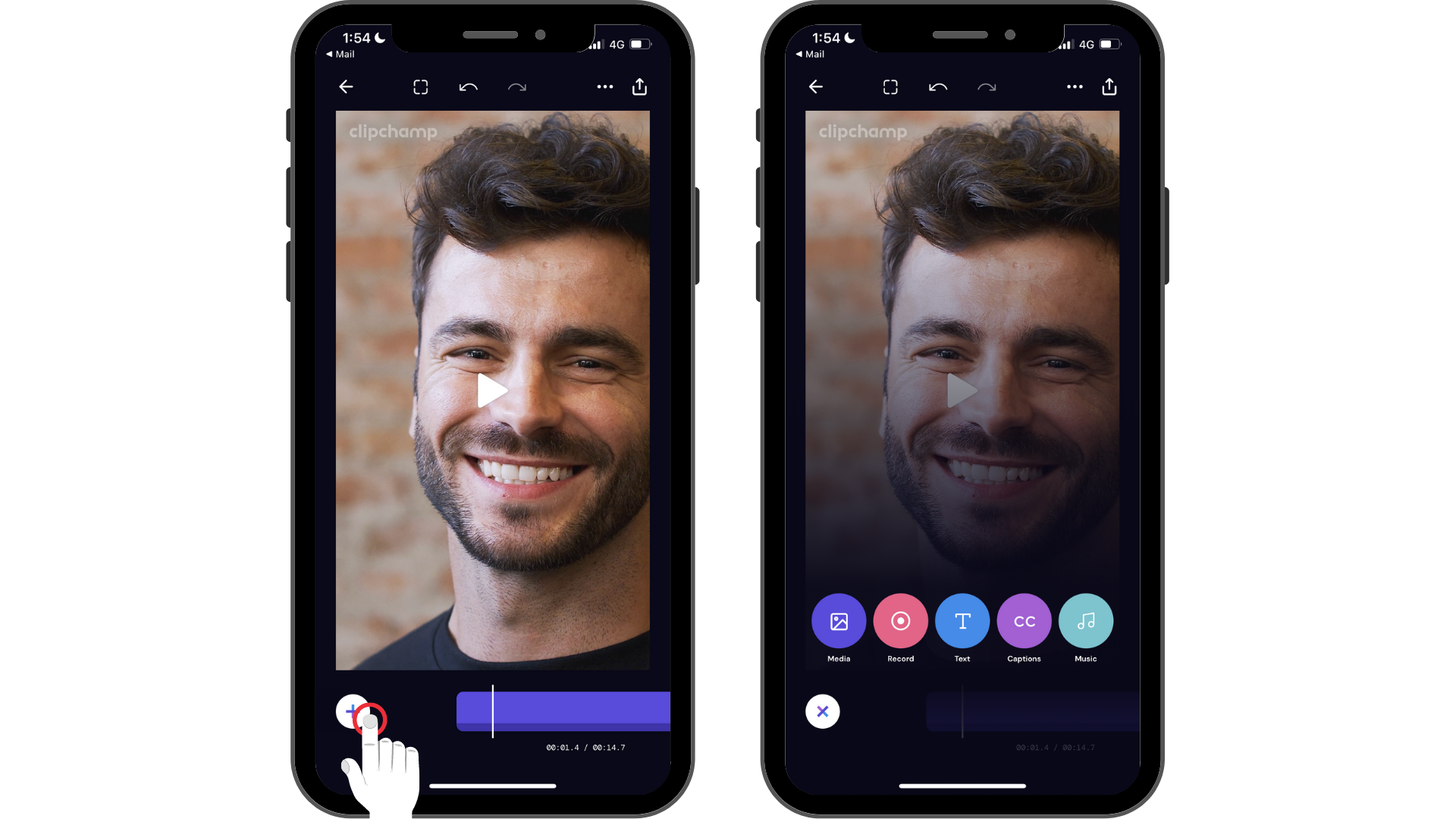
Passaggio 2. Toccare l'opzione Testo e quindi personalizzare il testo.
Prima di tutto, è necessario creare una didascalia. Toccare l'opzione Testo per avviare la tastiera. Digita la parola o la frase che vuoi aggiungere al video. Al termine, toccare Invio sulla tastiera.
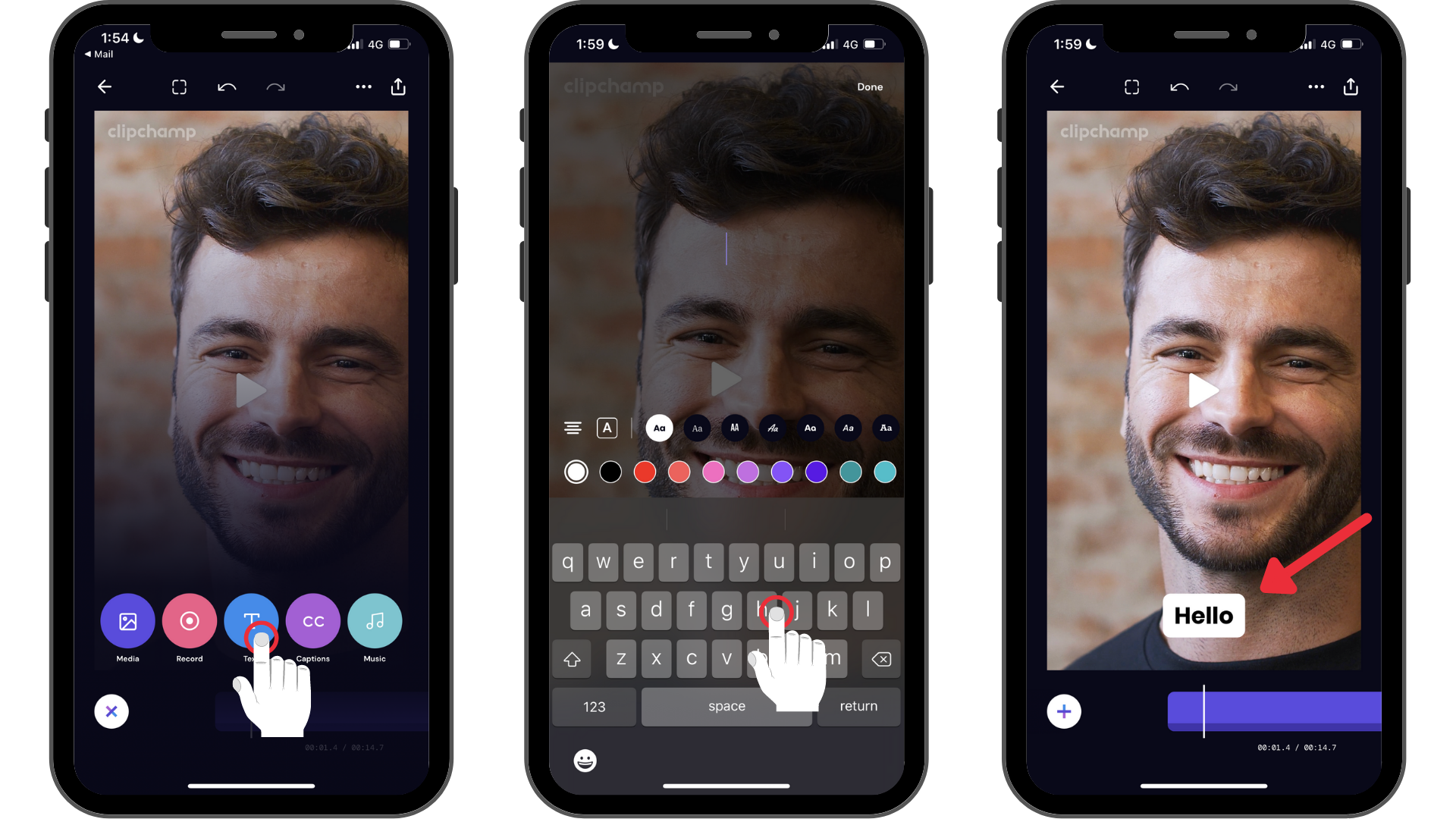
Passaggio 3. Toccare il testo per avviare le opzioni di modifica, quindi toccare la prima opzione (icona aggiungi).
Se selezioni l'icona a puntina, il testo viene impostato per l'intera durata del video.
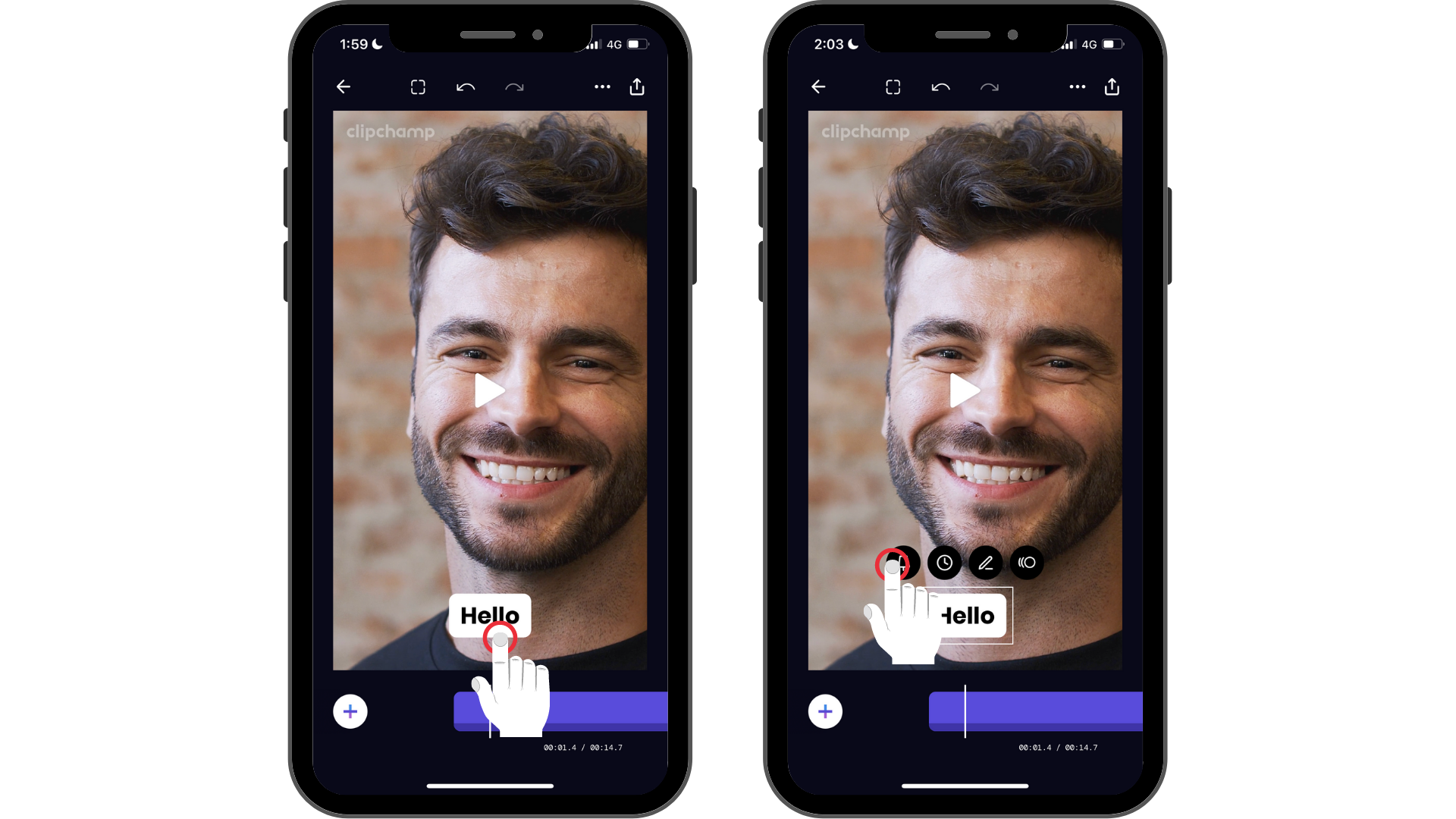
Provare l'app iOS.
Scaricare l’app per iOS Clipchamp per iniziare.










