Se hai aggiunto un sacco di clip al tuo nuovo video, non stressarti se non sono nell'ordine perfetto. È facile riorganizzare i clip nell'app Clipchamp per iOS. Basta premere a lungo quindi trascinare la selezione.
Passaggio 1. Creare un nuovo video
Tocca il pulsante viola + per creare un nuovo video.
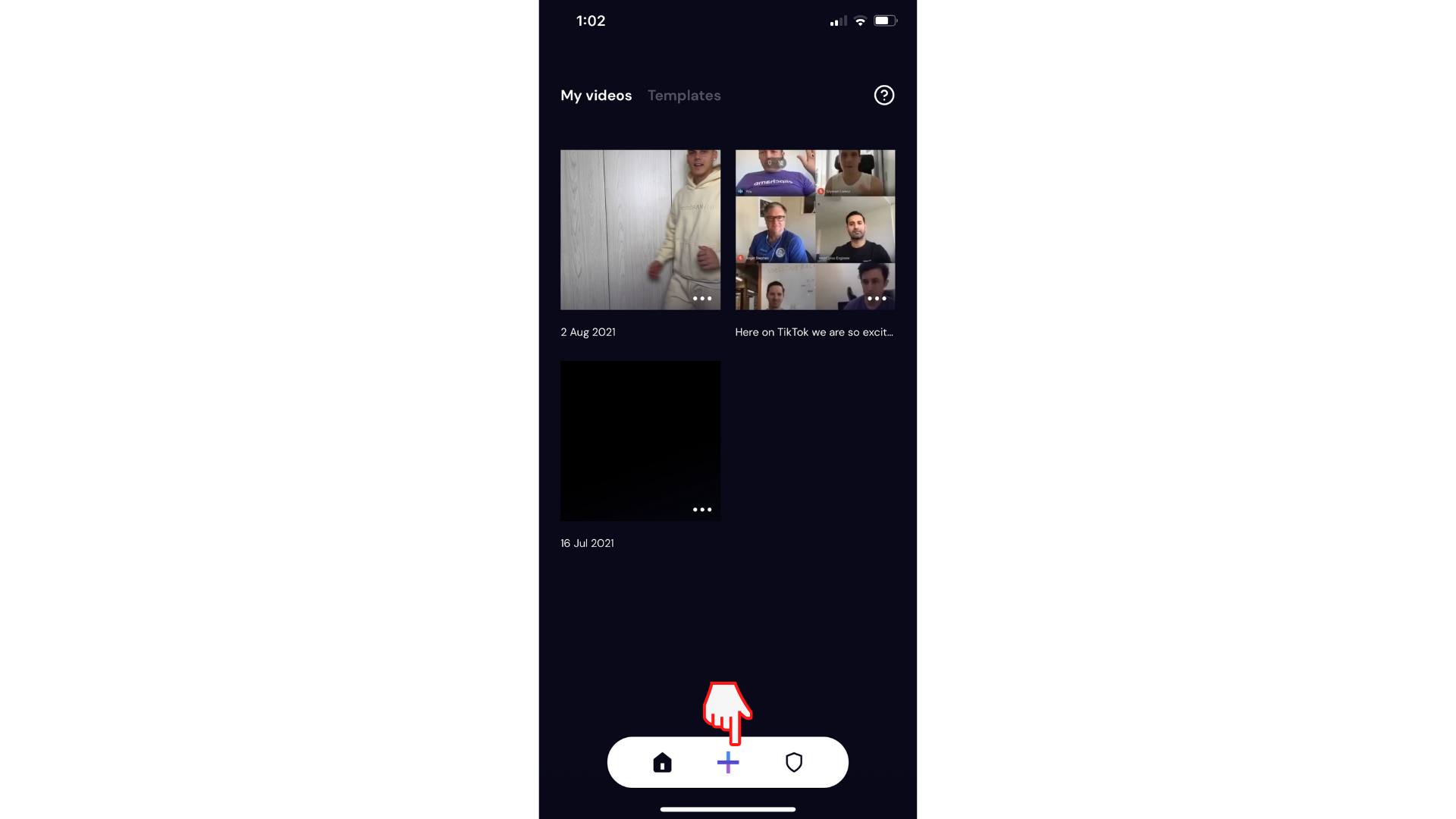
Aggiungere i clip video alla sequenza temporale selezionandoli e toccando Avanti. L'editor verrà aperto automaticamente.
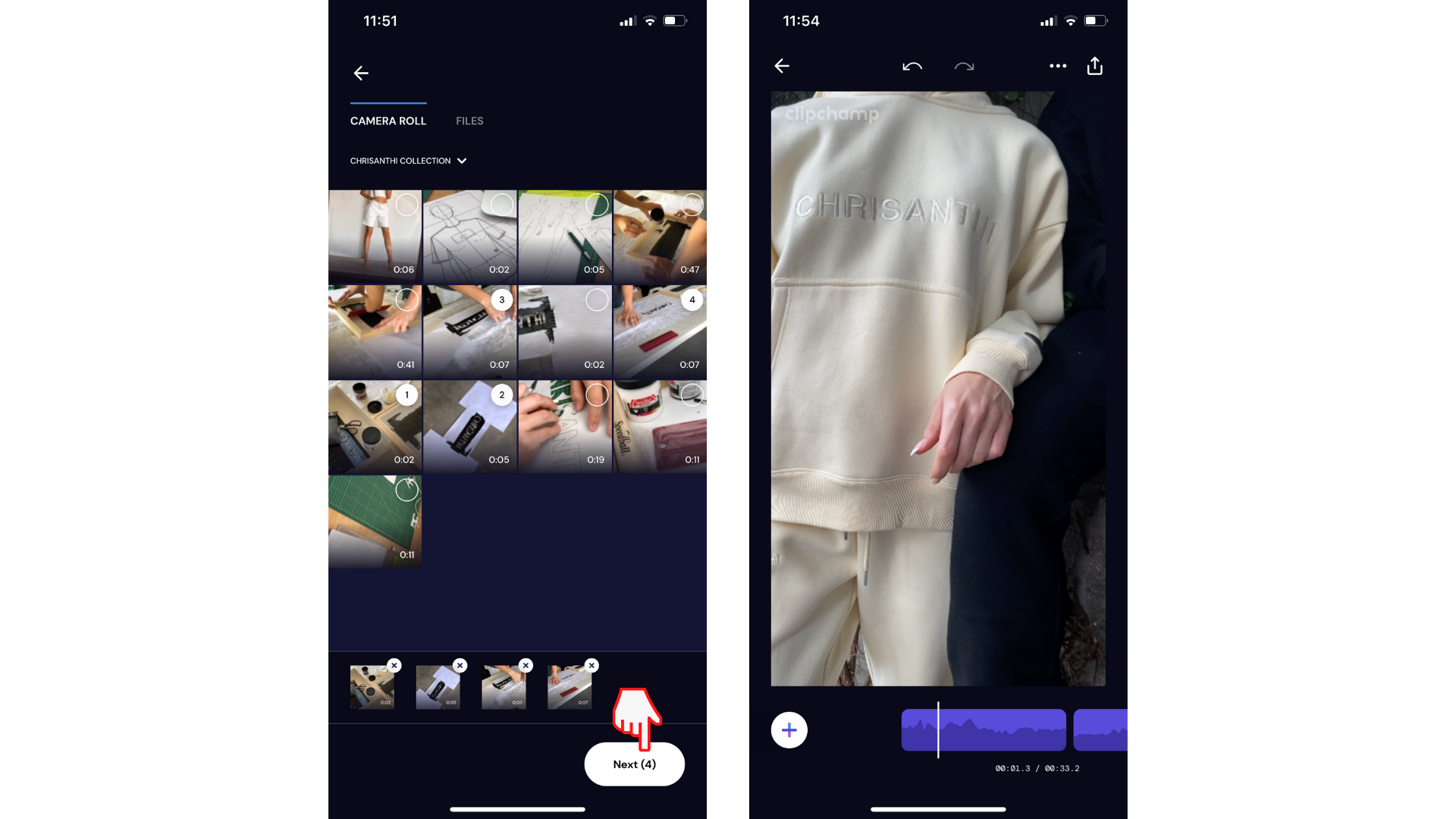
Passaggio 2. Riorganizzare i clip video
Dopo aver acquisito due o più clip in un video, premi a lungo il clip viola nella sequenza temporale che vuoi riordinare.
Quindi, premere a lungo il clip specifico , quindi trascinarlo nel nuovo ordine. Al termine, toccare la freccia Indietro sulla sequenza temporale per tornare all'editor.
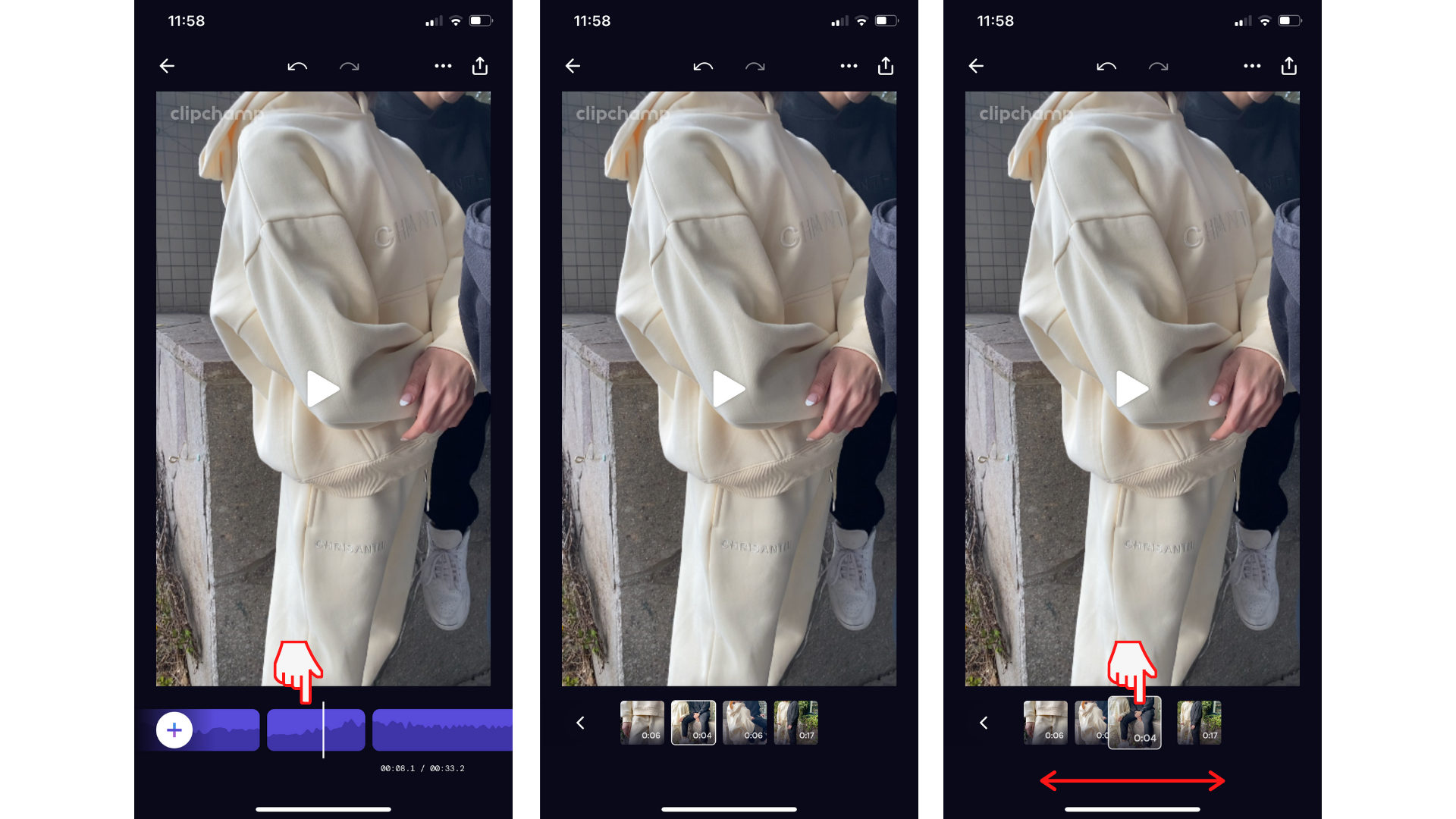
Provare l'app iOS.
Scaricare l’app per iOS Clipchamp per iniziare.










