Non hai uno sfondo video esteticamente piacevole? O vuoi semplicemente fare un divertente TikTok nello spazio? Rimuovi lo sfondo del video e sostituiscilo con uno sfondo a tinta unita, un'immagine di archivio o una foto del rullino.
Prima di tutto, è necessario aver installato l'app per dispositivi mobili Clipchamp con un iPhone X o versione successiva. Il motivo è che lo scanner retina viene usato per la percezione della profondità per determinare quale parte del video è l'utente tipo e quale parte è lo sfondo.
Passaggio 1. Creare un nuovo video
Tocca il simbolo + per creare un nuovo video.
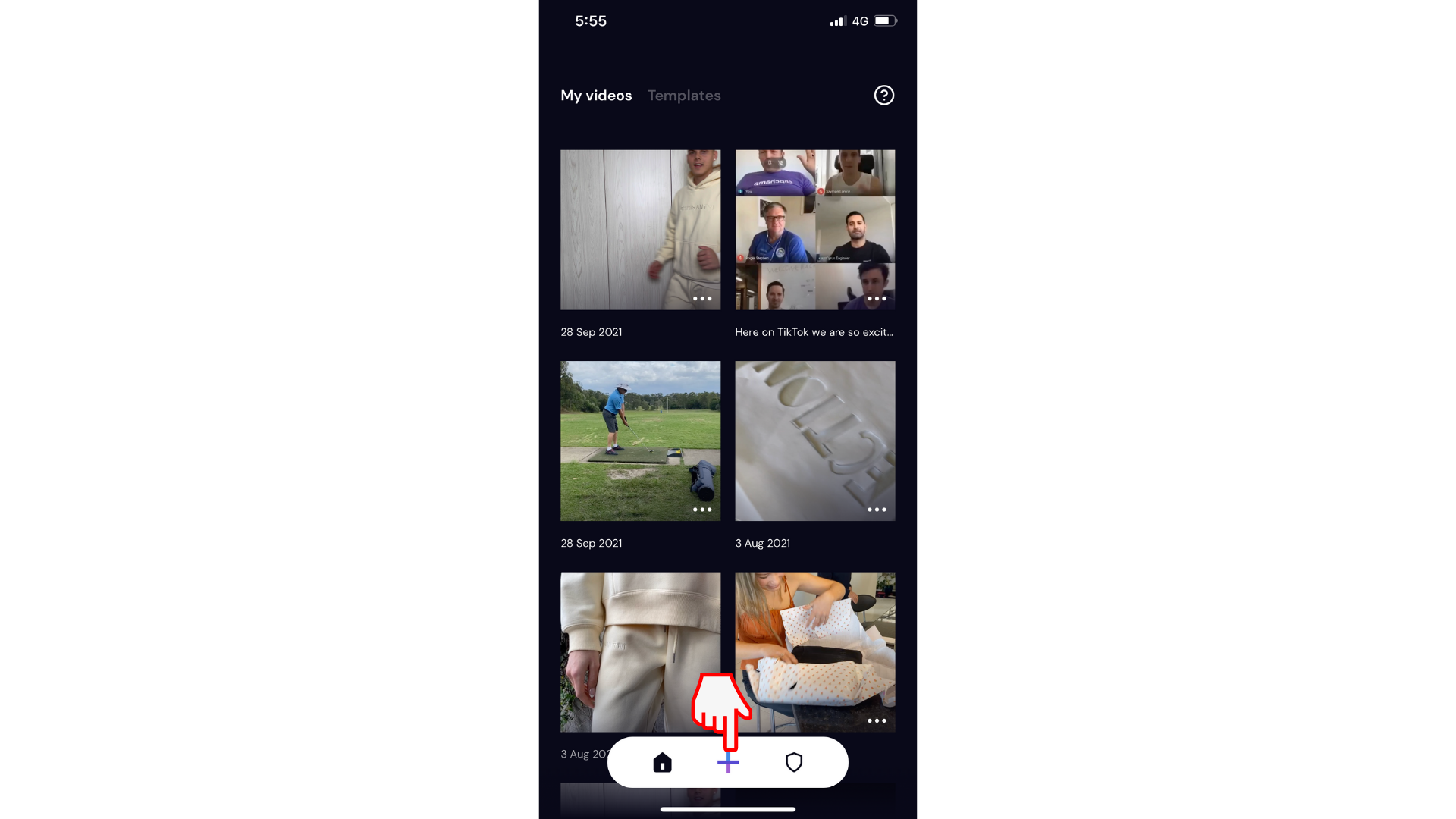
Passaggio 2. Toccare Sfondo
Sono disponibili 3 diverse opzioni di sfondo tra cui scegliere. Toccare il pulsante Sfondo sul lato sinistro dello schermo per aprire le opzioni.
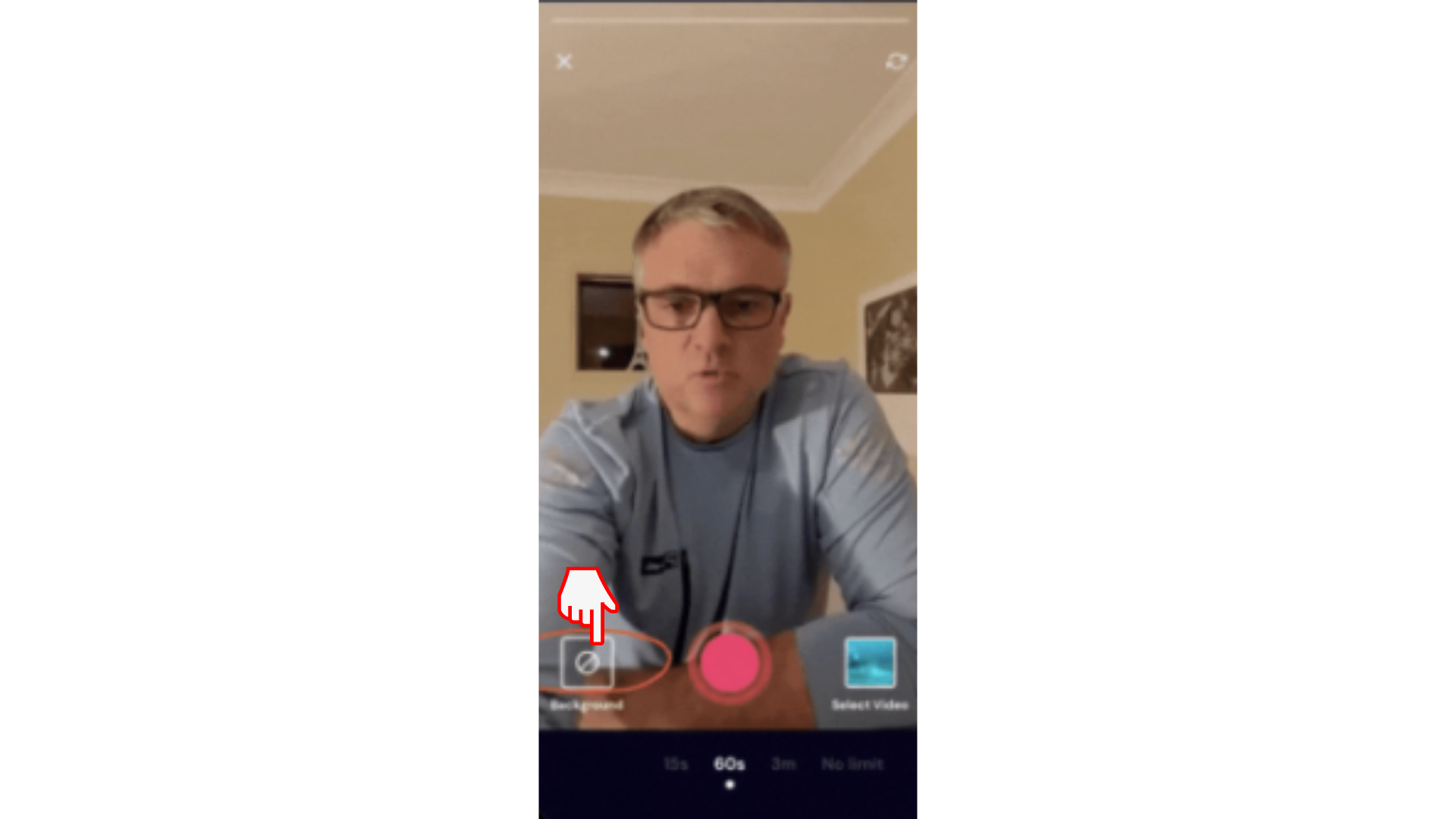
Opzione 1. Selezionare uno sfondo a colori
Se vuoi avere uno sfondo a colori semplici, tocca Colore. Scorri le nostre opzioni di colore e seleziona lo sfondo colore desiderato. Ora sarai circondato da un colore di tua scelta.
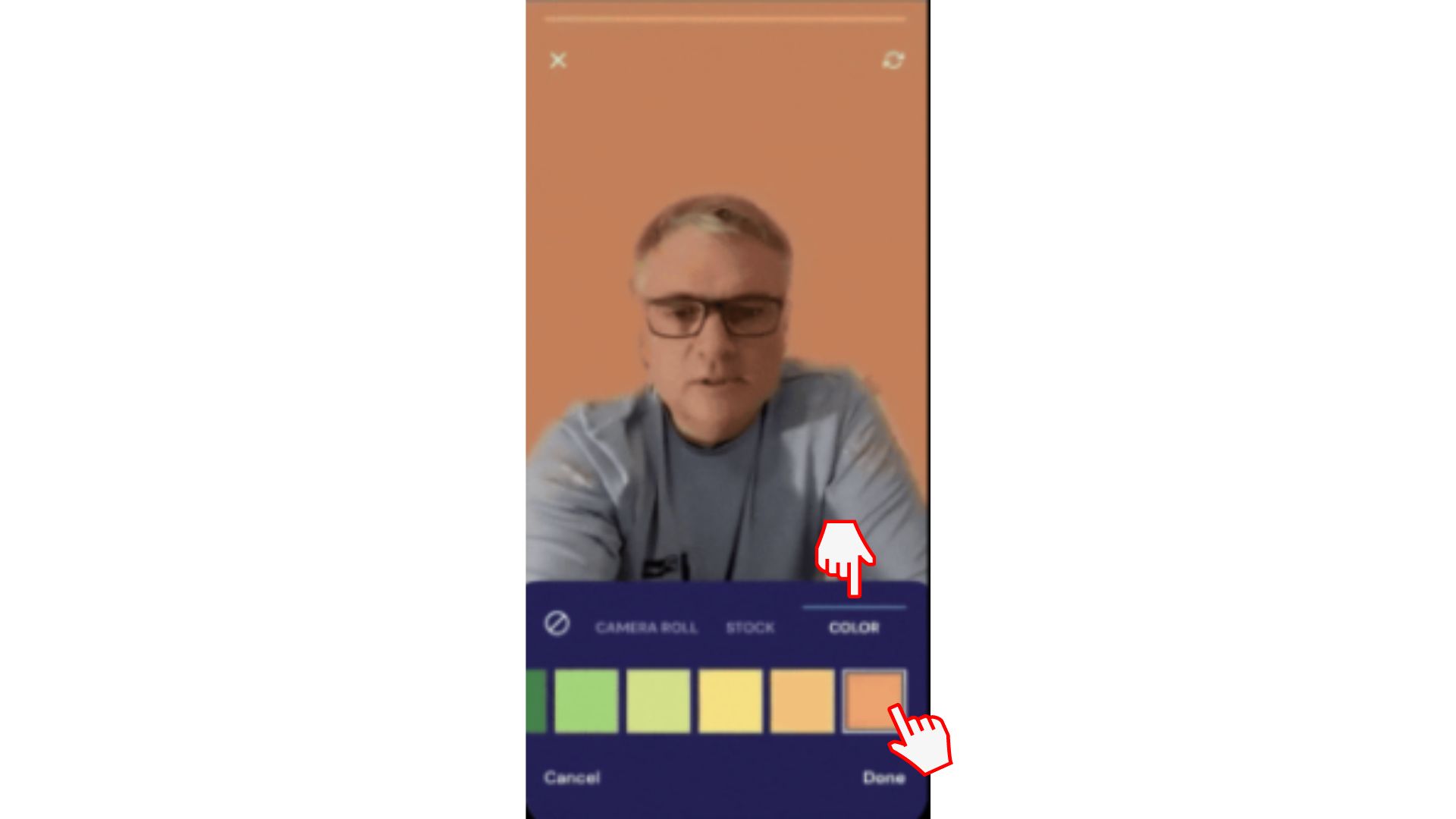
Opzione 2. Selezionare una foto di archivio
Invece di uno sfondo a colori semplici, divertiti e scegli una delle immagini della libreria di Clipchamp.
Tocca Azioni e scorri un'ampia varietà di immagini di archivio come uffici, pareti di mattoni e la spiaggia. La funzione di rimozione dello sfondo funziona sia in modalità orizzontale che verticale.
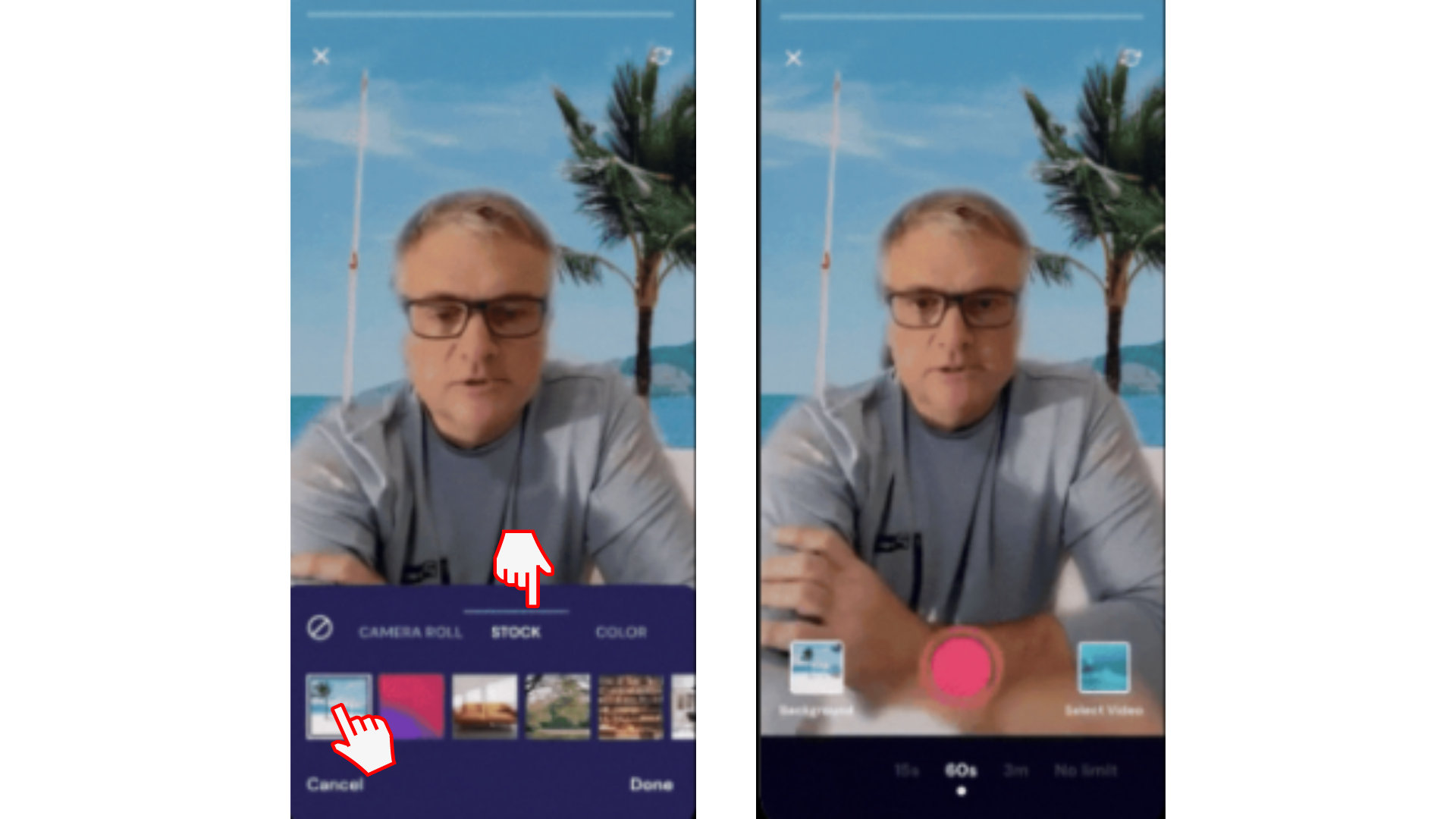
Opzione 3. Selezionare i filmati personali dal rullino
È anche possibile scegliere un filmato personale dal rullino. Tocca Rullino e seleziona l'immagine desiderata dallo smartphone. Questa opzione è ideale per le piccole imprese che hanno un kit di marchi.
Tocca Fatto dopo aver selezionato il nuovo sfondo del rullino della fotocamera.
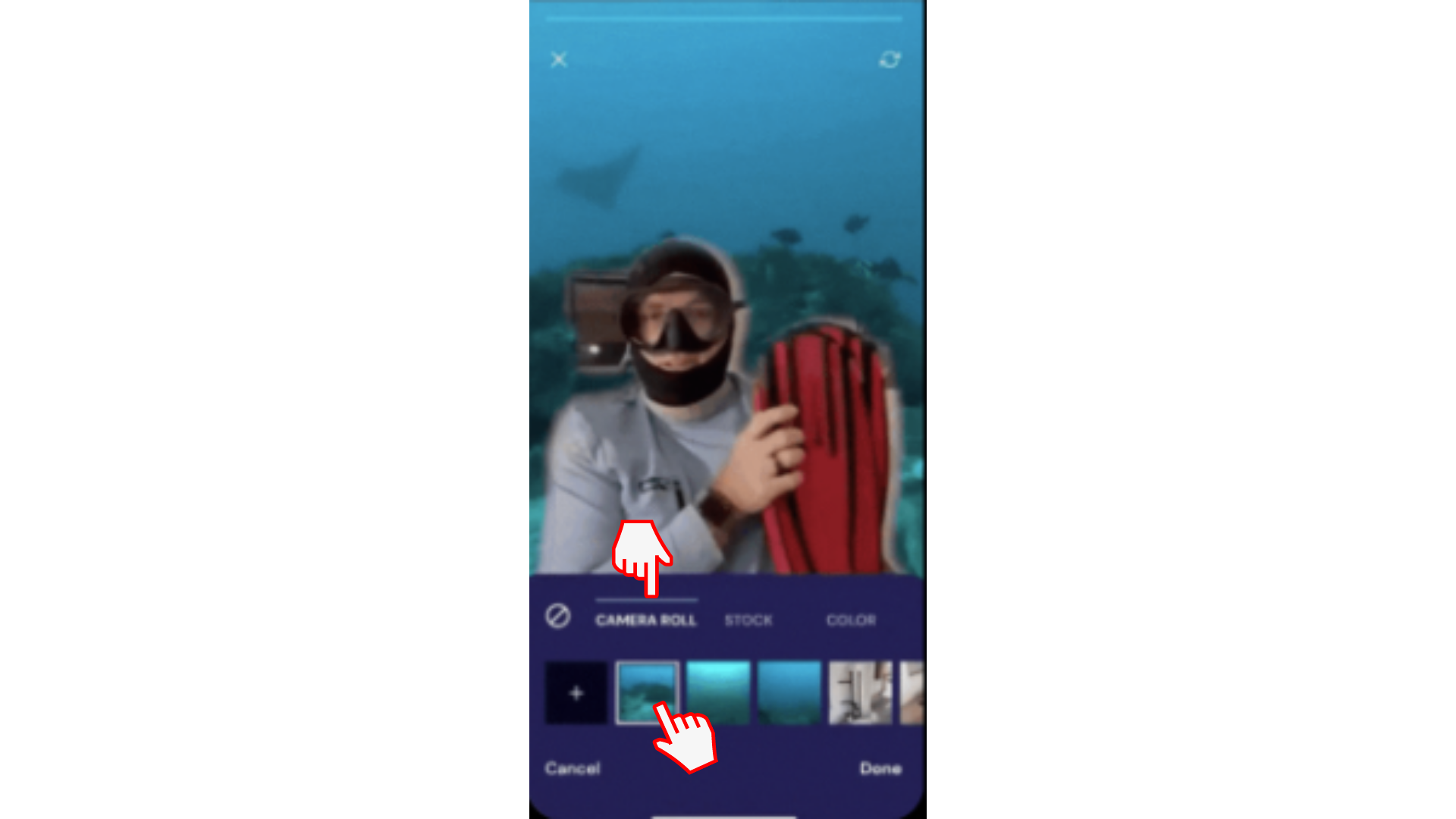
Passaggio 3. Registrare il video
Toccare il pulsante di registrazione rosso per iniziare a registrare il video con il nuovo sfondo. Puoi fermarti il numero di volte in cui devi sospendere una pausa e continuare a registrare quando sei pronto.
Al termine, premere il segno di spunta per terminare e immettere l'editor in cui è possibile apportare modifiche, aggiungere didascalie, testo e altro ancora.
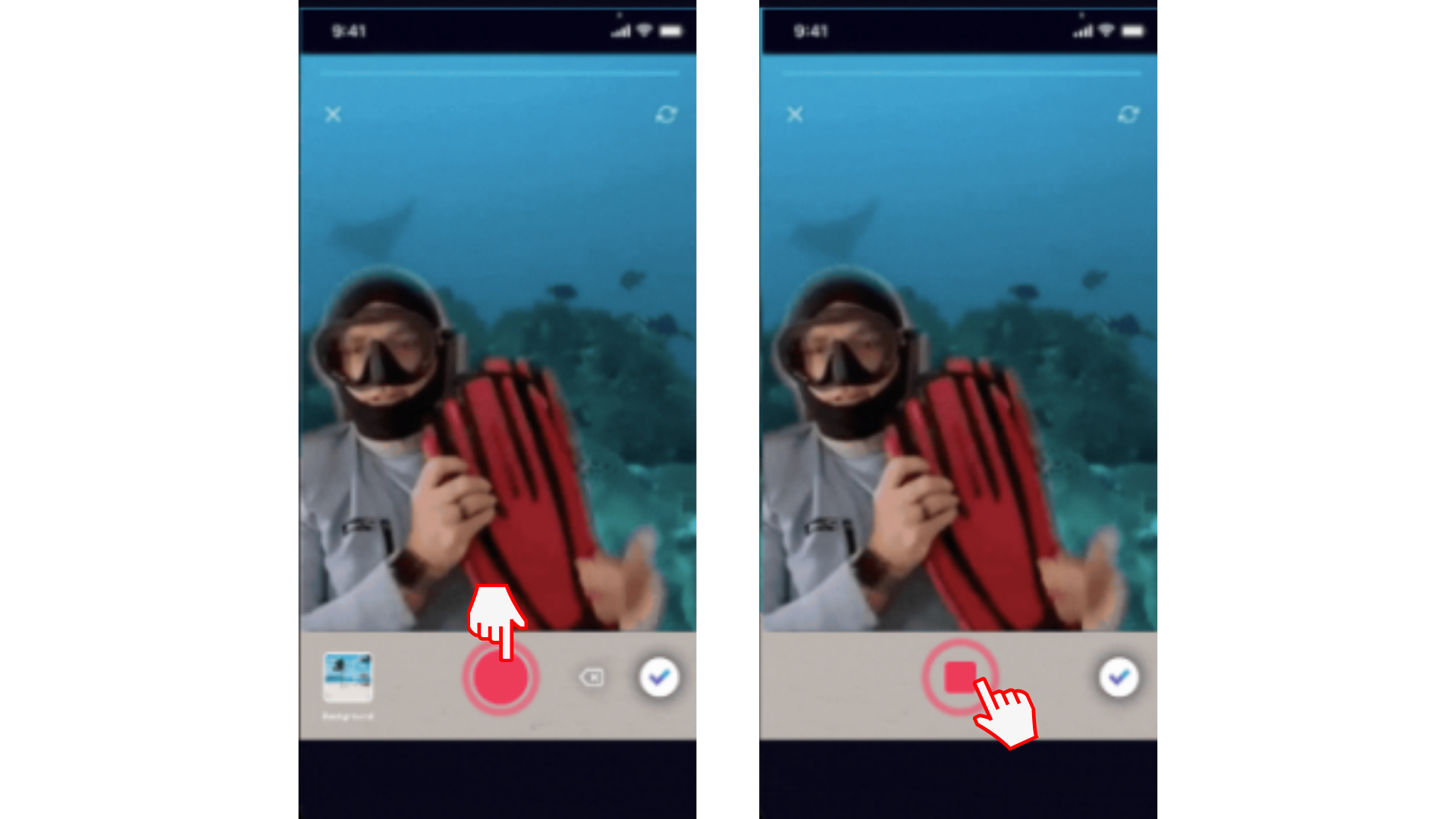
Provare l'app iOS.
Scaricare l’app per iOS Clipchamp per iniziare.










