Nota: Le schermate presenti nell'articolo provengono da Clipchamp per gli account personali. I metodi per ruotare le clip si applicano a Clipchamp anche per gli account di lavoro.
È facile ruotare video, immagini e altri elementi visivi, ad esempio GIF, adesivi o tracce dei sottotitoli in Microsoft Clipchamp.
È possibile ruotarli liberamente singolarmente o come gruppo oppure ruotarli in passaggi di 90 gradi. Per illustrare il funzionamento della rotazione, stiamo usando un video come risorsa multimediale di esempio negli screenshot di questo articolo.
Passaggio 1. Trascinare e rilasciare la risorsa multimediale nella sequenza temporale
Trascinare e rilasciare il video o l'immagine dal catalogo multimediale nella sequenza temporale, quindi selezionarla in questa sezione o nella finestra di anteprima in modo che venga evidenziata.
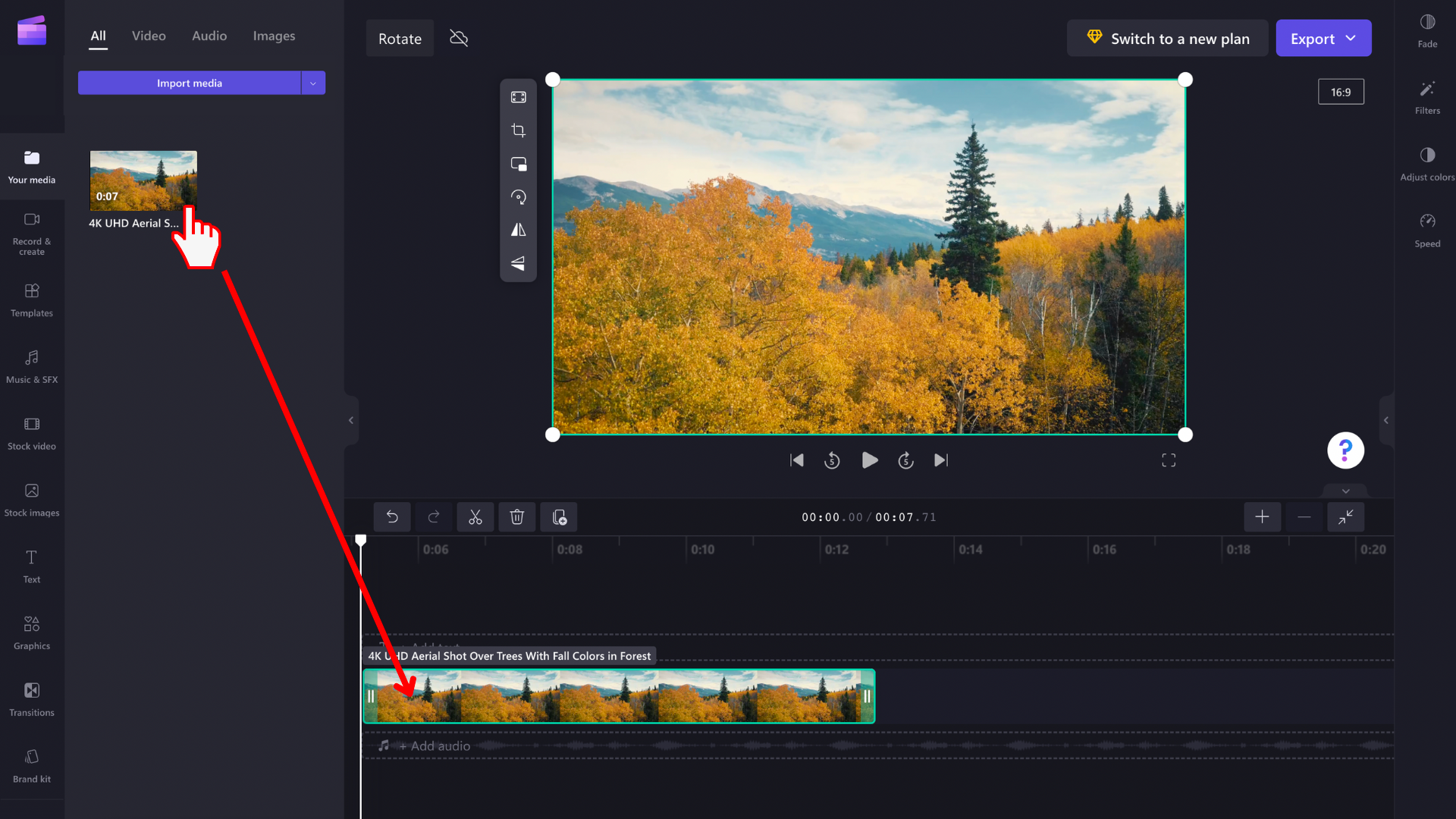
Passaggio 2. Ruotare il video o l'immagine
Quando la risorsa multimediale è evidenziata, viene visualizzata una barra degli strumenti mobile accanto alla finestra di anteprima. Sotto la risorsa multimediale verrà visualizzata anche un'icona di rotazione .
Ora sono disponibili due opzioni, usare l'opzione ruota di 90° sulla barra degli strumenti o selezionare l'icona ruota e regolare liberamente l'angolo di rotazione della risorsa multimediale.
Opzione 1: ruota a mano libera selezionando l'icona con il mouse e spostandola, vedrai il video ruotare mentre sposti il mouse.
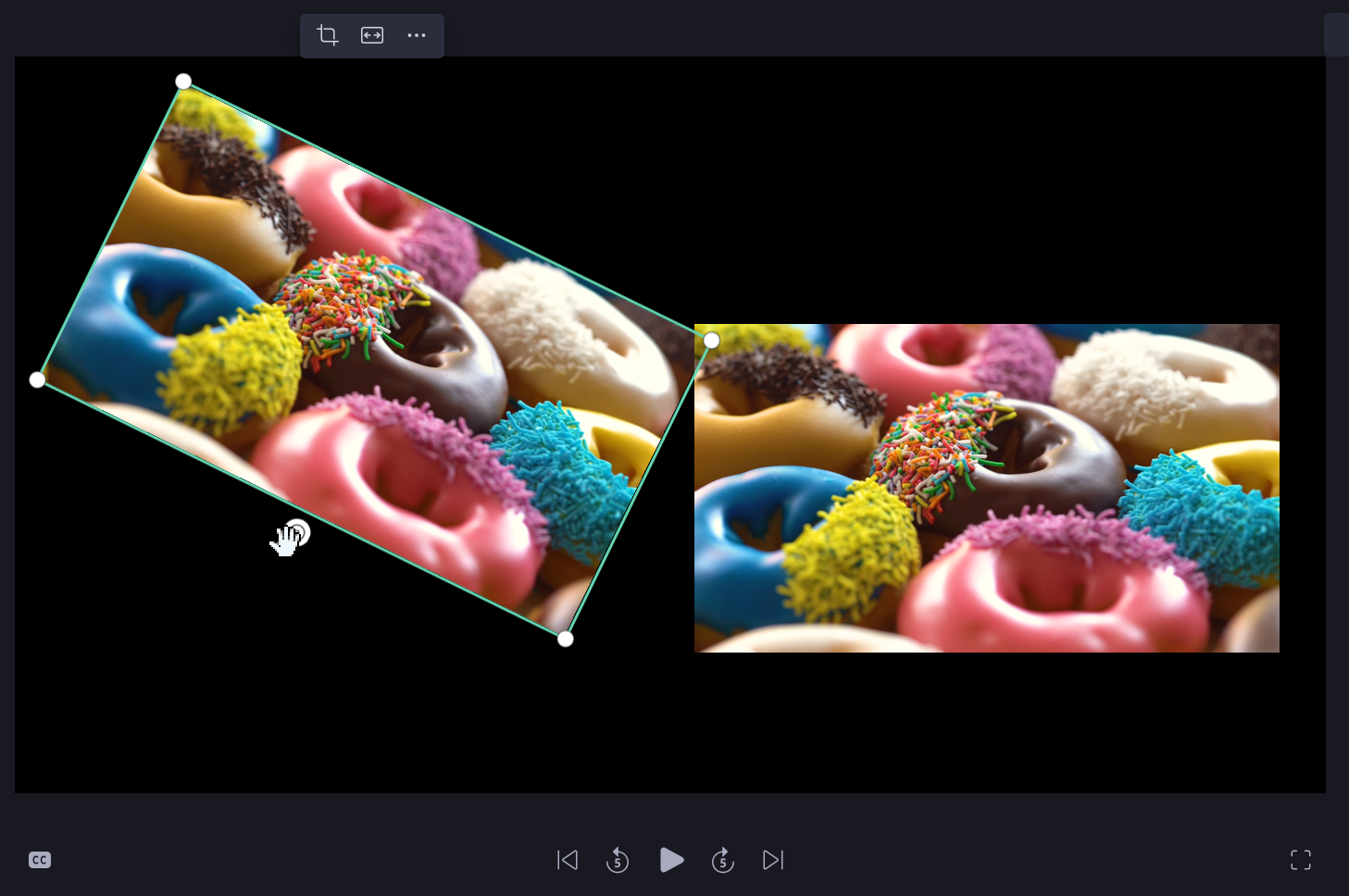
Funziona anche con più elementi. È sufficiente selezionarli insieme trascinando il mouse su di essi sulla sequenza temporale tenendo premuto il pulsante sinistro del mouse oppure usando il tasto CTRL sulla tastiera e il mouse.
Quando il gruppo di elementi è selezionato, è possibile ruotarli insieme all'icona ruota sotto il gruppo nella fase.

Opzione 2: ruotare in 90° i passaggi usando il pulsante sulla barra degli strumenti mobile.
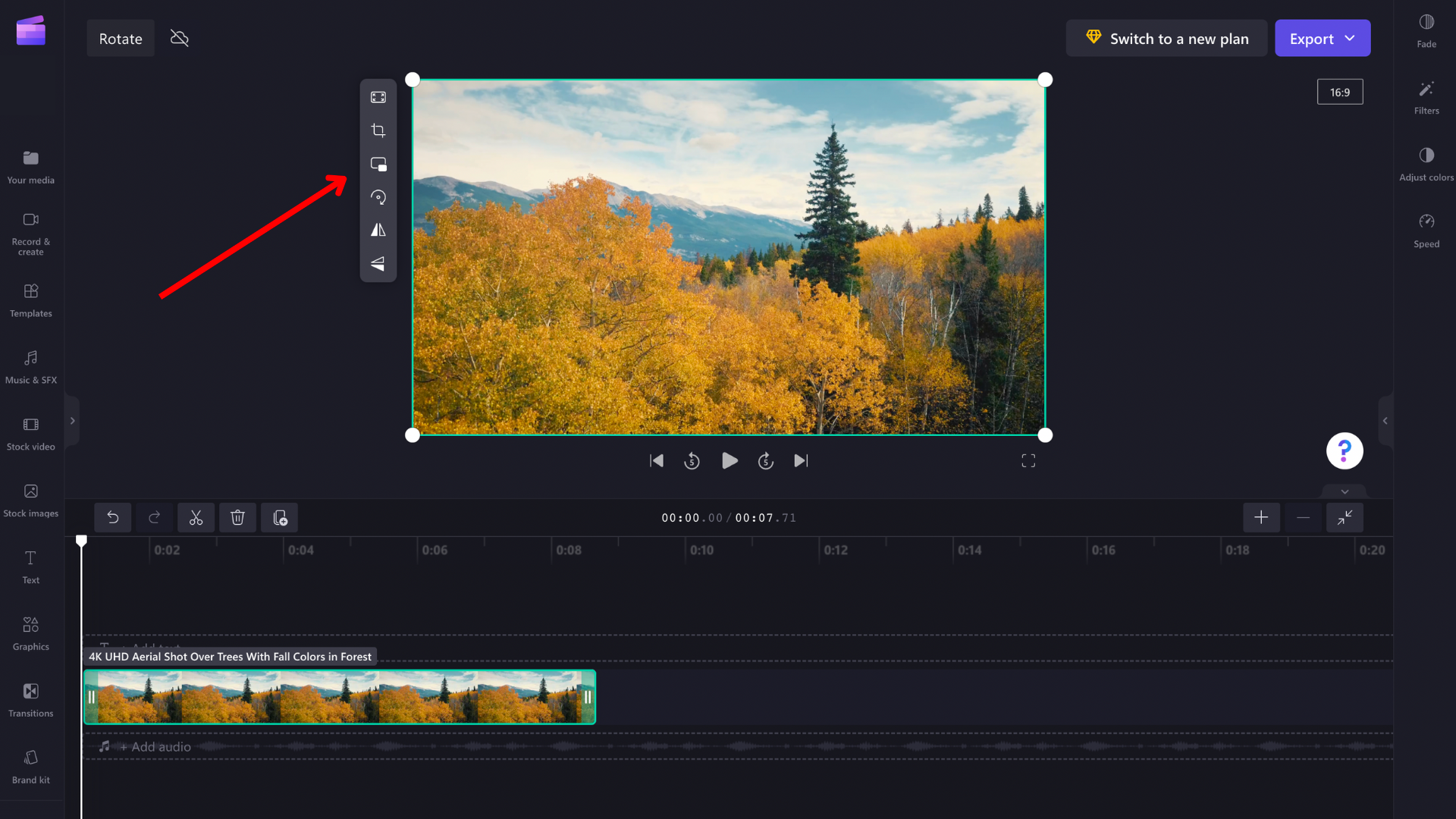
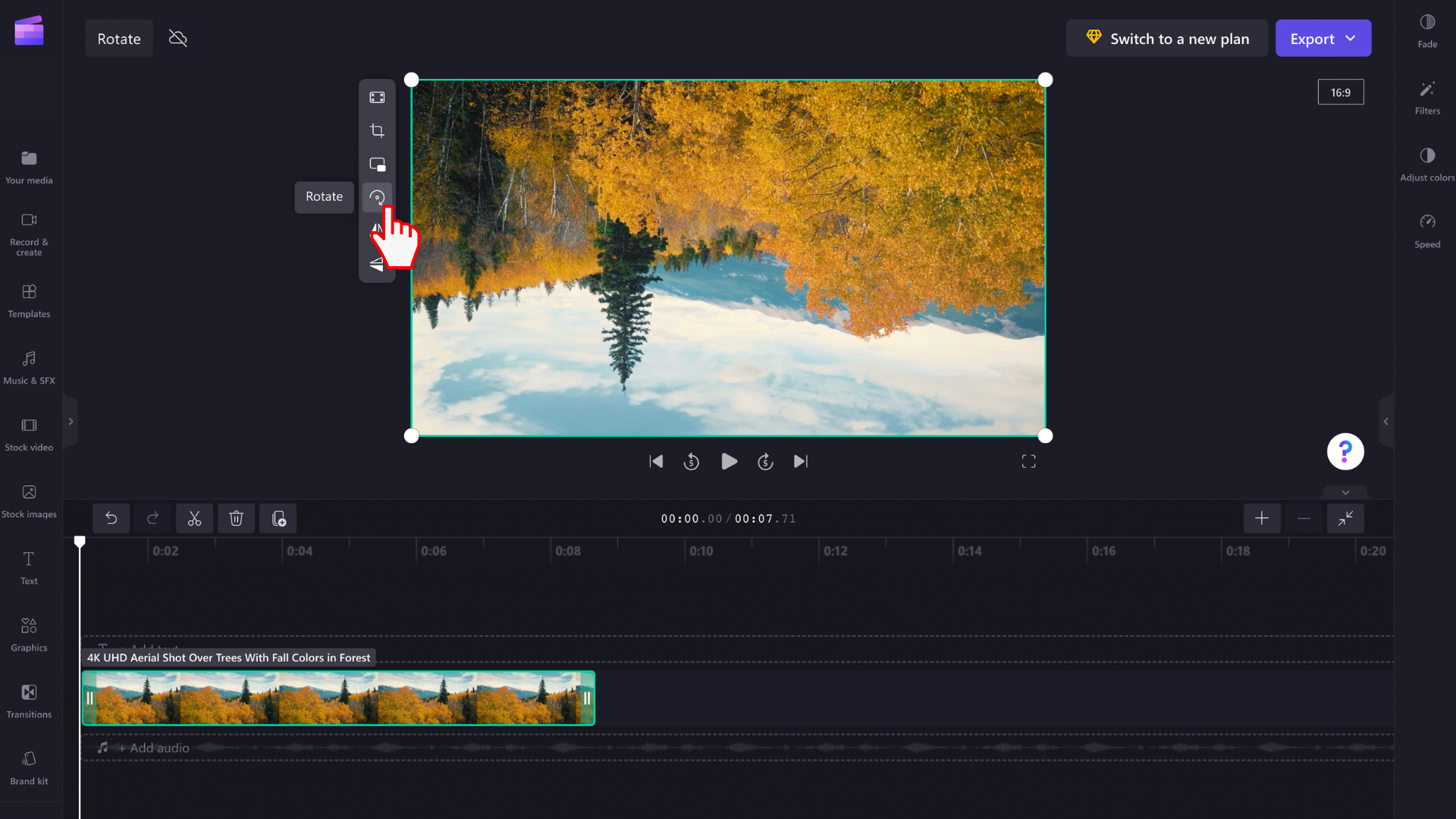
Come annullare una modifica della rotazione
È possibile ripristinare lo stato originale della risorsa multimediale in qualsiasi momento selezionandola nella sequenza temporale e selezionando i pulsanti Annulla e Ripeti nella parte superiore sinistra della sequenza temporale.
È anche possibile trascinare e rilasciare di nuovo il file multimediale originale nella sequenza temporale dal catalogo multimediale. Verrà aggiunta una nuova copia della risorsa con la rotazione originale intatta. Successivamente, selezionare la copia ruotata da rimuovere e fare clic sull'icona del Cestino.










