Picture-in-picture è una tecnica di modifica video che consente di sovrapporre due video o immagini nello stesso fotogramma video. L'effetto di modifica a più livelli è perfetto per video di gioco, esercitazioni di walk-through, saluti virtuali, video di reazione e molto altro ancora.
Nota: Le schermate di questo articolo provengono dalla versione personale di Clipchamp. Gli stessi principi si applicano a Clipchamp per gli account di lavoro.
Passaggio 1. Selezionare il supporto di sfondo
Carica i tuoi filmati o seleziona i supporti di archivio. Per questo tutorial, verrà utilizzato il nostro filmato. Inizia con gli elementi multimediali che vuoi usare come video in background.
Seleziona la scheda video di archivio, quindi scegli una raccolta di azioni o cerca usando parole chiave. Trascinare e rilasciare il video scelto nella sequenza temporale.
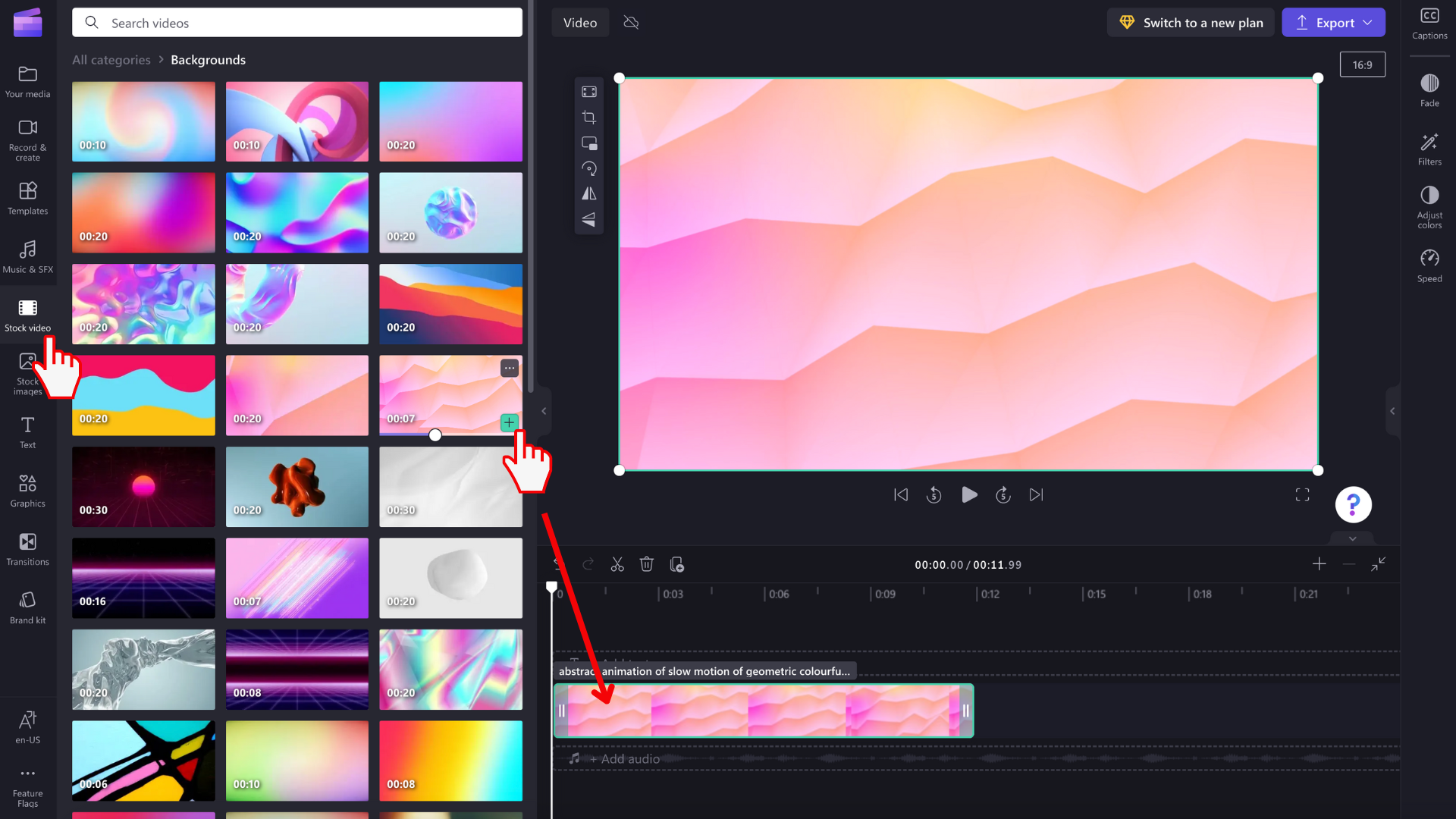
Passaggio 2. Selezionare il supporto di sovrapposizione
Ripeti il passaggio uno per selezionare il video sovrapposto o il contenuto multimediale da posizionare in alto. Fai clic sulla scheda video di archivio, quindi seleziona una raccolta di azioni o cerca con una parola chiave.
Posiziona il titolo scelto sopra il supporto esistente nella sequenza temporale per assicurarti che il supporto sia sovrapposto.
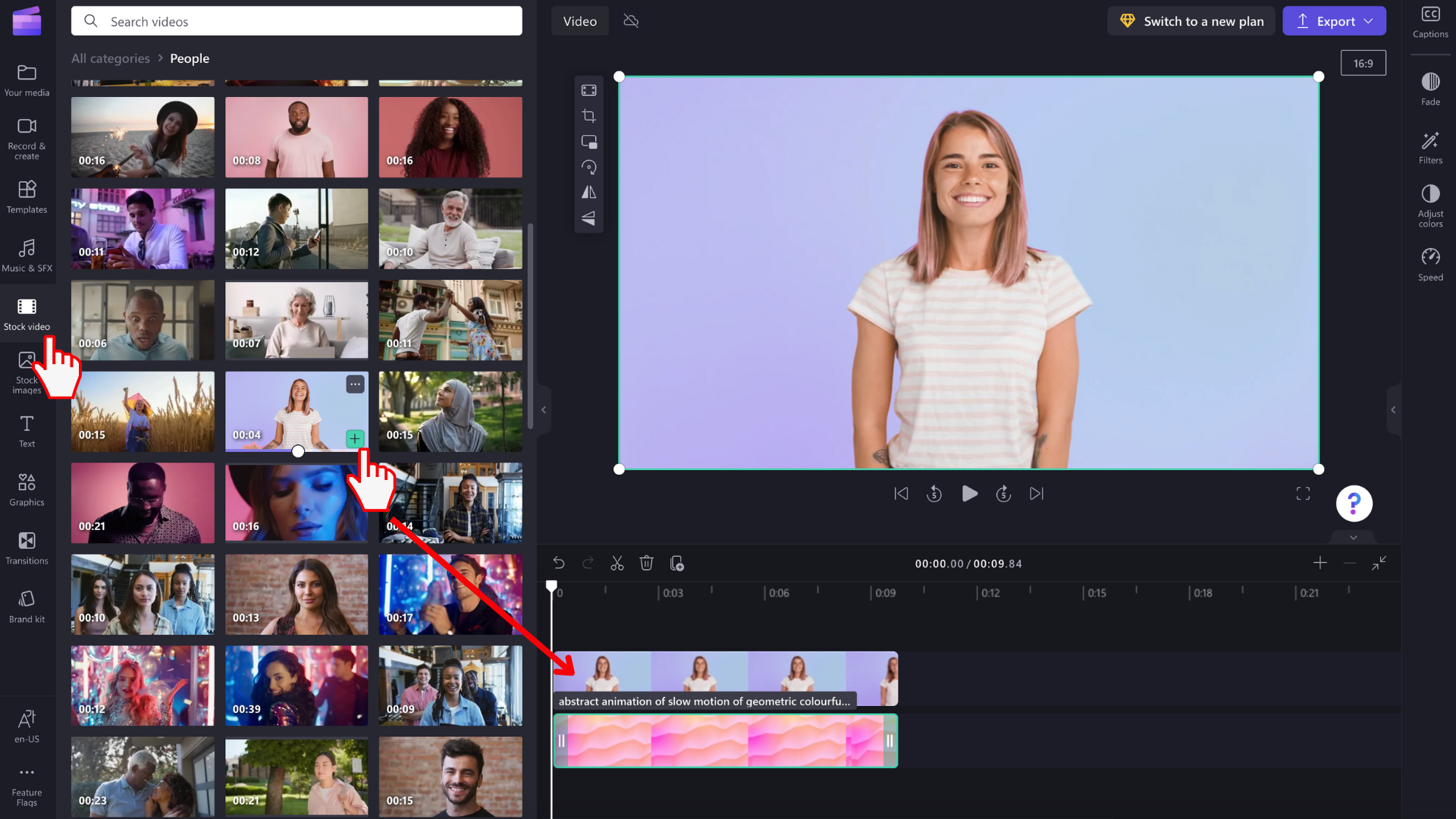
NOTA: ora che hai due video riprodotti contemporaneamente, potresti riuscire a riprodurre tracce audio raddoppiate.
Se si vuole disattivare l'audio, fare clic sul video nella sequenza temporale in modo che venga evidenziato in verde. Fare clic sull'icona dell'audio nel clip video per disattivare l'audio. Puoi anche fare clic sulla scheda audio sulla barra laterale destra, abbassare il volume del video usando il dispositivo di scorrimento o scollegare l'audio ed eliminarlo.
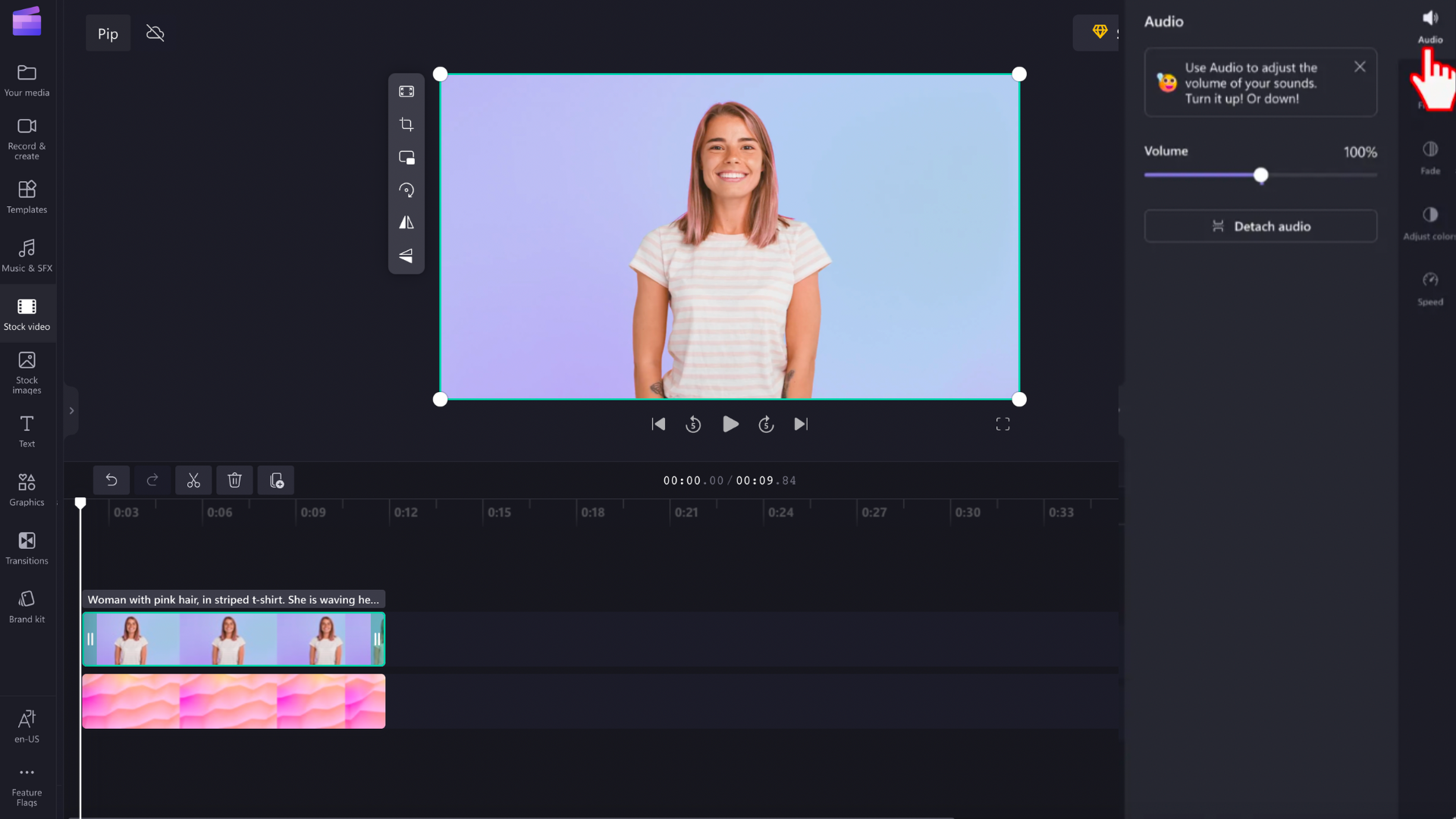
Passaggio 3. Modificare la sovrapposizione video su video
Esistono due modi diversi per creare un effetto immagine in immagine.
Opzione A: Fai clic sul video sovrapposto nella sequenza temporale, in modo che venga evidenziato in verde. Quindi, fare clic sul pulsante picture-in-picture sulla barra degli strumenti mobile.
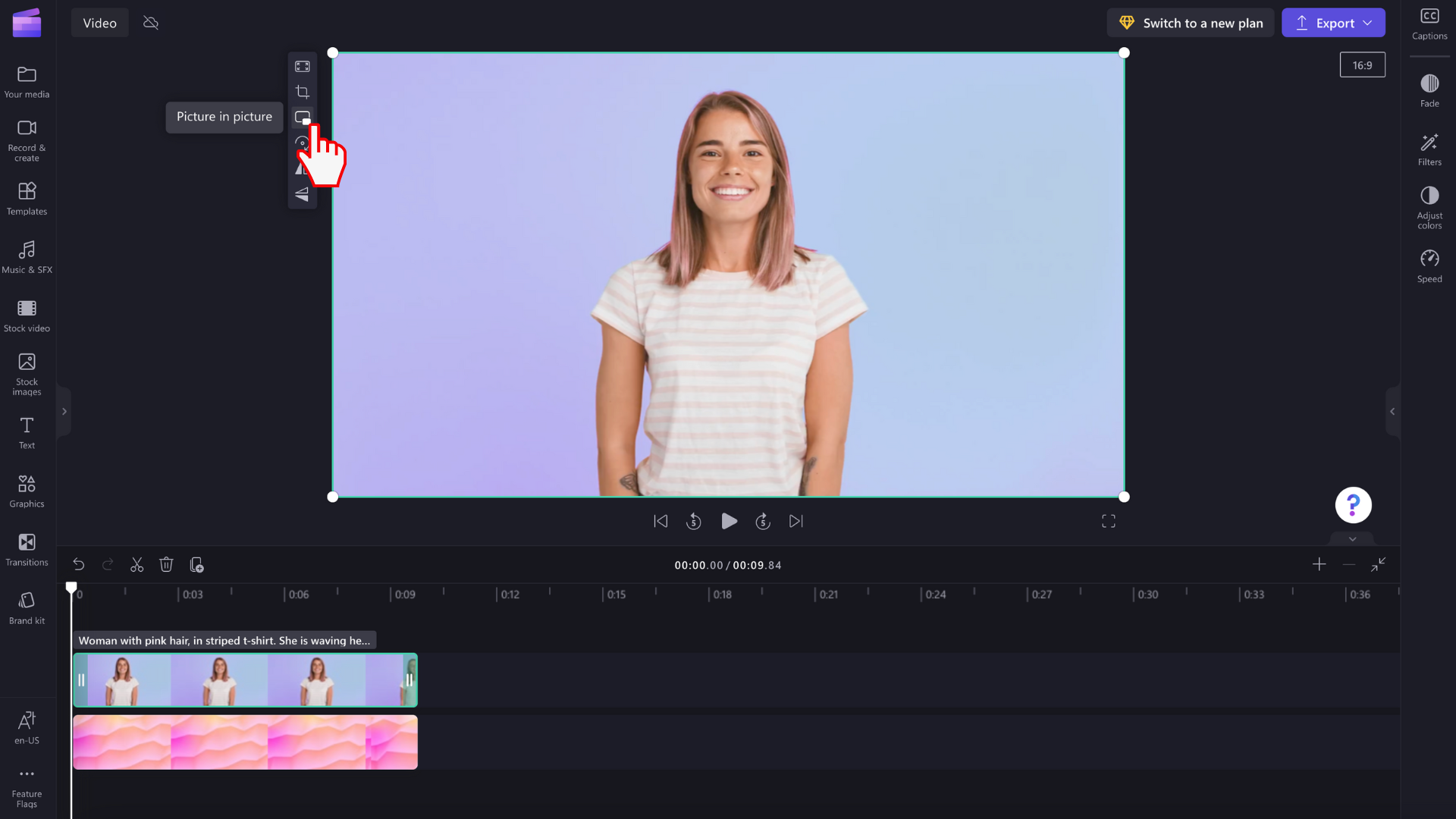
Selezionare le opzioni in alto a destra, in alto a sinistra, in basso a destra e in basso a sinistra.
È anche possibile modificare liberamente le dimensioni del video picture-in-picture usando gli angoli. Se la sovrapposizione video è troppo piccola o nella posizione sbagliata, è possibile usare gli angoli di modifica a mano libera per ridimensionare il video. Trascinare gli angoli in diagonale.
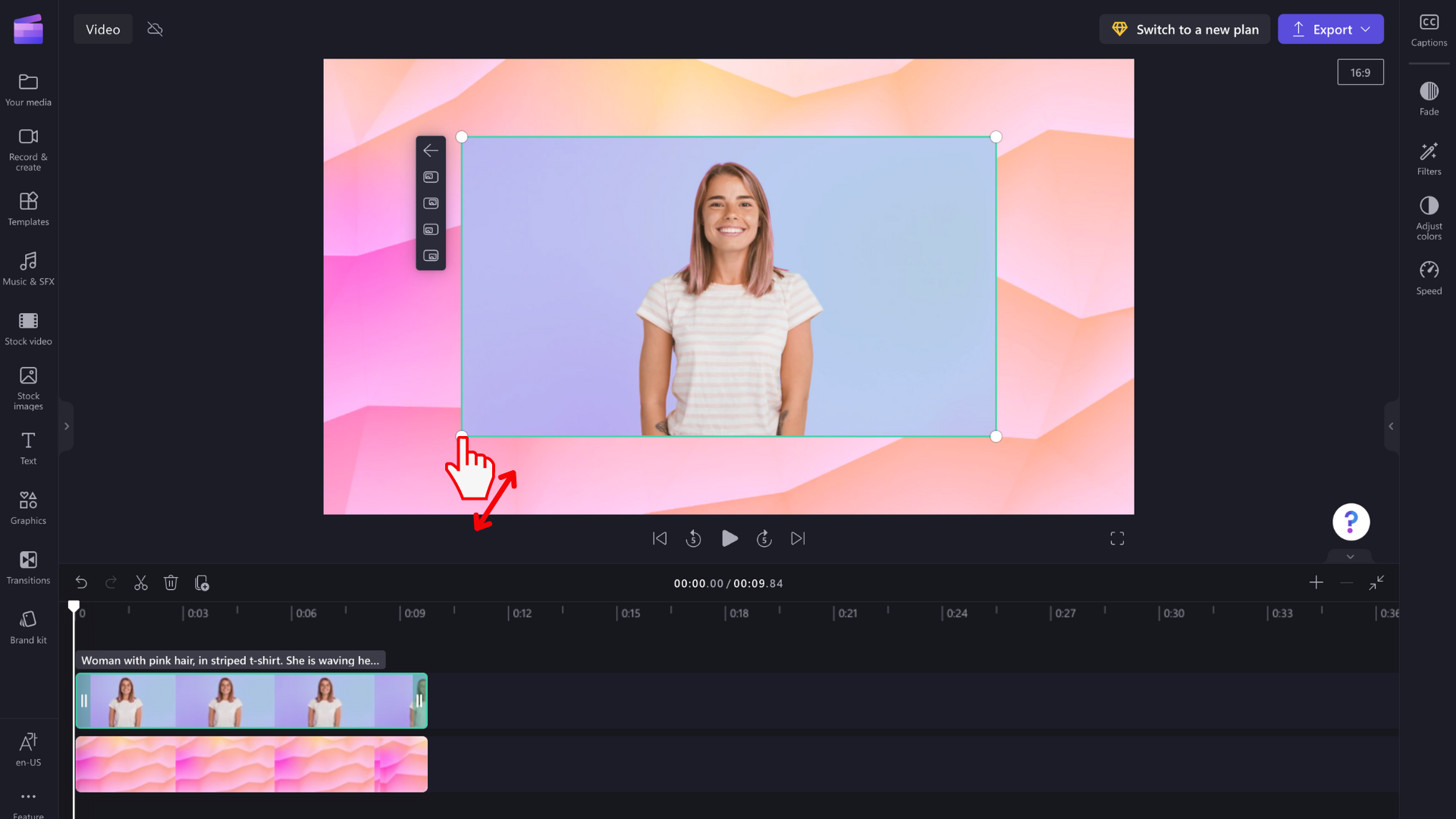
OPPURE
Opzione B: Fai clic sul video sovrapposto nella sequenza temporale, in modo che venga evidenziato in verde. Usa gli angoli a mano libera per ridimensionare il video e riposizionarlo liberamente intorno alla schermata di anteprima.
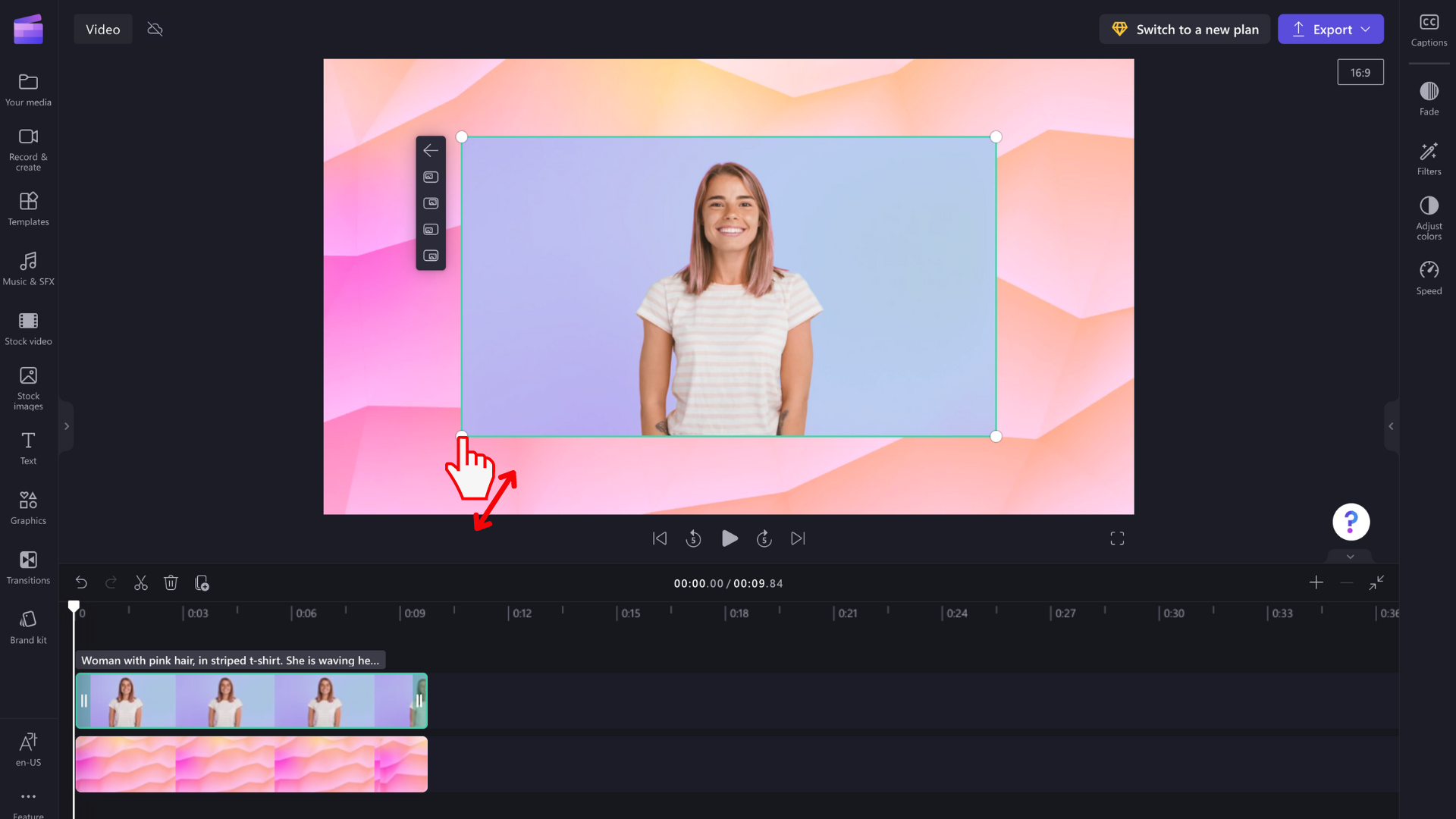
Se hai bisogno di ulteriore assistenza con la sovrapposizione picture-in-picture, dai un'occhiata al nostro video di YouTube.










