Incorporare la funzionalità di creazione delle categorie di valutazione durante lo sviluppo di attività in Microsoft Teams Education. Questo strumento consente di creare categorie di valutazione altamente efficaci per una valutazione coerente del lavoro degli studenti.
Per altre informazioni sulla gestione delle categorie, l'eliminazione di categorie, la valutazione delle rubriche e il riutilizzo delle rubriche, consultare l'articolo del supporto Create e gestire le categorie di valutazione nell'articolo del supporto tecnico di Microsoft Teams.
Create una categoria IA
1. Passare al team di classe e selezionare Attività.
2. Selezionare Create > Attività.
3. Seleziona Aggiungi categoria > + Aggiungi categoria. Verrà aperto il creatore della categoria.
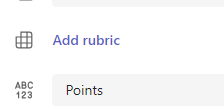
4. Scegli il pulsante Create categoria AI.
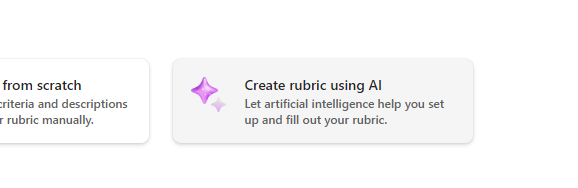
5. Immettere un titolo e una descrizione. I dati immessi qui verranno usati per richiedere l'intelligenza artificiale per il contenuto, quindi più informazioni sono state immesse qui sull'attività, è probabile che il sistema di intelligenza artificiale restituisca risultati più adatti all'attività.
6. Selezionare un livello di classe, una scala di categorie e immettere i criteri di valutazione della categoria. Le informazioni immesse qui funzioneranno come richiesta per la funzionalità DIA per compilare una categoria appropriata per l'attività.
-
Le opzioni di scala includono:
-
Eccellente, Buono, Giusto, Povero
-
Supera lo standard, soddisfa lo standard, inferiore a quello standard
-
Sì, No
-
personalizzata
L'intelligenza artificiale può essere usata per generare suggerimenti per i criteri. I criteri immessi verranno visualizzati come elenco, come nell'immagine seguente.
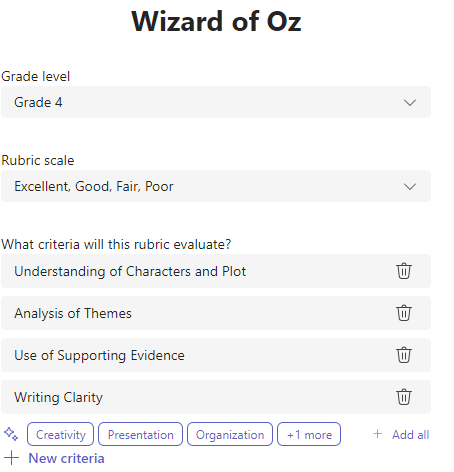
Selezionare l'opzione +Nuovi criteri ogni volta che si vogliono aggiungere nuovi criteri da valutare per la categoria.
7. Scegli la categoria Create utilizzando il pulsante IA nell'angolo in basso a destra.
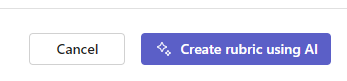
8. Verrà creata la categoria. Per impostazione predefinita, non vengono visualizzati punti. Questa funzione generativa di IA riempirà ogni cella della categoria con conciso, chiaro, aspettative per lo studente di soddisfare per ottenere un voto di passaggio.
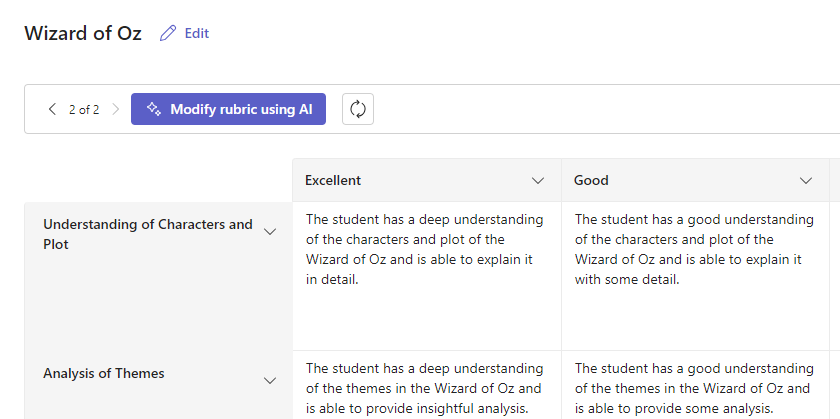
Suggerimenti:
-
Passa all'angolo in alto a destra per attivare l'interruttore Punti. In questo modo verranno abilitati i punti percentuali ponderati per ogni riga della categoria.
-
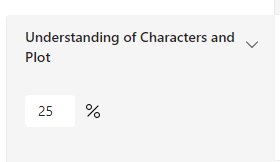
-
Se si sceglie di aggiungere punti alla categoria, è possibile immettere percentuali diverse in ogni riga per valutare determinati criteri in modo più pesante rispetto ad altri. Verificare che tutte le percentuali siano 100. Per reimpostare le percentuali, selezionare Ridistribuisci pesi in modo uniforme.
-
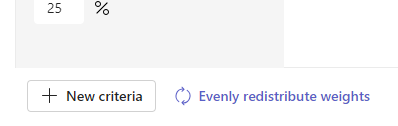
11. Personalizzare la categoria eseguendo le azioni seguenti:
-
Riordinare le righe: Passare il mouse su una riga e scegliere l'icona

-
Modifica intestazioni: Scegliere l'icona freccia in giù (

-
Copia intestazioni: Le intestazioni di riga e di colonna dei criteri possono essere duplicate scegliendo l'icona freccia in giù (

-
Elimina intestazioni: Selezionare l'icona freccia in giù (

-
Compilare usando l'intelligenza artificiale: La prima generazione di contenuti di intelligenza artificiale per una categoria non è sempre la migliore. Scegliere l'icona freccia in giù (

12. Dopo aver completato la personalizzazione della categoria, selezionare Allega.
13. Completare la compilazione dei dettagli dell'attività, quindi selezionare Assegna per inviarla agli studenti. Quando gli studenti aprono questa attività, saranno in grado di fare riferimento alla categoria.
Nota: Visualizzare in anteprima la visualizzazione dell'attività da parte dello studente aprendola e selezionare Visualizzazione studente.
Lingua
Quando aggiungi contenuti che devono essere generati dall'intelligenza artificiale, verranno generati in base alla lingua su cui è impostato Microsoft Teams. Seguire le istruzioni seguenti per cambiare la lingua in Teams:
1. Passare a Impostazioni di Teams > aspetto e accessibilità.
2. Scegliere Lingua. Anche se viene digitata un'altra lingua nella casella, il contenuto verrà generato nella lingua selezionata.
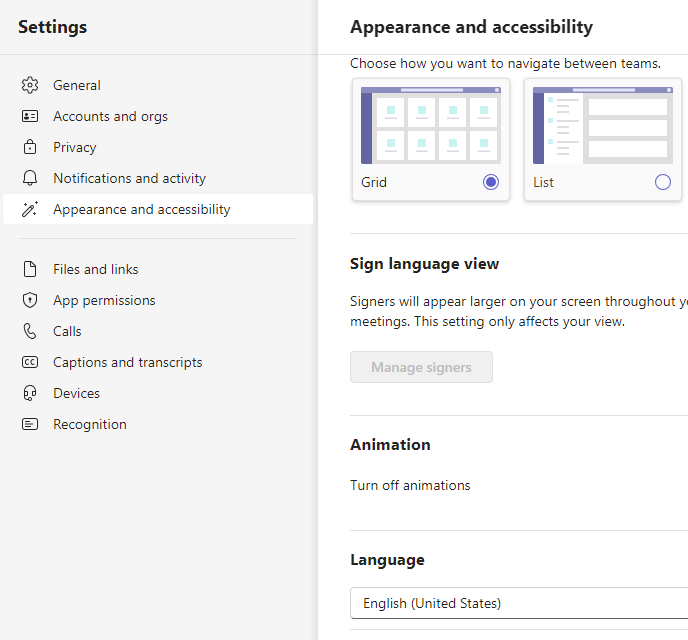
Altre informazioni
Create e gestire le categorie di valutazione in Microsoft Teams
Generazione categorie: domande frequenti sull'intelligenza artificiale responsabile










