Lavorare in team con Microsoft Teams
Microsoft Teams è un hub digitale che raggruppa conversazioni, contenuti e app in un'unica posizione. Se le classi usano Teams, sarà possibile connettersi con i compagni di classe, porre domande ai docenti, lavorare ai compiti a casa e tenere traccia dei prossimi lavori in un'unica posizione.
Nota: Alcune di queste funzionalità potrebbero essere disabilitate in Microsoft Teams a causa delle impostazioni dell'istituto di istruzione o del distretto. È necessaria la posta elettronica di un istituto di istruzione per accedere a Teams.
Attività iniziali
Per iniziare, assicurarsi di aver eseguito l'accesso a Microsoft Teams con l'indirizzo di posta elettronica dell'istituto di istruzione e di essere connessi alle classi. È possibile verificarlo effettuando l'accesso a https://teams.microsoft.com. Selezionare Teams per visualizzare i team di classe a cui si è stati aggiunti.
Se non è stato già fatto, scaricare l'app Teams sul telefono o sul computer.


Conversazioni nei canali
All'interno di ogni team di classe, verranno visualizzati i canali. Questi sono organizzati secondo unità, argomenti o piccoli lavori di gruppo. Selezionarne uno per visualizzare le schede condivise con gli altri componenti della classe (non solo con le persone che lavorano nel canale).
Il canale Generale di ogni team di classe consente di collaborare molto con i compagni di classe e i docenti. Teams conversazioni sono simili ai social media: puoi creare post, rispondere ad altri post e @mention i nomi delle persone per attirare la loro attenzione. È anche possibile condividere file dell'istituto di istruzione e discutere facilmente progetti e idee raggiungendo tutti i membri della classe.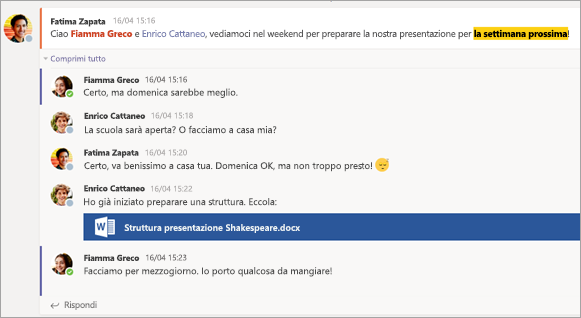


Condivisione di documenti e collaborazione
Ogni volta che un file viene condiviso in una conversazione, viene automaticamente aggiunto alla scheda File di quel canale. Quindi, anche se un canale contiene diverse conversazioni, è possibile trovare e visualizzare nuovamente quel determinato file. Chiunque in classe può visualizzare, aprire e modificare questi file, dunque si tratta di un ottimo modo per collaborare su Word, PowerPoint o Excel.
Per avviare una chat e lavorare in tempo reale, basta aprire un documento, selezionare Avvia una conversazione o il pulsante della chat e @menzionare gli altri studenti con cui si sta collaborando. La conversazione scorrerà mentre il documento rimarrà aperto. In modo analogo, è possibile discutere e lavorare contemporaneamente sul documento.
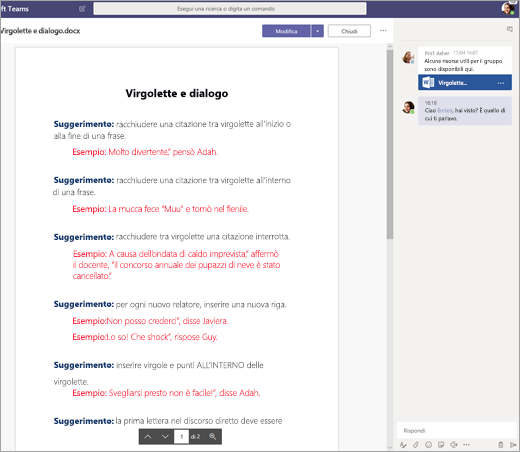
Non hai Microsoft 365 a casa? Nessun problema. Passa a https://teams.microsoft.com nel Web browser e potrai lavorare ai documenti di Microsoft 365 senza dover uscire dall'app.
Blocco appunti di OneNote per la classe
A seconda del modo in cui i docenti eseguono la classe, è possibile che venga concesso l'accesso a un blocco appunti della classe di OneNote. Passare alla classe desiderata e selezionare Blocco appunti per la classe. Il blocco appunti di OneNote per la classe avrà diverse sezioni:
-
Raccolta contenuto: Come un libro di testo con pagine che è possibile leggere per la classe.
-
Spazio di collaborazione: Pagine su cui è possibile lavorare con altri studenti.
-
Area di lavoro personale: Questa area di lavoro è privata per l'utente e per i docenti e include sezioni per i compiti a casa e le note della classe. Usare questo spazio per aggiungere pagine, note e pensieri o lavorare alle attività che i docenti distribuiscono direttamente all'utente.
-
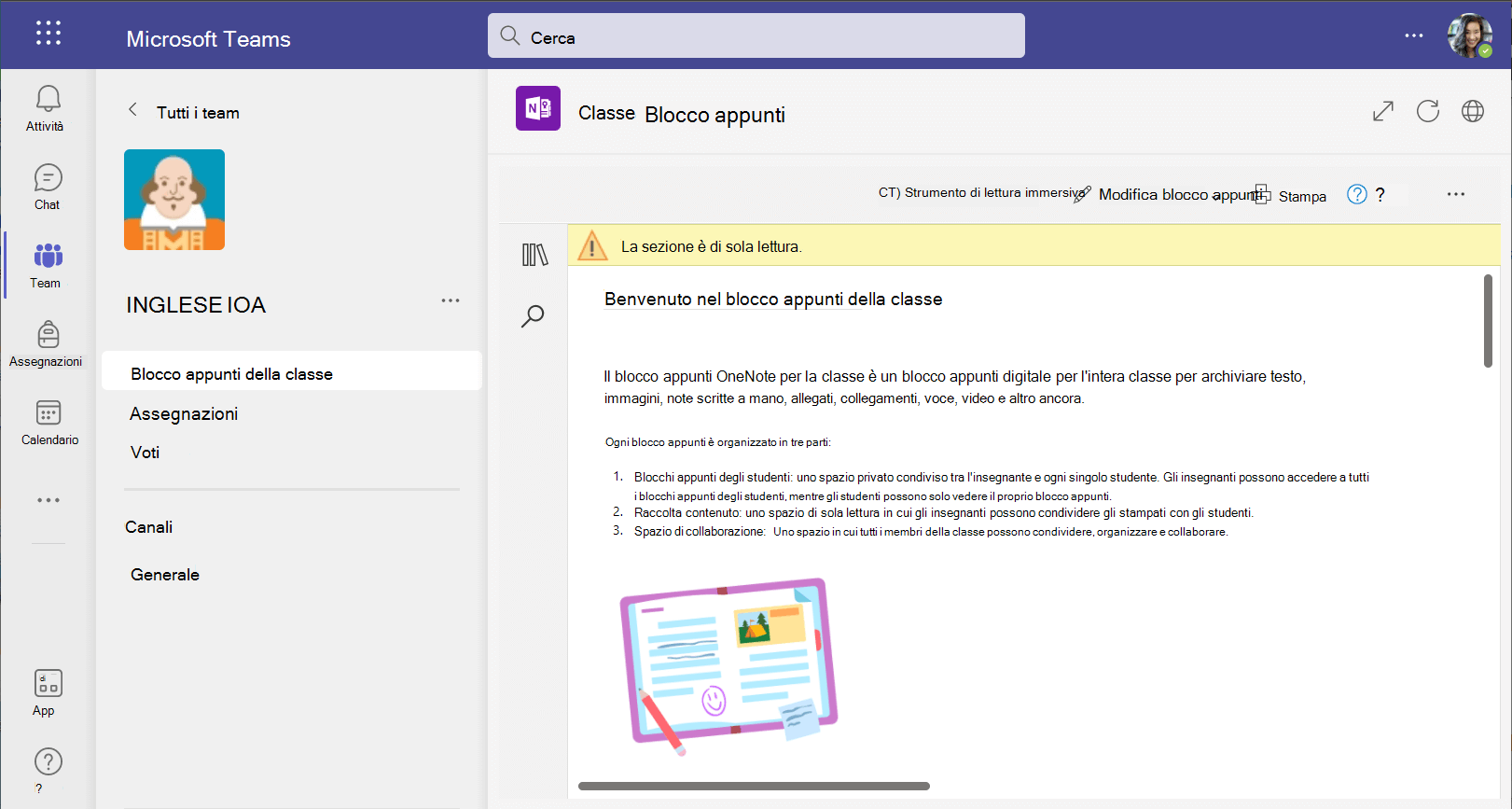
OneNote pagine del blocco appunti per la classe non sono come le normali pagine del documento. Ognuno di essi può avere la larghezza desiderata ed è possibile disegnare o scrivere su di essi con un dispositivo touchscreen, aggiungere contenuti multimediali o spostare elementi semplicemente selezionandoli e trascinandoli.
Attività
Visualizzare le attività
-
In una classe:Passare al team di classe e selezionare Attività.
-
In tutte le classi: Seleziona l'icona Attività nella barra dell'app (nella stessa posizione in cui si trova l'icona Teams).
-
Nel telefono: Toccare l'icona Attività.
Tutte le attività saranno visualizzate come schede. Selezionarne una per aprirla.
Consegnare le attività
Dopo aver selezionato un'attività, saranno visualizzate tutte le informazioni necessarie per terminarla, ad esempio la data di consegna, eventuali istruzioni speciali o criteri di valutazione. Se il docente ha allegato un foglio di lavoro o un test da completare e consegnare, è possibile aprirlo e iniziare a lavorare direttamente da qui. Il lavoro verrà salvato automaticamente.
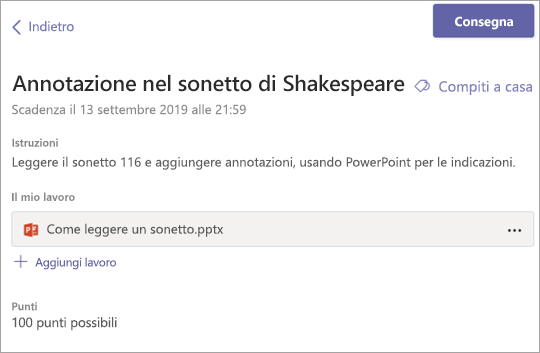
Quando sei pronto per consegnare il lavoro, seleziona Consegna.
Altre opzioni:
-
Può succedere di consegnare un lavoro e cambiare idea. Se la data di scadenza non è ancora passata, niente sudore. Tornare all'attività e selezionare Annulla consegna. Potrai apportare le modifiche necessarie prima di consegnare nuovamente l'attività.
-
Consegna in ritardo. Se viene visualizzato questo pulsante, significa che la scadenza per quest'attività è stata superata ma è ancora possibile consegnarla.
-
Se il docente ti ha restituito il lavoro e ti ha chiesto delle revisioni, effettua gli aggiornamenti e seleziona Consegna di nuovo per restituirlo per un'altra revisione.
-
Non riesci a selezionare il pulsante Consegna? La data di scadenza potrebbe essere scaduta e il docente non accetta più lavoro per quell'attività.










