È possibile tenere traccia dell'ultima modifica dei record di una tabella di Access usando una maschera con una macro. Quando la maschera viene usata per modificare un record, la macro archivia la data e l'ora nella tabella. Vengono archiviate solo la data e l'ora di modifica più recenti.
Nota: Le procedure descritte in questo articolo sono da usare nei database desktop di Access.
Contenuto dell'articolo
Panoramica
Per registrare la data e l'ora di modifica dei record in una tabella, è necessario completare la procedura seguente:
Passaggio 1: Aggiungere campi a una tabella È necessaria una posizione in cui archiviare la data e l'ora prima di poterla registrare. Il primo passaggio consiste nel creare campi nella tabella che contengano i record di cui tenere traccia. Per acquisire la data e l'ora, creare un campo per la data e un campo per l'ora. Se si vuole acquisire solo uno o l'altro campo, è possibile creare solo il campo necessario.
Passaggio 2: Create una macro che registra la data e l'ora A seconda che si voglia registrare la data, l'ora o entrambe, la macro avrà una o due azioni. Quando si scrive la macro, specificare solo i campi in cui verranno archiviati la data e l'ora, non la tabella che contiene tali campi. In questo modo, è possibile riutilizzare facilmente la macro con altre tabelle e maschere.
Passaggio 3: Aggiungere la macro a una maschera di immissione dati Aggiungere la macro alla proprietà della maschera Prima dell'aggiornamento della maschera usata per modificare i record nella tabella. Se si usano altre maschere per modificare i record nella tabella, è possibile aggiungere la macro anche a ognuno di essi. In questo modo, è possibile acquisire la data e l'ora indipendentemente dal modulo usato per modificare il record.
Suggerimento: Se si vuole tenere traccia del momento in cui vengono creati i record, ma non importa quando vengono modificati, è sufficiente creare un campo nella tabella per tenere traccia e usare la proprietà Valore predefinito del campo per impostare il timestamp di ogni record al momento della creazione.
Prima di iniziare
Prima di iniziare, tenere presente quanto segue:
-
Gli utenti devono abilitare le macro nel database. Se un utente apre il database e non abilita le macro, i record non verranno contrassegnati con un timestamp. Se si archivia il database in una percorso attendibile, le macro vengono abilitate automaticamente.
-
Se un utente modifica i record, ma non usa una maschera per l'immissione di dati che contiene la macro che applica l'indicatore di data e ora, i record modificati dall'utente non verranno contrassegnati con l'indicatore di data e ora.
-
Poiché la data e l'ora sono archiviate in campi di tabella, i valori in tali campi vengono sovrascritti ogni volta che viene modificato un record. In altre parole, è possibile archiviare solo la data e l'ora delle modifiche più recenti.
-
Se si vuole acquisire solo la data e l'ora di creazione di un record, è sufficiente aggiungere un campo alla tabella e impostare la proprietà Valore predefinito del campo su Now() o Date().
-
Se il file di database ha un formato di file precedente e usa la sicurezza a livello utente, è necessario avere le autorizzazioni per modificare la struttura della tabella e le maschere usate per modificare i record.
Passaggio 1: Aggiungere campi timestamp a una tabella
Create campi per archiviare le informazioni.
-
Aprire la tabella in visualizzazione Struttura.
-
Eseguire una o entrambe le operazioni seguenti:
-
Create un campo in cui memorizzare la data. Nella colonna Nome campo della finestra di progettazione digitare Data modifica in una nuova riga e quindi selezionare Data/ora nella colonna Tipo di dati .
-
Create un campo in cui memorizzare l'ora. Nella colonna Nome campo della finestra di progettazione digitare Data/ora modifica in una nuova riga e quindi selezionare Data/ora nella colonna Tipo di dati .
-
-
Premere CTRL+S per salvare le modifiche.
Passaggio 2: Create una macro che registra la data e l'ora
Dopo aver creato i campi, creare una macro per aggiungere un indicatore di data e ora a tali campi. Per rendere la macro riutilizzabile con altre tabelle, fare riferimento solo ai nomi dei campi, non ai nomi di tabella.
Nota: Se si vuole registrare solo la data o l'ora, omettere l'azione di macro non necessaria.
-
Nel gruppo Altro della scheda Crea fare clic su Macro. Se il comando non è disponibile, fare clic sulla freccia sotto il pulsante Modulo o Modulo di classe, quindi su Macro.
-
Nel gruppo Mostra/Nascondi della scheda Struttura fare clic su Mostra tutte le azioni.
-
Nella finestra della macro aprire l'elenco di azioni macro e selezionare ImpostaValore.
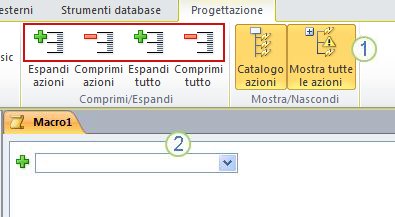
1. Prima di tutto, mostra tutte le azioni di macro disponibili. L'azione ImpostaValore è considerata potenzialmente non sicura e viene nascosta per impostazione predefinita, perché può modificare i dati.
2. Quindi, selezionare l'azione ImpostaValore da questo elenco.
-
Nella casella Elemento della casella ImpostaValore digitare o incollare [Data modifica].
-
Nella casella Espressione digitare Date().
-
Aprire l'elenco di azioni macro successivo e selezionare ImpostaValore.
-
Nella casella Elemento della casella ImpostaValore digitare o incollare [Data modifica].
-
Nella casella Espressione digitare Time().
-
Premere CTRL+S e quindi nella finestra di dialogo Salva con nome digitare Ultima modifica.
Passaggio 3: Aggiungere i campi e la macro a una maschera per l'immissione di dati
Dopo aver creato la macro, aggiungerla a ogni modulo di immissione dati che gli utenti useranno per immettere i dati nella tabella pertinente.
-
Aprire la maschera di immissione dati in visualizzazione Struttura.
-
Nel gruppo Strumenti della scheda Struttura fare clic su Aggiungi campi esistenti.
-
Nell'elenco dei campi, in Campi disponibili per questa visualizzazione, trascinare i campi Data modifica e Data modifica nella maschera. Modificare le dimensioni e la posizione dei campi nella maschera in base alle esigenze.
-
Se la finestra delle proprietà non è già visualizzata, premere F4 per aprirla.
-
Nella finestra delle proprietà verificare che Tipo di selezione sia impostato su Maschera.
Suggerimento: Per modificare il tipo di selezione, fare clic sul tipo di selezione desiderato nell'elenco a discesa.
-
Nella finestra delle proprietà fare clic sulla scheda Evento .
-
Nella scheda Evento fare clic sulla freccia nella casella Prima dell'aggiornamento e quindi fare clic su Ultima modifica.
-
Se si usano più maschere per modificare i record, ripetere questa procedura per ogni maschera di questo tipo.
-
Per verificare che la macro funzioni correttamente, aprire la maschera in visualizzazione Maschera, modificare un record e quindi premere MAIUSC+F9. Dovrebbe essere visualizzata la data e l'ora di modifica del record.










