Nota: Le schermate di questo articolo provengono dalla versione personale di Clipchamp. Gli stessi principi si applicano a Clipchamp per gli account di lavoro.
In Clipchamp è possibile disattivare l'audio di un video o estrarre l'audio da un video in una traccia separata in modo che possa essere eliminato, copiato o spostato altrove indipendentemente dal video di cui faceva parte.
Per altre informazioni, vedere le sezioni seguenti.
Come disattivare l'audio di un video in Clipchamp
Per disattivare l'audio della traccia audio di un video, selezionare il clip nella sequenza temporale. Se contiene suoni, verrà visualizzato un simbolo dell'altoparlante sul lato sinistro del clip.
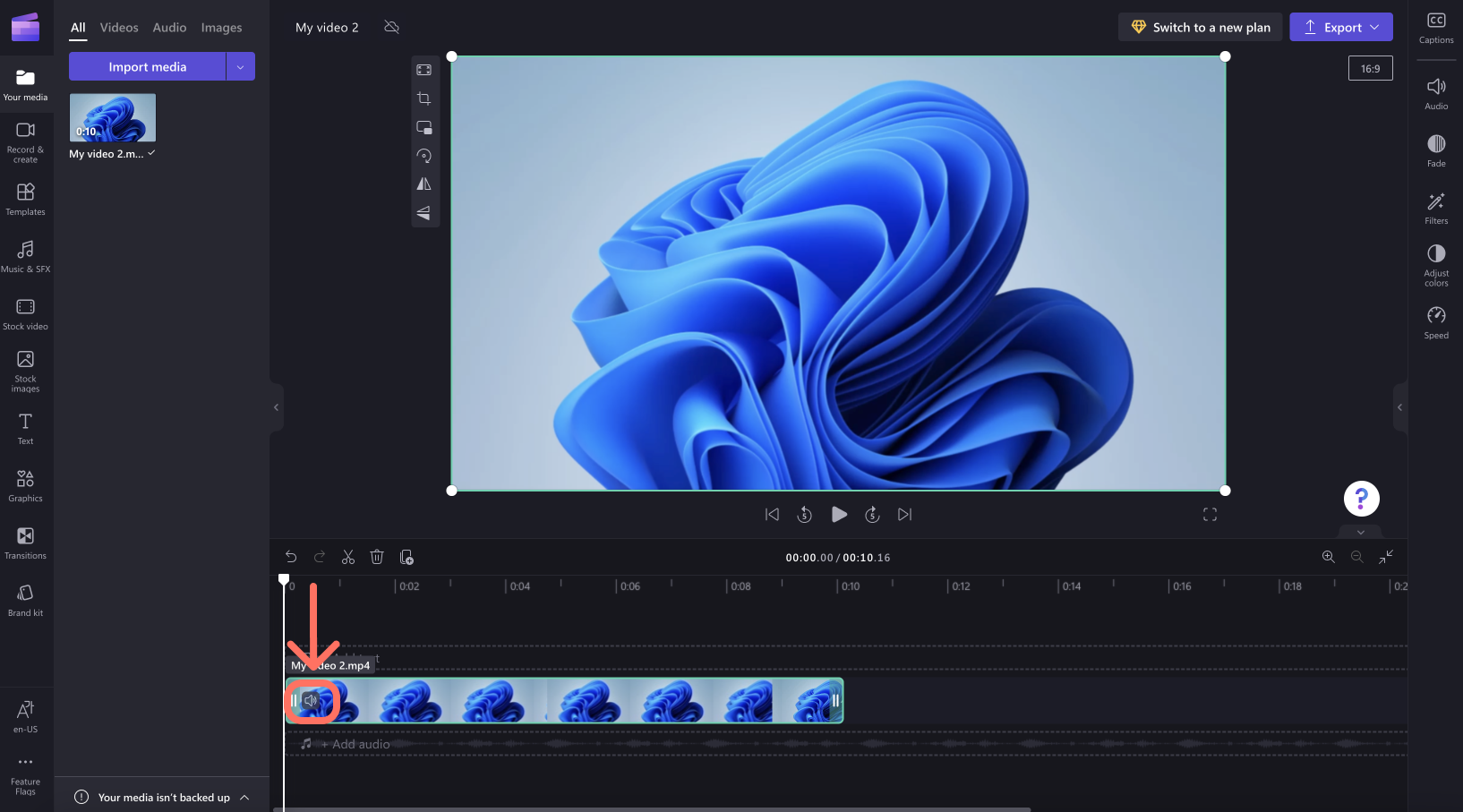
Fare clic sull'icona dell'altoparlante per disattivare l'audio del clip video e aggiornare il simbolo a un altoparlante con una croce accanto. Quando si esporta il progetto, il video risultante che è possibile salvare nel computer rimane invisibile all'utente.
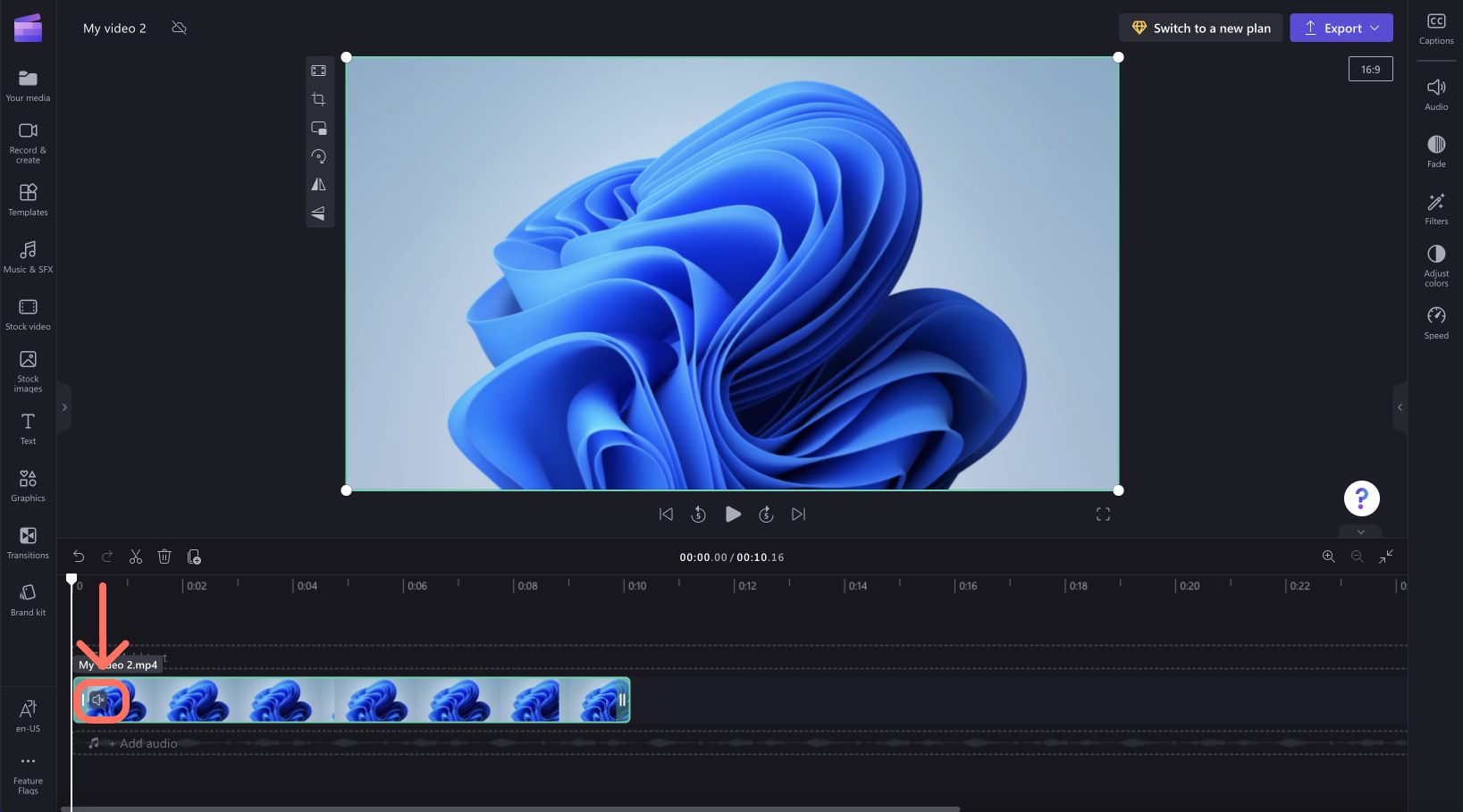
È sufficiente fare di nuovo clic sul simbolo dell'altoparlante per riattivare l'audio del clip.
Come scollegare l'audio da un video
Per separare il suono da un clip video, selezionare il video nella sequenza temporale e fare clic sulla scheda Audio nel pannello delle proprietà a destra. Seleziona quindi il pulsante Scollega audio .
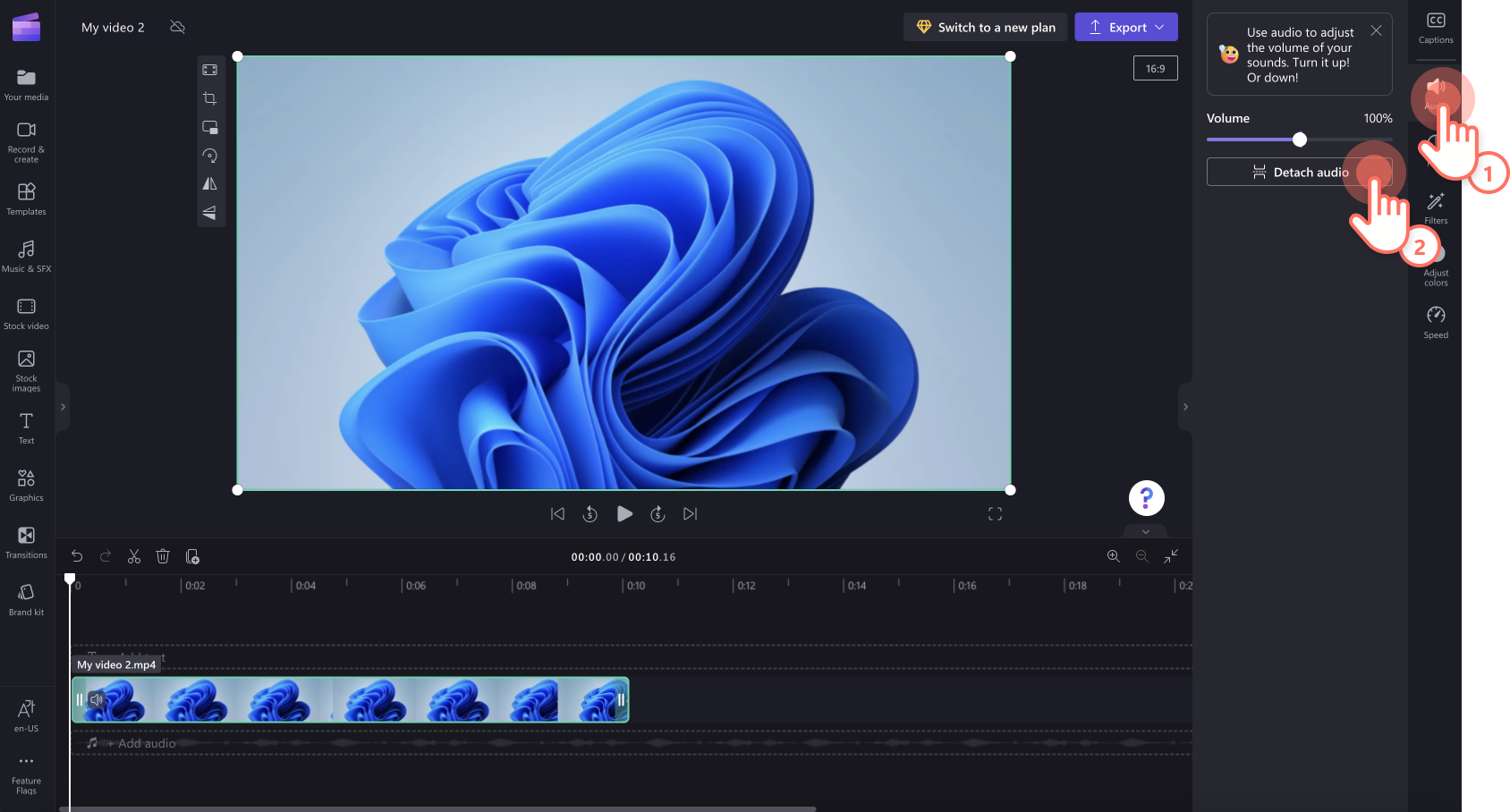
Dopo alcune elaborazioni, la traccia audio verrà visualizzata come una nuova risorsa multimediale sotto il video in una nuova riga della sequenza temporale di modifica. Il file audio appena estratto verrà scaricato automaticamente anche nel computer.
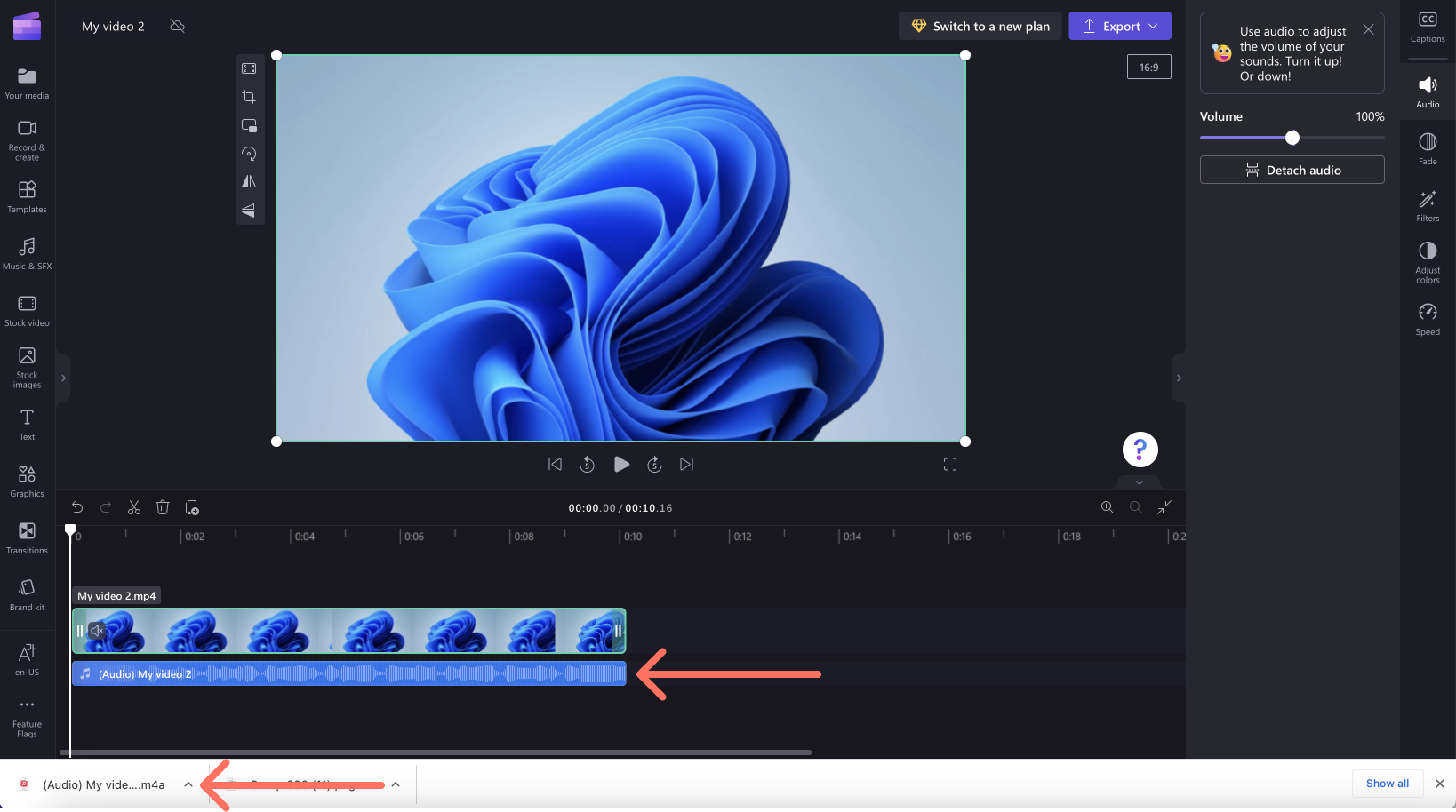
Ora è possibile modificare i clip audio e video separatamente, incluso l'eliminazione di uno o dell'altro prima di esportare il progetto.
Per tornare all'audio al clip video, selezionare il pulsante Annulla sopra la sequenza temporale o trascinare di nuovo il file video originale nella sequenza temporale dalla scheda Elementi multimediali. Il clip originale continuerà a includere il suono. Inoltre, l'audio scollegato in precedenza sarà disponibile anche nella scheda Il tuo supporto , in modo da poter aggiungere più copie alla sequenza temporale.
Come eliminare l'audio da un video
Per eliminare completamente un brano musicale, se è già un brano separato nella sequenza temporale di modifica, selezionarlo e fare clic sull'icona cestino.
Se l'audio fa parte di un video nella sequenza temporale, seguire i passaggi precedenti per scollegare l'audio da un video, quindi selezionare la traccia audio nella sequenza temporale e fare clic sull'icona cestino . In questo modo verrà rimosso dalla sequenza temporale e, quando si esporta il video, non conterrà suoni.
È anche possibile disattivare l'audio di un video presente nella sequenza temporale di modifica, come descritto nella sezione all'inizio di questo articolo e quando si esporta il video disattivato, non conterrà alcun suono.










