Suggerimento: Ottenere altre informazioni su Microsoft Forms, o iniziare subito a creare questionari, quiz o sondaggi. Occorrono più funzionalità avanzate di personalizzazione, tipi di domande ed analisi dei dati? Provare Opinione del cliente per Dynamics 365.
L'organizzatore o il relatore della riunione può usareMicrosoft Forms per creare sondaggi prima della riunione Microsoft Teams, quindi avviarli durante la riunione in modo che i partecipanti da qualsiasi endpoint (mobile, Web, desktop) possano visualizzare e rispondere. È anche possibile sondaggio dei partecipanti prima della riunione e raccogliere informazioni prima di essa.
Quando si avvia il sondaggio, viene visualizzato come notifica nella schermata della riunione e viene visualizzato anche nella finestra della chat della riunione. I partecipanti possono anche creare sondaggi ad hoc durante una riunione per ottenere rapidamente feedback sul posto.
Creare un sondaggio e avviarlo prima, durante o dopo la riunione
-
In Teams selezionare Calendario.
-
Trovare la riunione pianificata per cui si vogliono aggiungere sondaggi e toccarla o fare clic su di essa.
-
Selezionare Chatta con i partecipanti.
-
Selezionare

-
Selezionare Salva. Verrà aggiunta una nuova scheda Sondaggi alla riunione.
-
Selezionare

-
Sondaggio a scelta multipla : creare una domanda o un'istruzione e quindi fornire le opzioni di risposta (fino a 12) tra cui il pubblico può scegliere.
-
Test a scelta multipla : contrassegnare una risposta corretta per il test a scelta multipla. È possibile avere una singola opzione come risposta corretta o più opzioni se si seleziona Più risposte.
Nota: Le opzioni Sondaggio a scelta multipla e Quiz a scelta multipla non sono ancora disponibili per gli ambienti GCC High e DoD.
-
Word sondaggio nel cloud: consente di porre una domanda aperta e vedere le risposte riflesse in una nuvola di parole.
Nota: Word'opzione Sondaggio nel cloud è in fase di distribuzione e sarà disponibile a breve per gli abbonati a Microsoft 365. Non sarà ancora disponibile per gli ambienti GCC High e DoD.
-
Sondaggio di valutazione : consente ai partecipanti di valutare un'istruzione. È possibile personalizzare la scala di valutazione fino a 5 e visualizzare tali valutazioni in base a stelle o numeri.
-
Sondaggio di classificazione - Consentire ai partecipanti di classificare gli elementi dal primo al quinto trascinandolo nella posizione classificata oppure usando le icone freccia su/giù.
Nota: È anche possibile specificare se le opzioni vengono visualizzate in modo casuale quando vengono inizialmente visualizzate ai partecipanti usando le impostazioni Opzioni riproduzione casuale.
-
-
Aggiungere le opzioni per le domande e le risposte.
-
Se appropriato per la riunione, selezionare Condividi automaticamente i risultati dopo il voto e/o Mantieni le risposte anonime.
-
Selezionare Salva. Il sondaggio verrà salvato come bozza finché non si è pronti per avviarlo durante la riunione.
Nota: L'opzione BOZZA è contrassegnata in verde nell'angolo in alto a sinistra del sondaggio per indicare che non è ancora stata avviata.
-
Per creare altri sondaggi per la riunione, selezionare

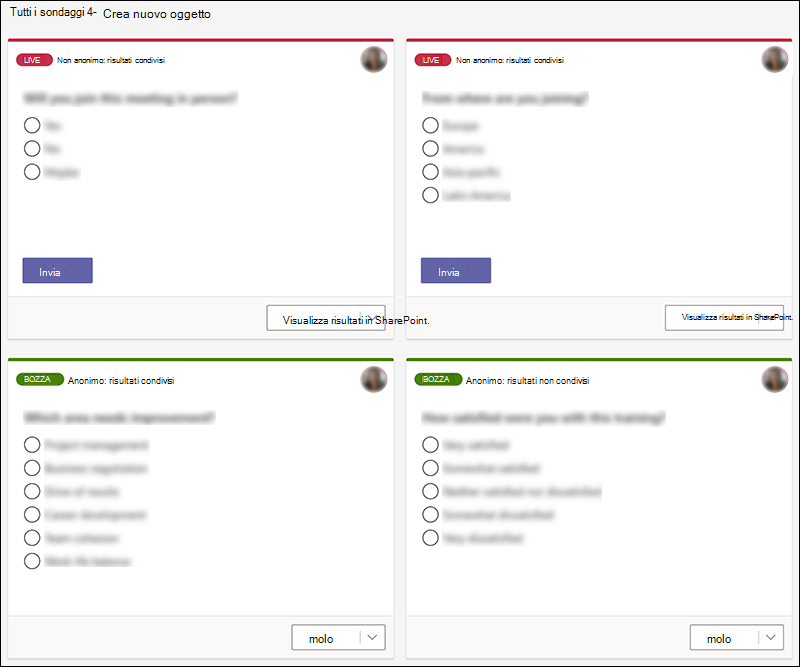
Nota: Per modificare l'ordine dei sondaggi, fare clic o toccare e tenere premuto un sondaggio e quindi trascinarlo nella posizione desiderata.
-
È possibile avviare un sondaggio con uno dei metodi seguenti:
-
Nella scheda Sondaggi selezionare Avvia nel sondaggio per cui si vogliono le risposte. È possibile eseguire questa operazione prima, durante o dopo la riunione.
-
Selezionare l'icona Sondaggi nella finestra della riunione per aprire un riquadro Sondaggi . Selezionare Avvia nel sondaggio per cui si vogliono le risposte.
I partecipanti alla riunione vedranno le opzioni di domanda e risposta in una notifica di sondaggio visualizzata al centro della schermata della riunione.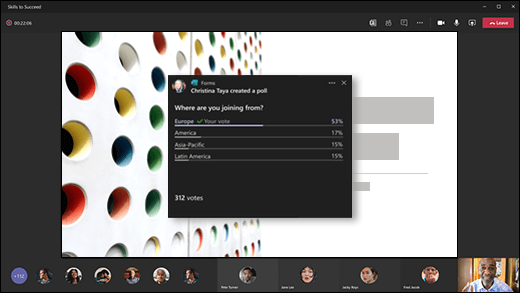
Nota: Solo i proprietari delle riunioni e i relatori possono creare, gestire e avviare sondaggi. I partecipanti alla riunione hanno la possibilità di rispondere ai sondaggi, ma non di modificarli.
Nota: Chiunque (internamente all'organizzazione o esterno all'organizzazione) che è stato inoltrato all'invito alla riunione ed è connesso a Teams sul Web può votare usando la notifica del sondaggio visualizzata durante la riunione o nella finestra Chat .
La notifica del sondaggio viene distribuita gradualmente per tutti gli utenti guest della riunione. I sondaggi sono sempre accessibili nella finestra Chat durante una riunione.
-
-
Passare alla scheda Sondaggi o al riquadro Sondaggi per visualizzare i risultati in tempo reale dei sondaggi che raccolgono le risposte.
Suggerimenti:
-
I sondaggi che sono stati lanciati e accettano le risposte verranno contrassegnati in rosso con LIVE nell'angolo in alto a sinistra del sondaggio.
-
I sondaggi che sono stati chiusi e che non accettano più le risposte verranno contrassegnati in grigio scuro con CHIUSO nell'angolo in alto a sinistra del sondaggio.
-
Per riaprire il sondaggio, selezionare l'elenco a discesa accanto a Esporta risultati e scegliere Riapri sondaggio.
-
-
Se si vuole chiudere un sondaggio, esportare i risultati o eliminare un sondaggio, selezionare l'elenco a discesa accanto a Visualizza risultati e selezionare, rispettivamente, Chiudi sondaggio, Esporta risultati o Elimina sondaggio.
Creare un sondaggio e avviarlo prima, durante o dopo la riunione
Per creare un sondaggio per la riunione sul dispositivo mobile, è necessario accedere prima alla riunione dall'app desktop Teams o da Teams sul Web. La scheda Sondaggi verrà aggiunta alla riunione, che sarà quindi visibile in Teams nel dispositivo mobile.
-
Nell'app desktop Teams o in Teams sul Web selezionare Calendario.
-
Trovare la riunione pianificata per cui si vogliono aggiungere sondaggi e toccarla o fare clic su di essa.
-
Selezionare Chatta con i partecipanti.
-
Selezionare

-
Selezionare Salva. Verrà aggiunta una nuova scheda Sondaggi alla riunione.
-
Nel dispositivo mobile toccare la scheda Altro , selezionare Sondaggi e quindi toccare

-
Selezionare

-
Sondaggio a scelta multipla : creare una domanda o un'istruzione e quindi fornire le opzioni di risposta (fino a 12) tra cui il pubblico può scegliere.
-
Test a scelta multipla : contrassegnare una risposta corretta per il test a scelta multipla. È possibile avere una singola opzione come risposta corretta o più opzioni se si seleziona Più risposte.
-
Apri sondaggio di testo : consente di porre una domanda aperta e consentire al pubblico di fornire risposte con le proprie parole.
-
Sondaggio di valutazione : consente ai partecipanti di valutare un'istruzione. È possibile personalizzare la scala di valutazione fino a 5 e visualizzare tali valutazioni in base a stelle o numeri.
Note:
-
L'opzione Sondaggio a scelta multipla è ora disponibile per GCC. L'opzione Test a scelta multipla non è ancora disponibile per GCC, ma verrà distribuita a breve.
-
Le opzioni Sondaggio a scelta multipla e Quiz a scelta multipla non sono ancora disponibili per gli ambienti GCC High e DoD.
-
È anche possibile specificare se le opzioni vengono visualizzate in modo casuale quando vengono inizialmente visualizzate ai partecipanti usando le impostazioni Opzioni riproduzione casuale.
-
-
-
Aggiungere le opzioni di domande e risposte.
-
Se appropriato per la riunione, selezionare Condividi automaticamente i risultati dopo il voto e/o Mantieni le risposte anonime.
-
Selezionare Salva. Il sondaggio verrà salvato come bozza finché non si è pronti per avviarlo durante la riunione.
Nota: L'opzione BOZZA è contrassegnata in verde nell'angolo in alto a sinistra del sondaggio per indicare che non è ancora stata avviata.
-
Per creare altri sondaggi per la riunione, selezionare

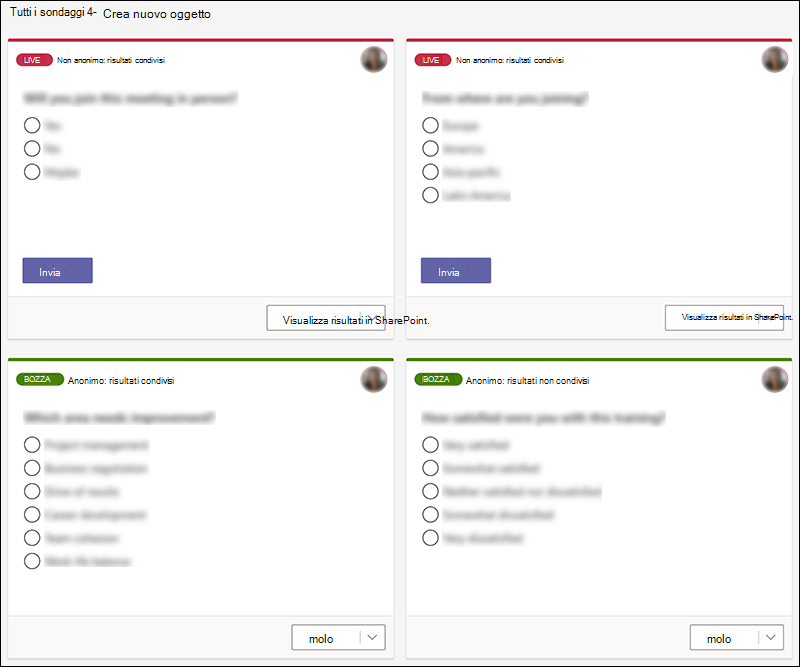
Nota: Per modificare l'ordine dei sondaggi, fare clic o toccare e tenere premuto un sondaggio e quindi trascinarlo nella posizione desiderata.
-
Per avviare il sondaggio, toccare l'icona della chat nella parte superiore dello schermo (toccare lo schermo se non è visibile).
-
Selezionare la scheda Altro > Sondaggi e quindi scegliere il sondaggio da avviare.
Note:
-
Quando si avvia il sondaggio, i partecipanti alla riunione vedranno le opzioni di domanda e risposta in una notifica di sondaggio visualizzata al centro della schermata della riunione.
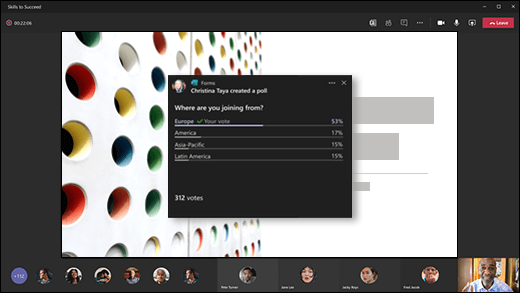
-
I partecipanti alla riunione hanno anche la possibilità di non partecipare al sondaggio chiudendo la notifica del sondaggio visualizzata al centro della schermata della riunione senza scegliere una risposta né selezionare Invia.
Note:
-
Se la riunione è stata inoltrata a qualcuno all'esterno del team o dell'organizzazione, non potrà creare o modificare sondaggi né visualizzare la notifica del sondaggio visualizzata al centro della schermata della riunione. Tuttavia, possono accedere al sondaggio in Chat durante la riunione.
-
Solo i proprietari delle riunioni e i relatori possono creare, gestire e avviare sondaggi. I partecipanti alla riunione hanno la possibilità di rispondere ai sondaggi, ma non di modificarli.
-
-
Passare alla scheda Sondaggi o al riquadro Sondaggi per visualizzare i risultati in tempo reale dei sondaggi che raccolgono le risposte.
Suggerimenti:
-
I sondaggi che sono stati lanciati e accettano le risposte verranno contrassegnati in rosso con LIVE nell'angolo in alto a sinistra del sondaggio.
-
I sondaggi che sono stati chiusi e che non accettano più le risposte verranno contrassegnati in grigio scuro con CHIUSO nell'angolo in alto a sinistra del sondaggio.
-
Per riaprire il sondaggio, selezionare l'elenco a discesa accanto a Esporta risultati e scegliere Riapri sondaggio.
-
-
Se si vuole chiudere un sondaggio, esportare i risultati o eliminare un sondaggio, selezionare l'elenco a discesa accanto a Visualizza risultati e selezionare, rispettivamente, Chiudi sondaggio, Esporta risultati o Elimina sondaggio.
Feedback per Microsoft Forms
L'opinione degli utenti è importante. Per inviare un feedback su Microsoft Forms, nell’angolo in alto a destra del modulo selezionare Altre impostazioni del modulo 
Vedere anche
Aggiungere un sondaggio al canale o alla chat di Teams
Eliminare un modulo del gruppo creato in Teams
Creare un sondaggio per valutare il benessere del team e restare in contatto
Collaborare con i colleghi per creare, modificare e rivedere moduli in Microsoft Teams










