Per rilasciare un messaggio di posta elettronica bloccato nella cartella Bozze o Posta in uscita, selezionare una delle sezioni seguenti.
Email bloccato in Outlook
Quando un messaggio rimane bloccato nella Posta in uscita, la causa più probabile è un allegato di grandi dimensioni.
-
Fare clic su Invia/Ricevi > Offline.
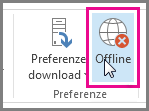
-
Nel riquadro di spostamento fare clic su Posta in uscita.
-
Da qui è possibile:
-
Eliminare il messaggio. Selezionala e premi Canc.
-
Trascinare il messaggio nella cartella Bozze, fare doppio clic per aprire il messaggio, eliminare l'allegato (fare clic su di esso e premere CANC).
-
-
Se viene visualizzato un messaggio di errore che indica che Outlook sta provando a trasmettere il messaggio, chiudere Outlook. Potrebbero essere necessari alcuni istanti per uscire.
Suggerimento: Se Outlook non si chiude, premere CTRL+ALT+CANC e fare clic su Avvia Gestione attività. In Gestione attività fare clic sulla scheda Processi , scorrere verso il basso fino a outlook.exee fare clic su Termina processo.
-
Dopo la chiusura di Outlook, riavviarlo e ripetere i passaggi da 2 a 3.
-
Dopo aver rimosso l'allegato, fare clic su Invia/Ricevi > Offline per deselezionare il pulsante e riprendere a lavorare online.
Suggerimento: Anche i messaggi rimangono bloccati nella Posta in uscita quando si fa clic su Invia ma non si è connessi. Fare clic su Invia/Ricevi e osservare il pulsante Offline . Se è blu, sei disconnesso. Fare clic su di esso per connettersi (il pulsante diventa bianco) e fare clic su Invia tutto.
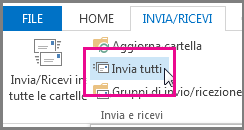
Sintomi
Quando si invia un messaggio di posta elettronica in Microsoft Outlook, il messaggio può rimanere nella cartella Posta in uscita, come illustrato nella figura seguente.

Quando si verifica questo problema, il messaggio rimane nella cartella Posta in uscita finché non si avvia manualmente un'operazione di invio/ricezione( ad esempio, premere F9 o selezionare Invia o Ricevi).
Causa
Questo problema può verificarsi se l'opzione Invia immediatamente quando la connessione non è abilitata, come illustrato nella figura seguente di Outlook 2016.

Questa impostazione è associata ai dati del Registro di sistema seguenti, quindi può essere configurata anche da un amministratore tramite una modifica del Registro di sistema.
Risoluzione
Usare la procedura seguente per abilitare nuovamente l'opzione Invia immediatamente quando è connesso.
-
Outlook 2010 e versioni successive
-
Nella scheda File selezionare Opzioni.
-
Nella finestra di dialogo Opzioni di Outlook selezionare Avanzate.
-
Nella sezione Invia e ricevi abilitare Invia immediatamente quando si è connessi.
-
Selezionare OK.
-
-
Outlook 2007 e Outlook 2003
-
Scegliere Opzioni dal menu Strumenti.
-
Nella finestra di dialogo Opzioni selezionare la scheda Impostazioni di posta.
-
Nella sezione Invia/Ricevi abilitare Invia immediatamente quando si è connessi.
-
Selezionare OK.
-
Nota: Se non è possibile abilitare nuovamente questa impostazione perché è disattivata, l'impostazione viene gestita da Criteri di gruppo. In questo caso, contattare l'amministratore per rimuovere i Criteri di gruppo.
PROBLEMA
Dopo l'aggiornamento al Canale corrente versione 1905 (build 11629.20196) e successive, Outlook potrebbe bloccarsi durante il caricamento del profilo o non avviarsi. Si potrebbe notare che se si apre Gestione attività che altri processi di Office sono elencati in modo imprevisto anche se non è stata aperta l'applicazione. Se si terminano questi processi, è possibile che Outlook venga aperto normalmente.
STATO: RISOLTO
Il 25 giugno 2019 il team di Outlook ha apportato una modifica al servizio per risolvere il problema. Se il problema persiste, riavviare Outlook un paio di volte in modo che possa rilevare la modifica del servizio.
SOLUZIONE
Per risolvere il problema, è necessario terminare tutti i processi di Office in esecuzione e disabilitare le funzionalità di presenza.
Fine dei processi in Gestione attività
-
Fai clic con il pulsante destro del mouse su qualsiasi spazio della barra delle applicazioni e seleziona Gestione attività.
-
Nella scheda Processi individuare tutti i processi di Office.
-
Selezionare un processo di Office e quindi scegliere Termina attività. Ripetere questo comando per ogni processo di Office elencato.
Disabilitare le funzionalità di presenza di Outlook
-
In Outlook selezionare File, Opzioni > > Persone
-
Deselezionare le caselle di controllo relative alle opzioni seguenti, se abilitate:
-
Visualizzare lo stato online accanto al nome
-
Mostrare le fotografie dell'utente quando disponibili
-
-
Selezionare OK e riavviare Outlook.
Nota: La disabilitazione della funzionalità di presenza consente di ridurre il problema. Tuttavia, se si fa clic sull'immagine dell'account nell'angolo in alto a destra di un'app di Office o si passa a File | account, verrà aperta una sessione e il problema verrà nuovamente attivato.
Sintomi
Quando si invia un messaggio di posta elettronica con Microsoft Outlook, il messaggio non viene inviato immediatamente. Rimane invece nella cartella Posta in uscita. Questo problema non si verifica quando si avvia Outlook in modalità provvisoria.
Causa
Questo problema si verifica quando entrambi gli elementi seguenti sono veri:
-
L'account di posta elettronica di Exchange è configurato per l'uso della modalità cache.
-
Nel Registro di sistema di Windows sono configurati i dati seguenti:
Outlook 2013, Outlook 2010 o Outlook 2007
Chiave: HKEY_CURRENT_USER\Software\Microsoft\Office\x.0\Outlook\Preferences
DWORD: LoadTransportProviders
Valore: 1
Nota In questa sottochiave del Registro di sistema x.0 corrisponde alla versione di Outlook (15.0 = Outlook 2013, 14.0 = Outlook 2010, 12.0 = Outlook 2007)
Soluzione alternativa
Per risolvere il problema, usare un profilo in modalità online per la cassetta postale di Microsoft Exchange Server.
Nota: Questo metodo è una correzione temporanea. Per una correzione permanente, vedi la sezione "Risoluzione".
Risoluzione
Avviso La modifica non corretta del Registro di sistema mediante l'editor del Registro di sistema o un altro metodo potrebbe causare problemi gravi. Questi problemi potrebbero richiedere la reinstallazione del sistema operativo. Microsoft non garantisce la risoluzione di questi problemi. Modificare il Registro di sistema a proprio rischio.
Per risolvere questo problema, eliminare il valore di LoadTransportProviders nel Registro di sistema. A tal fine, attenersi alla seguente procedura:
-
Avviare l'editor del Registro di sistema.
-
Individuare e selezionare la sottochiave del Registro di sistema seguente:
HKEY_CURRENT_USER\Software\Microsoft\Office\<x.0>\Outlook\PreferencesNota In questa sottochiave x.0 corrisponde alla versione di Outlook (15.0 = Outlook 2013, 14.0 = Outlook 2010, 12.0 = Outlook 2007).
-
Fare clic con il pulsante destro del mouse sul valore LoadTransportProvidersDWORD e quindi scegliere Elimina.
-
Uscire dall'editor del Registro di sistema.
Email bloccato in Outlook.com
Se i messaggi di posta elettronica non vengono inviate da Outlook.com, controllare prima di tutto quanto segue:
-
Verificare se il messaggio bloccato si trova nella cartella Bozze o Posta in uscita.
-
Se il messaggio contiene un allegato di dimensioni superiori a 25 MB, eliminare l'allegato e allegare un file più piccolo oppure caricare il file in OneDrive e quindi allegare un collegamento all'allegato. È quindi possibile provare a inviare di nuovo il messaggio.
-
Se la posta in arrivo è piena, non sarà possibile inviare o ricevere nuovi messaggi. Per liberare spazio nella posta in arrivo, provare a svuotare la cartella Posta indesiderata facendo clic con il pulsante destro del mouse su Posta indesiderata Email e quindi selezionando Svuota cartella.
-
Se si usa Outlook per PC o Mac per inviare la posta elettronica dell'account di Outlook.com, passare a Invia/Ricevi > Invia/Ricevi in tutte le cartelle.










