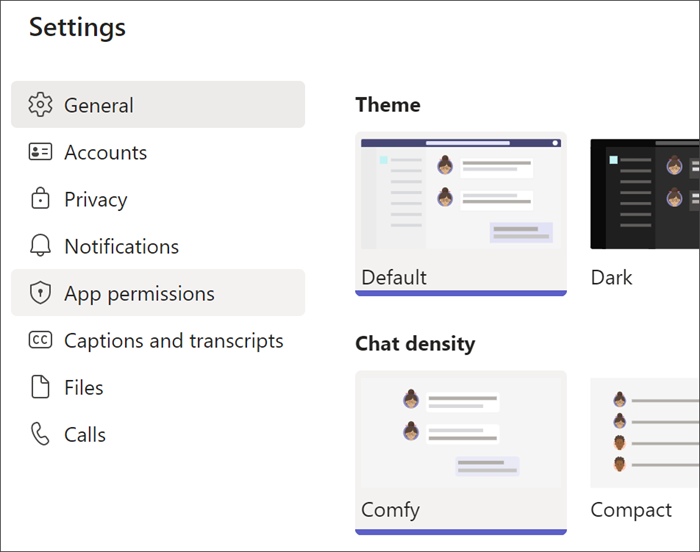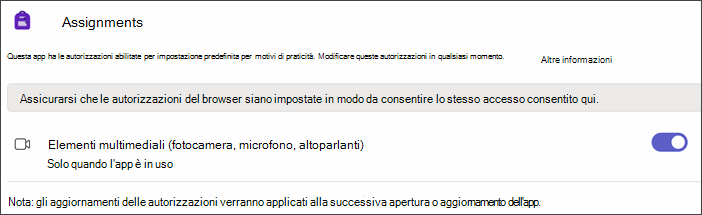Valutazione della lettura è uno strumento gratuito integrato in Microsoft Teams e progettato per supportare e tenere traccia della fluidità di lettura nella classe. Gli studenti registrano la lettura con la videocamera e la inviano. Man mano che i lavori vengono corretti e riconsegnati, i dati vengono automaticamente raccolti e organizzati in Insights, così potrai trascorrere più tempo con gli studenti e meno ad analizzare i dati.
Crea un’attività di valutazione della lettura.
Supporta esercizi di lettura indipendente con attività di valutazione della lettura in Teams.
-
Passa alla classe desiderata, quindi seleziona Attività.
-
Seleziona Crea>Attività.
-
Immetti un titolo per questa attività; è obbligatorio.
-
Seleziona Allega. Quindi selezionaValutazione della lettura dal menu a discesa.
-
Per selezionare un passaggio per gli studenti:
-
Scegliere Carica Word o PDF per usare i propri file, inclusi i file di Blocco appunti per la classe, i file di Teams o OneDrive.
-
Selezionare Sfoglia libreria di esempio per usare i passaggi forniti da ReadWorks.
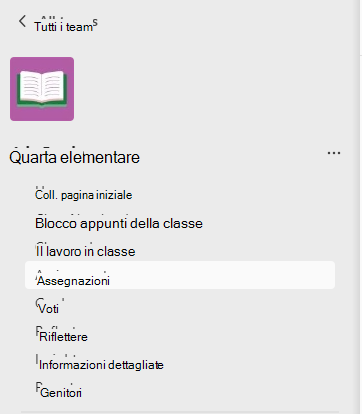
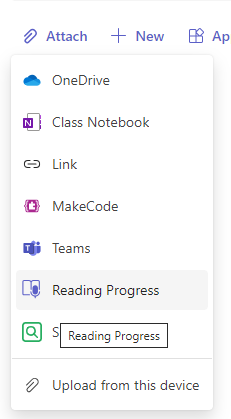
6. (Facoltativo) Completare i campi aggiuntivi per creare altre opportunità di ordinamento dei dati durante la revisione del lavoro degli studenti.
-
Livello di lettura: Identifica i livelli di lettura nel modo più adatto per la tua classe. Qualsiasi livello di lettura immesso sarà ricercabile in Insights.
-
Genere: seleziona Fiction o Non-fiction.
-
Numero di tentativi: Scegli Nessun limite per consentire agli studenti di esercitarsi senza limiti o selezionare un numero qualsiasi per limitare i tentativi.
-
Sensibilità di pronuncia: Specifica quanto rigoroso desideri che sia il rilevamento automatico quando ascolti e valuti gli errori. Scegli Meno sensibile per concedere più flessibilità sulla pronuncia e Più sensibile se pretendi più precisione nella lettura. Questa impostazione è regolabile durante la revisione del lavoro degli studenti.
Nota: Il rilevamento della pronuncia per ogni lingua viene generalizzato in base alla pronuncia comune e potrebbe non riconoscere bene accenti e lingue regionali. Questo è solo un punto di partenza; stiamo lavorando per garantire che siano inclusi quelli con accenti e lingue regionali. Correggi manualmente gli errori quando il rilevamento vocale non soddisfa le esigenze del tuo studente.
-
Comprensione: l'impostazione predefinita è Disattivata quando si crea un'attività di Valutazione della lettura. Attiva la comprensione da qui, se lo desideri.
-
Richiedere video: Seleziona No per dare agli studenti la possibilità di inviare solo l'audio.
-
L'impostazione predefinita di Assistente alla lettura è Attivata quando crei un'attività Valutazione della lettura. Se lo si desidera, impostare l'interruttore del Training di lettura su Disattivato da qui.
-
Modifica il passaggio: se hai caricato un documento di Word o PDF, potrai modificare il passaggio direttamente in Valutazione della lettura. Seleziona Modifica, quindi apporta le modifiche desiderate nel documento.
-
Seleziona Modifica lingua per regolare la lingua che il rilevamento automatico ascolterà.
-
Seleziona il segno di spunta al termine della modifica.
-
Nota: I passaggi ReadWorks non sono modificabili. I dettagli del passaggio come titolo, livello di lettura e genere, verranno popolati automaticamente.
-
Visualizzazione studenti: seleziona la visualizzazione degli studenti per provare l'esperienza degli studenti.
7. Seleziona Avanti.
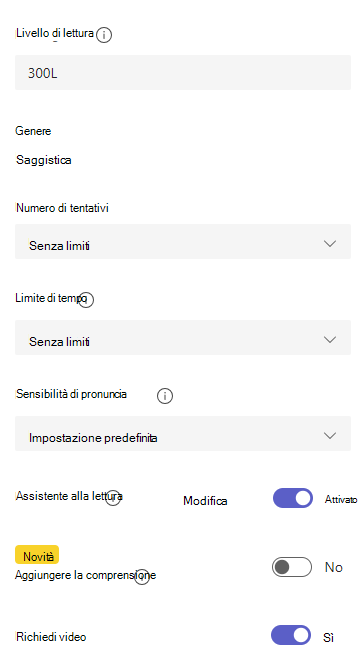
8. (Facoltativo) Modifica altri aspetti dell'attività aggiungendo Istruzioni, modificando i Punti o estendendo la Data di scadenza.
9. Seleziona quali studenti dovranno completare l'attività, quindi seleziona Assegna.
I tuoi studenti riceveranno notifiche sulle nuove attività che appariranno nell'elenco delle attività.
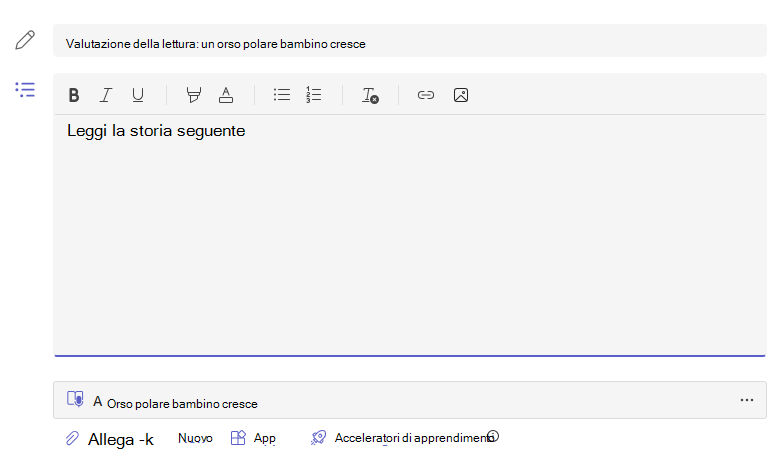
Correggi e riconsegna i lavori degli studenti in Valutazione della lettura
Raccogli dati importanti mentre correggi e riconsegni agli studenti le prove delle attività di valutazione della lettura.
-
Passare alla classe desiderata, quindi selezionare la scheda Attività nella parte superiore della pagina.
-
In In scadenza selezionare l'attività da rivedere.
-
Le prove delle attività sono ordinate in Da riconsegnare eRiconsegnate.
-
In Riconsegnate, seleziona uno studente che ha consegnato la prova. La registrazione e il testo assegnato si apriranno nel pannello di valutazione.
-
Premi Riprodurre sulla registrazione dello studente per ascoltarlo mentre legge il brano.
-
Correggi e classifica gli errori degli studenti selezionando le parole che hanno letto in modo scorretto. Usare il menu a discesa per contrassegnare le parole come corrette o categorizzare un errore. Valutazione della lettura raccoglierà gli errori nelle schede Tasso di precisione eParole corrette al minuto nella parte superiore del pannello di revisione.
I tipi di errore includono:
- Omissione: una parola nel passaggio che lo studente ha ignorato.
- Inserimento: una parola non scritta nel brano aggiunto da uno studente.
- Pronuncia errata: una parola che non è stata pronunciata chiaramente o correttamente.
- Ripetizione: una parola che uno studente legge più di una volta.
- Auto-correzione: quando uno studente legge in modo errato, riconosce il suo errore e legge di nuovo correttamente. -
Se lo studente ha aggiunto altre parole, puoi inserirle nel corpo del testo.
-
Seleziona la parola più vicina alla posizione in cui vuoi inserire il testo.
-
Scegli Modifica testo dal menu a discesa.
-
Seleziona il punto in cui vuoi inserire il testo, quindi digita quello che hai sentito dire dallo studente.
-
-
Per visualizzare le parole su cui si è esercitato lo studente con Training di lettura, selezionare Parole studiate.
-
Tentativi mostra il numero di esercitazioni svolte dallo studente, con l’uso delle stelle per indicare il livello della prestazione.
-
Strumenti usati indica dove e quali strumenti hanno usato gli studenti per esercitarsi.
9. Decidere cosa si vuole che gli studenti vedano nel loro report.
-
Selezionare Modifica accanto a Restituisci il rapporto completo allo studente.
-
Scegliere Report completo per includere le parole corrette al minuto e la frequenza di accuratezza dello studente, nonché i relativi errori contrassegnati, oppure report semplificato per restituire solo gli errori contraddistinti dal colore.
-
Selezionare Report personalizzato per selezionare automaticamente i punti dati che si vuole visualizzare agli studenti, quindi selezionare Salva.
-
Decidi se vuoi che la modifica venga applicata alle attività future o seleziona Solo questa volta.
-
Seleziona Salva.
10. Immetti feedback e punti scritti per l'attività, quindi seleziona Invio.
11. Premere le frecce accanto al nome dello studente per passare rapidamente allo studente successivo.
Nota: È anche possibile selezionare Restituisci per la revisione per chiedere agli studenti di ripetere l’attività.
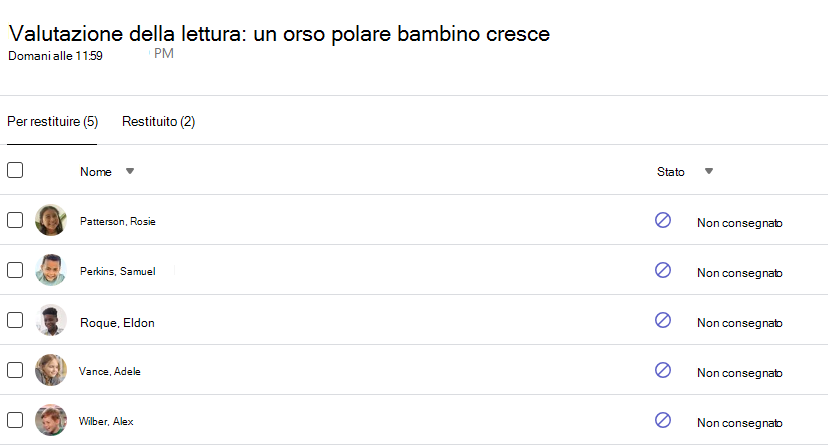
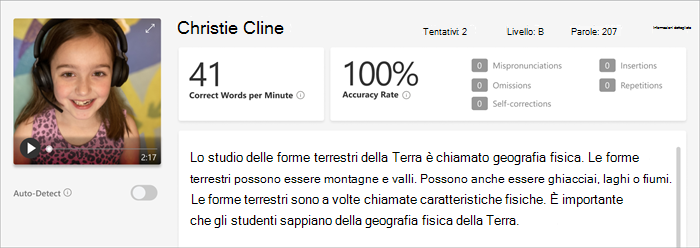
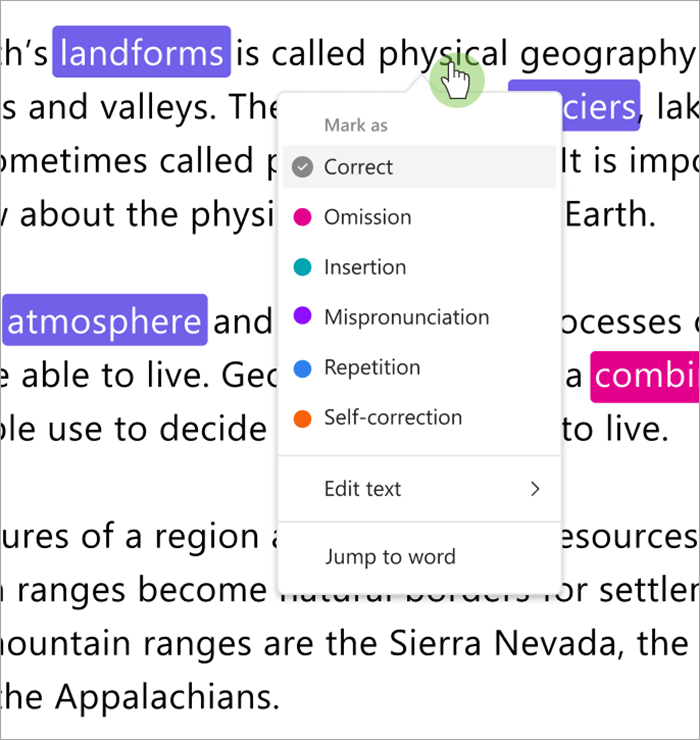
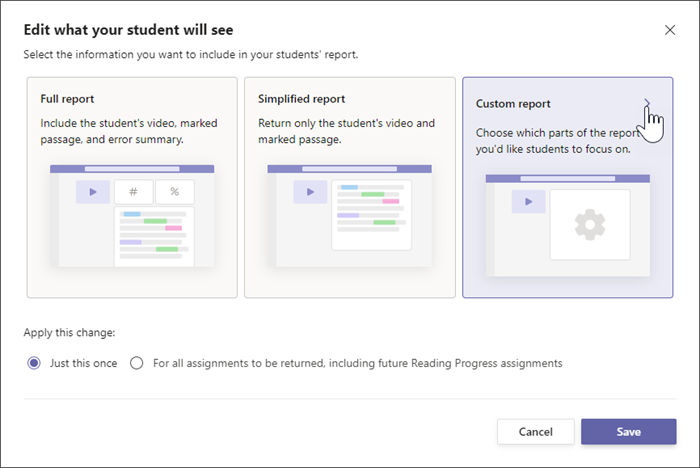
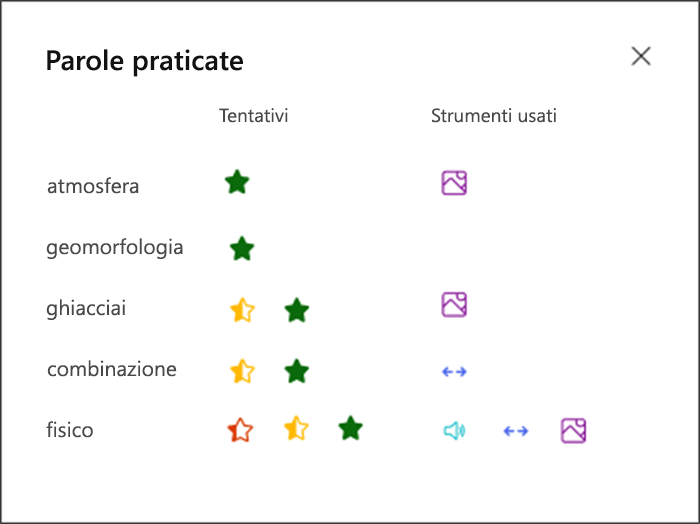
Usa il Rilevamento Automatico per risparmiare tempo
Fai una stima degli errori degli studenti per risparmiare tempo. Rilevamento Automatico valuta le registrazioni degli studenti per identificare probabili errori di pronuncia e altri errori di lettura per i docenti. I docenti possono sempre modificare gli errori per riflettere le prestazioni degli studenti.
-
Attiva Rilevamento Automatico con Attivare. Gli errori stimati appariranno già corretti e classificati nel brano e nelle schede riepilogative.
-
Premi Riprodurre sulla registrazione dello studente per ascoltarlo mentre legge il brano.
-
Seleziona la parola che vuoi modificare. Puoi ricategorizzare gli errori, contrassegnare altri errori o scegliere Contrassegna come corretto secondo necessità. I dati raccolti verranno riutilizzati man mano che si apportano modifiche.
-
Per passare direttamente a qualsiasi parola, selezionala nel passaggio e scegli Passa a parola dal menu a discesa.
-
Se il rilevamento automatico non interpreta correttamente lo studente, prova a modificare la Sensibilità della pronuncia per modificare l'accuratezza del rilevamento automatico durante l'ascolto e la stima degli errori.
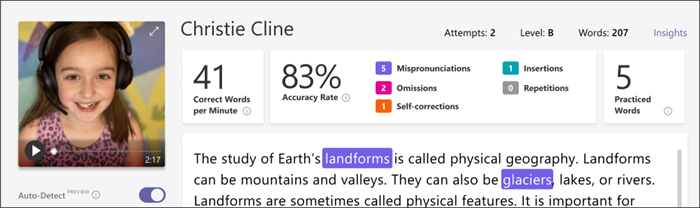
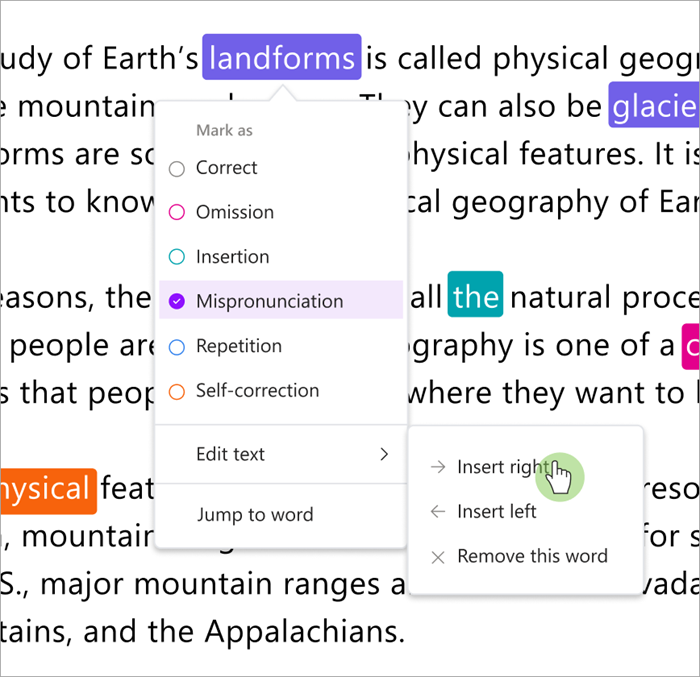
Scelte rapide da tastiera per una revisione rapida
Dopo aver selezionato una parola nel testo, è possibile usare le scelte rapide da tastiera per spostarsi nella lettura e categorizzare gli errori.
1. Passare da una parola all'altra con i tasti freccia SINISTRA e freccia DESTRA.
2. Usare CTRL+> per passare alla parola di errore successiva. Il video inizierà di nuovo a essere riprodotto da quel punto.
3. Usare la barra spaziatrice per riprodurre e sospendere il video in base alle esigenze.
4. Quando viene visualizzata una parola da regolare, premere GIÙ o INVIO per aprire il menu di errore.
-
Continuare a premere giù finché il tipo di errore desiderato non viene indicato con una casella nera.
3. Selezionare INVIO per contrassegnare l'errore; il dashboard verrà ricalcolato quando si contrassegnano errori e l'elenco a discesa si chiuderà.
-
Per chiudere l'elenco a discesa senza contrassegnare un errore, selezionare la freccia SU.
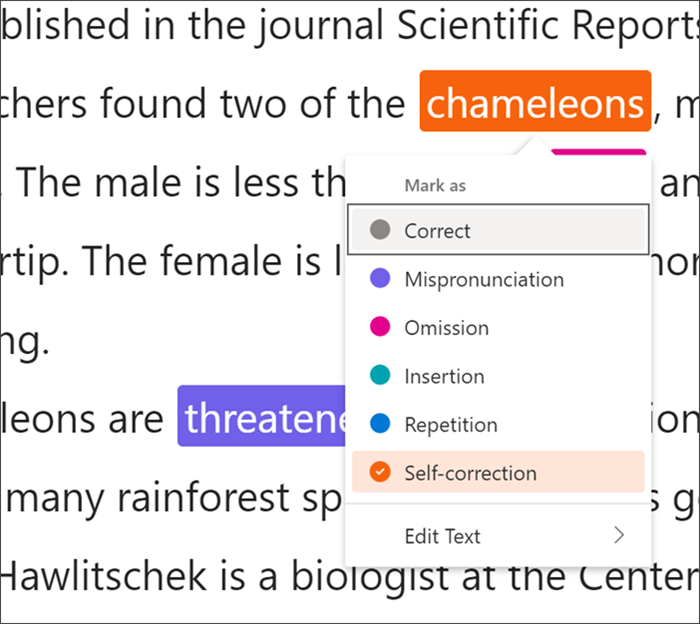
Usare l'espressione di rilevamento automatico per trovare gli errori
L'espressione scrive le prestazioni di uno studente in base alla sua precisione e alle parole corrette al minuto. L'accuratezza viene valutata in base alla lettura monotona, alle pause lunghe, al non posizionare il puntatore per un punto o una virgola, all'inflessione della voce per punti interrogativi o punti esclamativi e persino allo stress delle parole multi-sillabe. I risultati possono quindi essere aggiunti alla visualizzazione dello studente del lavoro restituito e aggiunti anche in Insights in modo che possano essere facilmente monitorati nel tempo.
Nota: Gli aggiornamenti delle espressioni di lettura inizieranno a essere distribuiti in Valutazione della lettura alla fine della primavera.
Per Espressione, è possibile:
1) Selezionare il corso di quarta classe.
2) Selezionare Attività.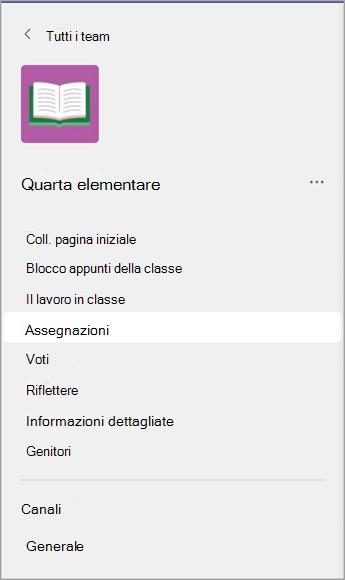
3) Nell'elenco passare alla scheda Pronto per il voto.
4) Aprire l'attività Geography all'inizio dell'elenco per il 29 luglio.
5) Selezionare uno dei nomi degli studenti. Ad esempio, selezionare Ashley Kozak.
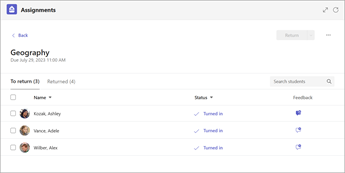
Consegnare le attività tramite comprensione
Se il docente attiva "Comprensione" su Attivato, il riquadro Forms si apre sul lato destro e il pannello sinistro viene ridotto a icona. C'è un mini pulsante espandi in basso a destra per ripristinare il pannello sinistro per le impostazioni di creazione dell'attività Valutazione della lettura.
A questo punto, l'insegnante può aggiungere domande di comprensione usando l'interfaccia utente di Forms. Dopo aver inserito le domande, il docente può premere Avanti in alto a destra.
Per la comprensione, è possibile:
1) Seleziona Attività , quindi nella parte inferiore dello schermo seleziona Crea >Nuova attività.
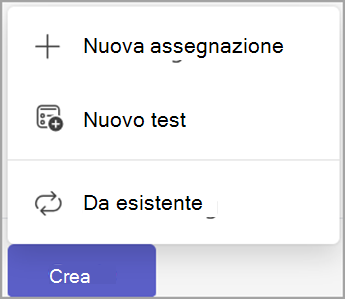
2) Seleziona Allega.
3) Selezionare Valutazione della lettura.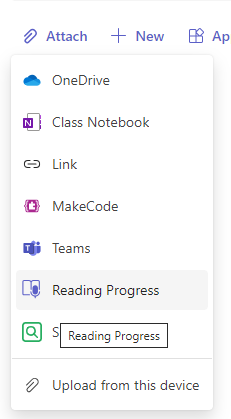
4) Selezionare Sfoglia raccolta di esempio.
5) Scegli un passaggio.
6) Quindi dovresti vedere l'interfaccia utente per consentirti di aggiungere comprensione.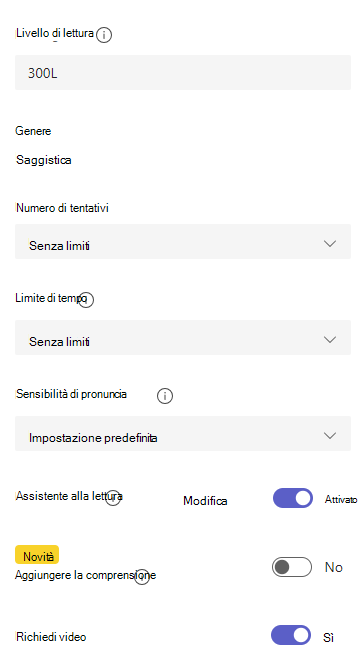
Altre Informazioni
Associare le attività di Valutazione della lettura con Training di lettura
Visualizzare i dati di Valutazione della lettura in Insights
Completa un’attività di valutazione della lettura.
Devi consegnare una prova di Valutazione della lettura? Per completare questa prova ti registrerai mentre leggi ad alta voce. È proprio come le altre attività e verrà visualizzato nel canale Generale della classe e nella scheda Attività.
-
Seleziona Visualizza attività.
-
Seleziona il documento in I miei lavori per aprire Valutazione della lettura.
Nota: La prima volta che completi un’attività di valutazione della lettura dovrai selezionare Consentire in modo che l'app possa accedere alla videocamera e alle registrazioni audio.
-
Sei pronto a leggere ad alta voce? Premi Start per iniziare.
-
È possibile selezionare Strumento di lettura immersiva

-
Quando hai finito di leggere, seleziona Ho finito.
-
Se lo desideri, puoi riascoltare la registrazione. Premi Riprodurre per riascoltare la registrazione.
-
Se il tuo docente ha concesso più di un tentativo, scegli Riprovare per registrare nuovamente.
-
Seleziona Usa questa registrazione per allegare la registrazione all’attività.
-
Non dimenticare di selezionare Consegnare per inviare l’attività al docente.
Festeggia! L’allenamento aiuta a rafforzare il cervello.
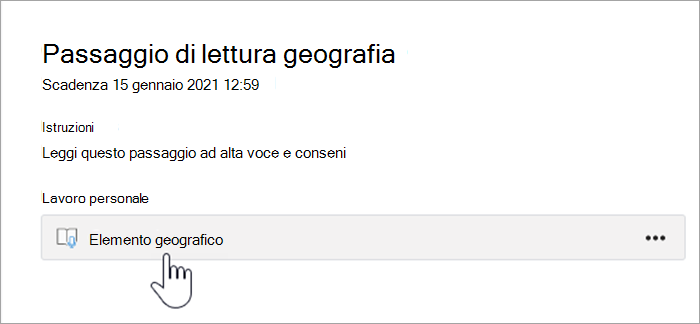
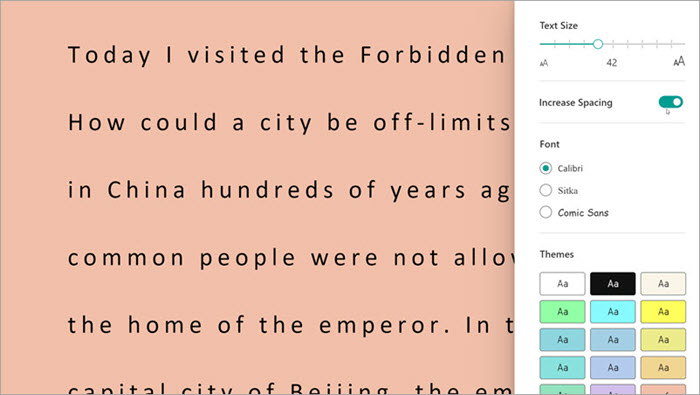
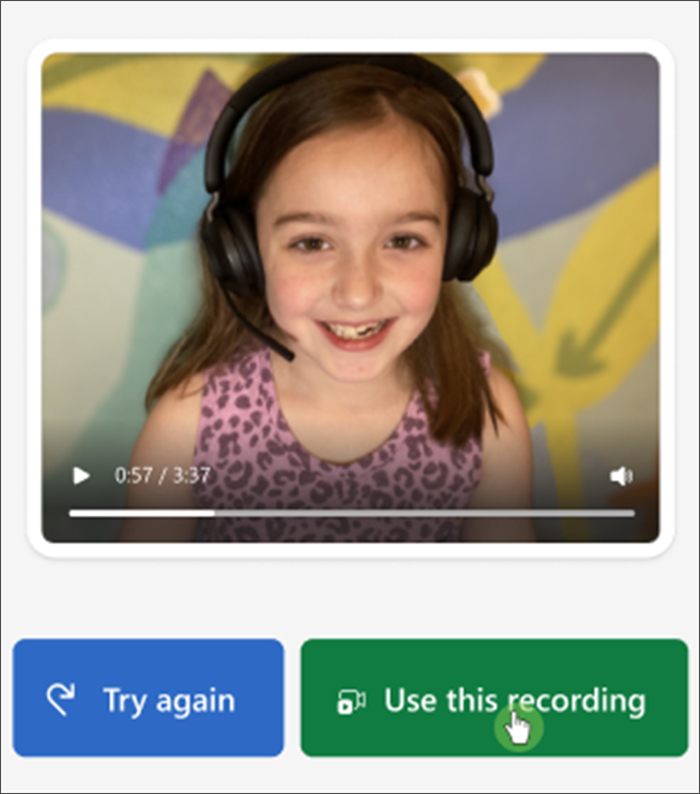
Esaminare i risultati della valutazione della lettura
Quando il docente restituisce l'attività, gli errori saranno contraddistinti dal colore sul testo. È possibile rivedere il video e ascoltare gli errori commessi per continuare a sviluppare le proprie abilità di lettura.
1. Toccare la notifica ricevuta quando il docente restituisce il lavoro oppure passare a Attività>Completate per trovare il passaggio desiderato.
2. Selezionare il brano della Valutazione della lettura con etichetta Attività personale.
-
Ora è possibile rivedere gli errori. Selezionare una parola evidenziata, quindi premere Passa alla parola per vedere e ascoltare il modo in cui è stata letta.
-
Selezionare Ascolta questa parola per ascoltare il modo in cui deve essere pronunciata.
-
Seleziona
5. Chiedere al docente informazioni sui propri risultati e sulle modalità di esercitazione per il miglioramento della lettura.
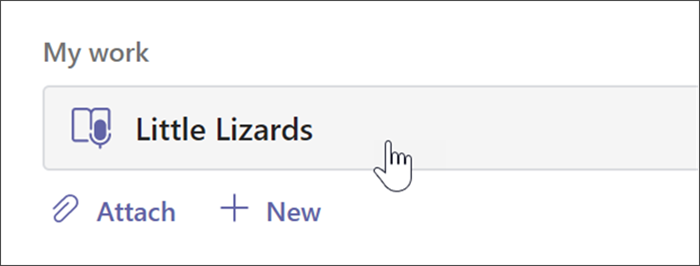
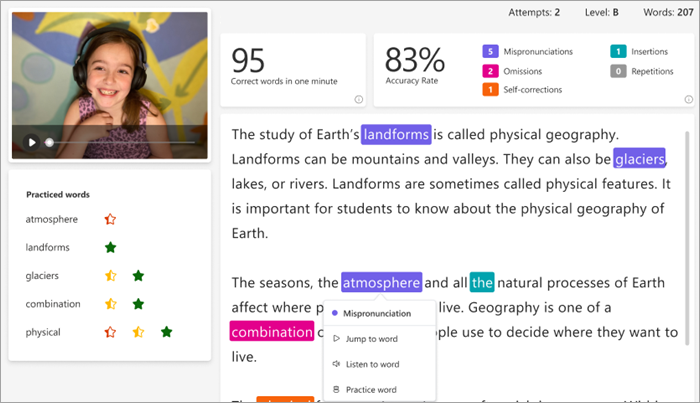
Lingue che possono usare la funzionalità di rilevamento automatico
Il rilevamento automatico è una funzionalità PREVIEW di Valutazione della lettura che stima gli errori in base alla pronuncia comune. I documenti in qualsiasi lingua possono essere caricati e contrassegnati manualmente. Le lingue attualmente supportate dal rilevamento automatico includono:
-
Afrikaans
-
Amharico
-
Arabo:
-
Algeria
-
Bahrein
-
Egitto
-
Iraq
-
Israele
-
Giordania
-
Kuwait
-
Libano
-
Libia
-
Marocco
-
Palestina
-
Qatar
-
Siria
-
Arabia Saudita
-
Tunisia
-
Emirati Arabi Uniti
-
Yemen
-
-
Bulgaro
-
Birmano
-
Catalano, Spagna
-
Cinese:
-
Hong Kong
-
Taiwan
-
-
Croato
-
Ceco
-
Danese
-
Olandese:
Paesi Bassi
Belgio
-
Inglese:
-
Australia
-
Canada
-
Ghana
-
Regno Unito
-
Hong Kong
-
India
-
Kenya
-
Nuova Zelanda
-
Nigeria
-
Filippine
-
Singapore
-
Tanzania
-
Sudafrica
-
Stati Uniti
-
-
Estone
-
Farsi
-
Filippino
-
Francese:
-
Belgio
Canada
-
Francia
-
Svizzera
-
-
Tedesco:
-
Germania
Austria
-
-
Greco
-
Ebraico
-
Hindi
-
Ungherese
-
Islandese
-
Indonesiano
-
Irlandese
-
Italiano
-
Giapponese
-
Giavanese
-
Kannada
-
Khmer
-
Coreano
-
Lao
-
Lettone
-
Lituano
-
Macedone
-
Malese
-
Maltese
-
Marathi
-
Norvegese
-
Polacco, Polonia
-
Portoghese:
-
Brasile
-
Portogallo
-
-
Rumeno
-
Russo
-
Serbo
-
Singalese
-
Spagnolo:
-
Argentina
-
Bolivia
-
Cile
-
Columbia
-
Costa Rica
-
Cuba
-
Repubblica Dominicana
-
Ecuador
-
Guinea Equatoriale
-
Guatemala
-
Honduras
-
Messico
-
Panama
-
Perù
-
Portorico
-
Paraguay
-
El Salvador
-
Spagna
-
Stati Uniti
-
Uruguay
-
Venezuela
-
-
Slovacco
-
Sloveno
-
Swahili
-
Svedese
-
Tamil
-
Telugu
-
Thai
-
Turco
-
Ucraino
-
Uzbeco
-
Vietnamita
-
isiZulu
Ci impegniamo a includere altre lingue nazionali e regionali. Correggi manualmente gli errori quando il rilevamento vocale non soddisfa le esigenze del tuo studente.
Si è verificato un problema?
Prova queste soluzioni per rendere operativo Valutazione della lettura. Cerchiamo sempre il tuo feedback, quindi facci sapere se la risposta alla tua domanda non è ancora disponibile.
Accesso al microfono e alla fotocamera
Alcuni studenti hanno segnalato difficoltà a far riconoscere la fotocamera e/o il microfono di Valutazione della lettura. Il motivo potrebbe essere la disattivazione accidentale delle autorizzazioni. Per risolvere il problema:
In un dispositivo mobile selezionare l'icona con le iniziali degli studenti.
Sul desktop seleziona il pulsante ... nella parte superiore della pagina.
Da qui:
1. Seleziona Impostazioni,quindi Autorizzazioni app.
2. Selezionare Attività.
3. Assicurati che il supporto sia attivato, deve essere viola. Nei dispositivi mobili, assicurati di attivare sia Fotocamera che Microfono. Sul desktop, saranno entrambi inclusi quando si attiva l'opzione Elementi multimediali.
Lo studente potrebbe visualizzare un messaggio su come consentire la fotocamera e l'audio alla successiva apertura di un'attività di Valutazione della lettura. Dovranno consentire le autorizzazioni per avviare l'attività.
Suggerimenti:
-
Se non funziona, verifica se la fotocamera è usata da un'altra app.
-
Alcuni dispositivi mobili potrebbero non essere abbastanza aggiornati per supportare il video. Gli studenti su dispositivi mobili non supportati possono disattivare la videocamera e registrarla solo con l'audio.
-
In alcuni dispositivi iOS, le autorizzazioni per le app potrebbero non essere disponibili. In questo caso, prova a:
-
Vai alle impostazioni del dispositivo
-
Scorrere per trovare l'app Teams
-
Attivare gli interruttori Microfono e Fotocamera