Questa guida fornisce istruzioni dettagliate e procedure consigliate per garantire che i documenti di Word siano accessibili, rendendo il contenuto disponibile a tutti.
Assistente accessibilità consente di risolvere i problemi di accessibilità durante la scrittura di un documento. Illustra come aggiungere un testo alternativo alle immagini, consentendo agli utenti che usano utilità per la lettura dello schermo di comprendere il contenuto dell'immagine. Vengono inoltre forniti suggerimenti sull'uso di tipi di carattere, colori e stili per rendere i documenti di Word più inclusivi.
Nota: Assistente accessibilità è ora disponibile esclusivamente per Microsoft Word in Windows. Le funzionalità e le istruzioni descritte in questo articolo si applicano solo alla versione per Windows di Microsoft Word.
Contenuto dell'articolo
Verificare l'accessibilità mentre si lavora in Word
Usare un colore del carattere accessibile
Aggiungere testo alternativo agli oggetti visivi
Usare le intestazioni di tabella
Evitare di usare tabelle a larghezza fissa
Usare gli stili titolo, sottotitolo e titolo predefiniti
Creare striscioni di paragrafo
Aggiungere testo accessibile ai collegamenti ipertestuali e descrizioni comandi
Regolare lo spazio tra le frasi e i paragrafi
Testare l'accessibilità con uno strumento di lettura immersiva
Verificare l'accessibilità mentre si lavora in Word
Assistente accessibilità è uno strumento che esamina il contenuto e segnala i problemi di accessibilità nel documento. In Word l'Assistente accessibilità viene eseguito automaticamente in background, rilevando problemi di accessibilità e inviando promemoria nella barra di stato.
Selezionare Revisione e quindi Verifica accessibilità per aprire il riquadro accessibilità, in cui è possibile esaminare e risolvere i problemi di accessibilità.
Per usare le caratteristiche descritte in questo articolo, aprire un nuovo documento in Word o accederne uno esistente.
Usare colori del carattere accessibili
Il testo nel documento dovrebbe essere di facile lettura, con un contrasto sufficiente rispetto al colore di sfondo.
-
Passare alla scheda Home o premere ALT+H.
-
Nel gruppo Carattere fare clic sulla freccia accanto a Colore carattere.
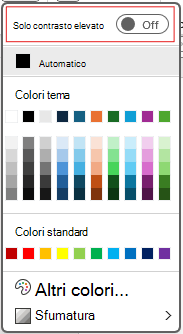
-
Per visualizzare solo i colori con contrasto sufficiente, seleziona Solo contrasto elevato e attiva la modalità a contrasto elevato.
Note:
-
Quando si passa il puntatore del mouse su qualsiasi scelta di colore nella selezione colori, una descrizione comando indica se il colore selezionato è in basso o in buon contrasto con lo sfondo.
-
Assistente accessibilità contrassegna i colori del testo con un contrasto insufficiente e fornisce suggerimenti per migliorarli.
Aggiungere testo alternativo agli oggetti visivi
Il testo alternativo aiuta gli utenti non vedenti o ipovedenti a comprendere il contenuto degli elementi visivi. Questi elementi visivi includono immagini, elementi grafici SmartArt, forme, gruppi, grafici, oggetti incorporati, input penna e video.
-
Fare clic sull'immagine, sul video o su qualsiasi altro contenuto visivo nel documento.
-
Fare clic con il pulsante destro del mouse sul contenuto visivo e scegliere Visualizza testo alternativo dal menu di scelta rapida.
-
Nel riquadro destro selezionare Testo alternativo, Digitare una descrizione per il contenuto visivo in una o due frasi.
Nota: Se il contenuto visivo è decorativo, selezionare la casella di controllo Segna come decorativo
Suggerimenti:
-
Evitare di usare immagini con testo per comunicare informazioni essenziali. In questo caso, inserire lo stesso testo nel documento.
-
Usare il testo alternativo per descrivere brevemente l'immagine e il testo e il motivo per cui sono presenti.
-
Scrivere un testo alternativo accurato e breve che spieghi il contenuto e la funzione dell'immagine.
-
Alcune parole sono spesso sufficienti. Non scrivere più di una frase o due.
-
Non ripetere il testo intorno all'immagine; usare "un elemento grafico di" o "un'immagine di".
-
Per l'audio e il video, usare il testo alternativo e i sottotitoli codificati per le persone non udenti o con disabilità uditive.
-
Creare diagrammi in immagini e aggiungere testo alternativo. Evitare di raggruppare oggetti nei diagrammi, perché rimarranno in ordine di tabulazione.
Usare le intestazioni di tabella
Usare una struttura di tabella semplice con intestazioni di colonna. Tabelle annidate, celle vuote e celle unite o divise possono confondere il lettore, rendendo difficile comunicare informazioni utili.
-
Nel riquadro sinistro selezionare Inserisci.
-
Fare clic sul pulsante Tabella . Verrà visualizzato un menu a discesa.
-
Selezionare il numero di righe e colonne trascinando il cursore sulla griglia.
-
Dopo aver inserito la tabella, fare clic all'interno della prima riga della tabella.
-
quando si seleziona la tabella, nella scheda della barra multifunzione viene visualizzata la scheda Struttura tabella .
-
Selezionare la casella riga di intestazione nella sezione Opzioni stile tabella.
-
Quando si seleziona la tabella, viene visualizzata la scheda Desig n della tabellacon il cursore nella prima riga.
-
Selezionare la casella denominata Intestazione Row nella sezione Opzioni stile tabella.
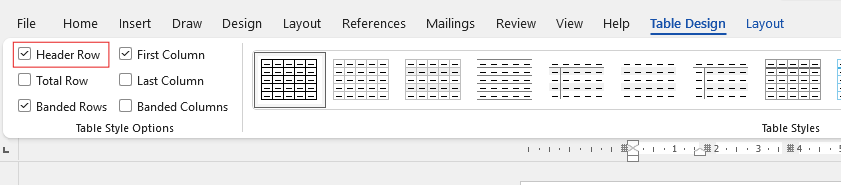
-
La prima riga verrà formatta come riga di intestazione.
Evitare di usare tabelle a larghezza fissa
L'uso di tabelle a larghezza fissa nei file di Word può causare diversi problemi di accessibilità. Non si adattano bene alle diverse dimensioni dello schermo o ai diversi livelli di zoom, rendendo difficile la lettura del contenuto nei dispositivi mobili o durante lo zoom avanti. Le utilità per la lettura dello schermo potrebbero avere problemi con la struttura fissa, causando confusione per le persone non vedenti o ipovedenti.
Le tabelle a larghezza fissa possono anche causare riversamenti o blocchi del testo, rendendo difficile l'accesso a tutte le informazioni.
Inoltre, poiché le lente di ingrandimento ingrandiscono solo una parte dello schermo, tagliando il contenuto o richiedendo uno scorrimento eccessivo, gli utenti che usano le lente di ingrandimento potrebbero trovare difficile visualizzare correttamente il contenuto. Per una migliore accessibilità, usare larghezze flessibili e garantire una struttura della tabella chiara.
Usare gli stili titolo, sottotitolo e titolo predefiniti
Usare gli stili di titolo e sottotitolo predefiniti per il titolo e il sottotitolo del documento. Questi stili sono progettati per essere scansionati facilmente sia visivamente che con strumenti di assistive technology. I titoli devono fornire una struttura ben definita e fungere da punti di riferimento per la navigazione
-
Selezionare il testo da formattare come titolo.
-
Fare clic sulla scheda Home o premere ALT+H.
-
Selezionare lo stile richiesto nel gruppo Stili .

Nota: Organizzare i titoli nell'ordine logico previsto; non omettere i livelli di titolo. Ad esempio, usare Titolo 1, Titolo 2 e poi Titolo 3 invece di Titolo 3, Titolo 1 e poi Titolo 2.
Per istruzioni dettagliate su come usare titoli e stili, vedere: Migliorare l'accessibilità con gli stili titolo.
Creare striscioni di paragrafo
In Word, uno striscione di paragrafo è un elemento visivo spesso usato per enfatizzare o evidenziare un paragrafo specifico all'interno di un documento. In genere è costituito da una linea orizzontale o da un bordo decorativo posizionato sopra o sotto il paragrafo.
Questa tecnica di formattazione consente di attirare l'attenzione sul paragrafo, distinguendolo dal testo circostante. Gli striscioni di paragrafo possono essere personalizzati con stili di linea, colori e spessori diversi in base al design e allo scopo del documento.
-
Selezionare il testo a cui applicare l'ombreggiatura.
-
Passare alla scheda Home .
-
Selezionare il pulsante Sfondo nel gruppo Paragrafo .
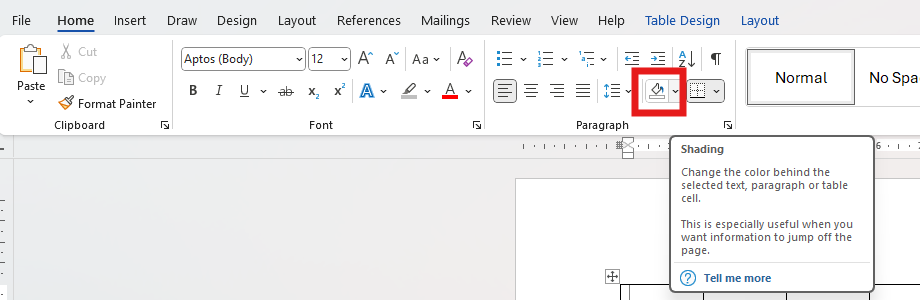
-
Aprire il menu Sfondo e scegliere il colore desiderato tra le opzioni disponibili.
Aggiungere testo accessibile ai collegamenti ipertestuali e descrizioni comandi
Gli utenti che usano utilità per la lettura dello schermo hanno la possibilità di analizzare un elenco di collegamenti nel documento. I collegamenti devono comunicare informazioni chiare e precise sulla destinazione. È anche possibile aggiungere descrizioni comandi che vengono visualizzate quando il cursore passa su testo o immagini che includono un collegamento ipertestuale.
Per istruzioni dettagliate su come creare collegamenti ipertestuali accessibili e descrizioni comandi, vedere Creare collegamenti accessibili in Word e Creare o modificare un collegamento ipertestuale.
-
Evidenziare il testo o l'immagine a cui si vuole aggiungere un collegamento.
-
Passare alla scheda Insert.
-
Fare clic sul pulsante Collegamento ipertestuale o premere CTRL+K.
Per collegare un file o una pagina Web esistente:
-
Passare alla sezione "Collega a" e selezionare File o pagina Web esistente.
-
Immetti l'indirizzo della pagina Web o seleziona il file a cui vuoi creare il collegamento.
Per collegare una posizione nello stesso documento:
-
Passare alla sezione "Collega a" e selezionare Inserisci nel documento.
-
Verrà visualizzato un elenco di posizioni all'interno del documento; nell'elenco selezionare i titoli o i segnalibri a cui si vuole creare il collegamento.
-
-
Fare clic sul testo per visualizzare e fornire informazioni definitive e precise sulla destinazione del collegamento, quindi selezionare OK.
Nota: Evita di usare testi di collegamento come "fai clic qui", "vedi questa pagina", "vai qui" o "altre informazioni". Includere invece il titolo completo della pagina di destinazione.
Creare elenchi accessibili
Per semplificare i documenti per le utilità per la lettura dello schermo, usare piccole sezioni, ad esempio elenchi puntati o numerati. Evitare i paragrafi semplici al centro degli elenchi per evitare confusione. In questo modo si garantisce una navigazione accurata e una migliore leggibilità per tutti gli utenti.
Elenco puntato:
-
Posizionare il cursore nel punto in cui si vuole iniziare l'elenco puntato.
-
Passare alla scheda Home o premere ALT+H.
-
Fare clic sul pulsante Elenchi puntati nel gruppo Paragrafo.
-
Digitare le voci dell'elenco. Premere Enter dopo ogni elemento per creare un nuovo punto elenco.
Elenco numerato:
-
Posizionare il cursore nel punto in cui si vuole iniziare l'elenco numerato.
-
Passare alla scheda Home o premere ALT+H.
-
Fare clic sul pulsante Elenchi numerati nel gruppo Paragrafo.
-
Digitare le voci dell'elenco. Premere INVIO dopo ogni elemento per creare un nuovo punto numerato.
Elenco a più livelli:
-
Posizionare il cursore nel punto in cui si vuole iniziare l'elenco a più livelli.
-
Passare alla scheda Home o premere ALT+H.
-
Fare clic sul pulsante Elencoa più livelli nel gruppo Paragrafo.
-
Scegliere il tipo di elenco a più livelli da creare dagli stili di elenco disponibili.
-
Digitare le voci dell'elenco. Premere INVIO dopo ogni elemento per creare un nuovo punto. Per creare un elemento di livello secondario, premere TAB prima di digitare.
Modificare la spaziatura tra frasi e paragrafi
Il testo può apparire "combinato" in una pagina (le righe di testo si stringono l'una con l'altra). Per semplificare la lettura, è possibile aumentare l'interlinea tra le frasi e aggiungere spazio prima o dopo i paragrafi.
-
Selezionare uno o più paragrafi per regolare lo spazio.
-
Passare alla scheda Home o premere ALT+H.
-
Nel gruppo Paragrafi fare clic sul pulsante Interlinea e spaziatura paragrafo .
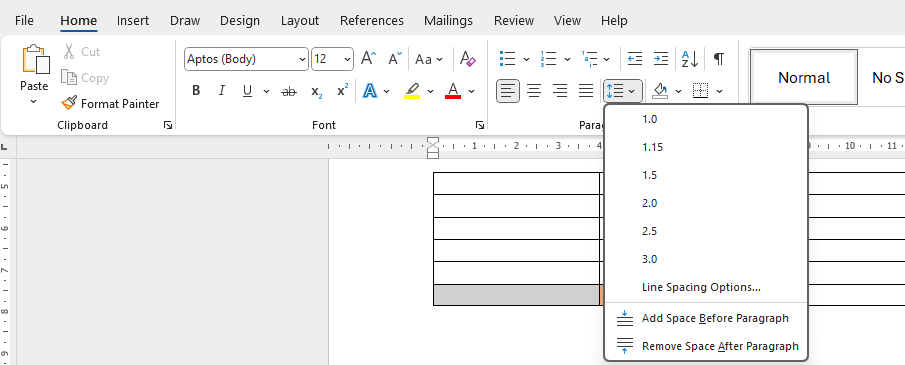
Nota: È consigliabile usare un'interlinea di 1,5 nel file di Word.
-
Nel menu a discesa selezionare l'interlinea e l'interlinea desiderata.
Per istruzioni dettagliate su come modificare la spaziatura, vedere Regolare rientri e spaziatura in Word.
Testare l'accessibilità con uno strumento di lettura immersiva
Lo strumento di lettura immersiva in Microsoft Word migliora la leggibilità con funzionalità come Leggi ad alta voce, Spaziatura del testo, Suddivisione sillabe e Focus su riga. Accedervi tramite la scheda Visualizza e selezionare Strumento di lettura immersiva.
Per altre informazioni, vedere Usare lo strumento di lettura immersiva in Word.
Vedi anche
Migliorare l'accessibilità nei documenti con Assistente accessibilità
Tutto quello che devi sapere per scrivere un testo alternativo efficace










