Nota: Questo articolo ha esaurito la sua funzione e verrà ritirato tra breve. Per evitare problemi di "Pagina non trovata", si sta procedendo alla rimozione dei collegamenti noti. Se sono stati creati collegamenti a questa pagina, rimuoverli per contribuire a ottimizzare il Web.
Microsoft Office Picture Manager è uno strumento che è possibile usare per ritagliare, modificare e condividere le immagini. Picture Manager funziona con un'ampia varietà di formati di file, tra cui jpg, gif e BMP.
Usare Picture Manager per:
-
Correggere automaticamente tutte o più le immagini contemporaneamente.
-
Inviare immagini in messaggi di posta elettronica o creare una raccolta immagini di Microsoft SharePoint nella Intranet aziendale.
-
Scegliere tra diversi strumenti di modifica delle immagini individuali per svolgere un lavoro più specifico.
-
Visualizzare tutte le immagini, indipendentemente dalla posizione in cui sono archiviate.
-
Trovare le immagini se non si è sicuri di dove si trova.
In questo articolo
Dove si trova Picture Manager?
Per aprire Gestione immagini, nel menu Start scegliere tutti i programmi, quindi Microsoft Officee quindi Microsoft Office Toolse quindi fare clic su Microsoft Office Picture Manager.
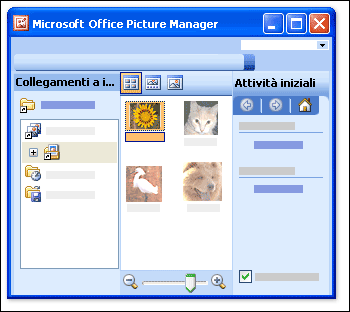
Cosa si può vedere?
Picture Manager viene aperto per visualizzare tre riquadri: scelte rapide da tastiera, il riquadro di anteprima e il riquadro attività Guida introduttiva .
Trovare e selezionare le immagini che si vuole usare nel riquadro collegamenti immagine . Nessun file di immagine è elencato in questo riquadro finché non si aggiungono i tasti di scelta per le cartelle che le contengono. In alternativa, puoi fare in modo che Picture Manager esplori automaticamente un'unità per le cartelle che contengono immagini e quindi Aggiungi collegamenti a tutte le cartelle.
Il riquadro di anteprima consente di visualizzare le immagini in una cartella quando si seleziona un collegamento a tale cartella. È possibile visualizzare immagini in Anteprima, pellicolao visualizzazione immagine singola . È possibile eseguire lo zoom avanti o indietro per ingrandire un'immagine o visualizzarne altre con dimensioni ridotte.
Usare il riquadro attività Guida introduttiva per visualizzare un riepilogo delle principali attività che è possibile eseguire con Picture Manager. È possibile seguire i collegamenti ai riquadri attività specifici dell'attività desiderata oppure, dopo aver acquisito familiarità con il programma, è possibile chiudere il riquadro attività Guida introduttiva e visualizzare solo i singoli riquadri attività che si desidera visualizzare.
Modificare le immagini
Con Picture Manager puoi usare più immagini contemporaneamente o modificare le immagini una alla volta.
È possibile modificare le immagini nel riquadro attività modifica immagini . Il modo più semplice e rapido per pulire tutte le immagini in una volta è semplicemente selezionarle tutte nel riquadro attività modifica immagini e quindi fare clic su correzione automaticadal menu immagine .
Il comando correzione automatica corregge la luminosità, il colore e il contrasto.
Altre modifiche che è possibile apportare a più immagini contemporaneamente nel riquadro modifica immagini includono le seguenti:
Ritagliare le immagini per escludere i dettagli non essenziali o distraenti.
Ruotare o capovolgere tutte le immagini il cui orientamento non è quello desiderato.
Ridimensionare immagine.
Regolare la luminosità e il contrasto modificando le impostazioni nel riquadro attività.
Quando si lavora con un'immagine alla volta, è possibile usare gestione immagini per regolare il colore dell'immagine o per rimuovere l'effetto occhi rossi risultante dal flash della fotocamera.
Visualizzare e salvare le immagini modificate
Per visualizzare tutte le immagini modificate insieme prima di salvare le modifiche, vedere la cartella modifiche non salvate .
È quindi possibile salvare le modifiche e sostituire le immagini originali con le versioni modificate tramite Salva o Salva tuttooppure creare nuovi file per le immagini modificate tramite Salva con nome. Per salvare le immagini modificate con un nome file diverso, un formato di file o in un percorso diverso, usare Esporta nel menu file .
Condividere le immagini
Dopo avere visualizzato le immagini nel modo desiderato, è possibile inserirle nei documenti di Microsoft Office, visualizzarle nei siti Web oppure aggiungerle ai messaggi di posta elettronica di Microsoft Office Outlook. Per adattare le dimensioni e la dimensione delle immagini, è possibile comprimerle in base alla situazione. In questo modo le immagini visualizzate in un sito Web verranno caricate più rapidamente e le immagini inviate tramite posta elettronica verranno instradate più velocemente e occupano meno spazio per le cassette postali.
Se la tua azienda usa Microsoft Windows SharePoint Services, puoi usare Picture Manager con raccolte immagini, in modo da poter caricare le immagini in una raccolta o scaricare le immagini in Picture Manager per la modifica.










