Questo articolo illustra come
Condivisione di un video completato che gli altri utenti possono guardare
Dopo aver esportato un video in Clipchamp, sono disponibili numerose opzioni per salvare o condividere il file video MP4. Le opzioni disponibili dipendono dalla versione di Clipchamp in uso.
In Clipchamp per account personali è possibile condividere video esportati online o salvarli nel dispositivo usando le seguenti opzioni.
Caricamento diretto di video nelle integrazioni di condivisione
-
Salva in OneDrive
-
Salvare in Google Drive
-
Carica su YouTube
-
Invia a TikTok
-
Salva in Dropbox
-
Condividi su LinkedIn (funziona solo per gli account aziendali NON per gli account personali)

Fai clic sulla freccia dell'elenco a discesa, quindi fai clic sul pulsante Connetti per connettere l'account.

Salvare il video nel computer
Il video verrà scaricato automaticamente nel computer. Per trovare il file MP4, fai clic sui download recenti se usi Chrome.

In Clipchamp per gli account aziendali, per impostazione predefinita un video esportato viene caricato automaticamente nella cartella Esportazioni del progetto in OneDrive/SharePoint aziendale.
Dopo aver selezionato il pulsante Esporta nell'interfaccia utente dell'editor, verrà visualizzata la schermata seguente.
È possibile modificare il percorso in cui viene salvato il file MP4 completato in OneDrive, assegnare un nome diverso al video e selezionare una risoluzione di esportazione.
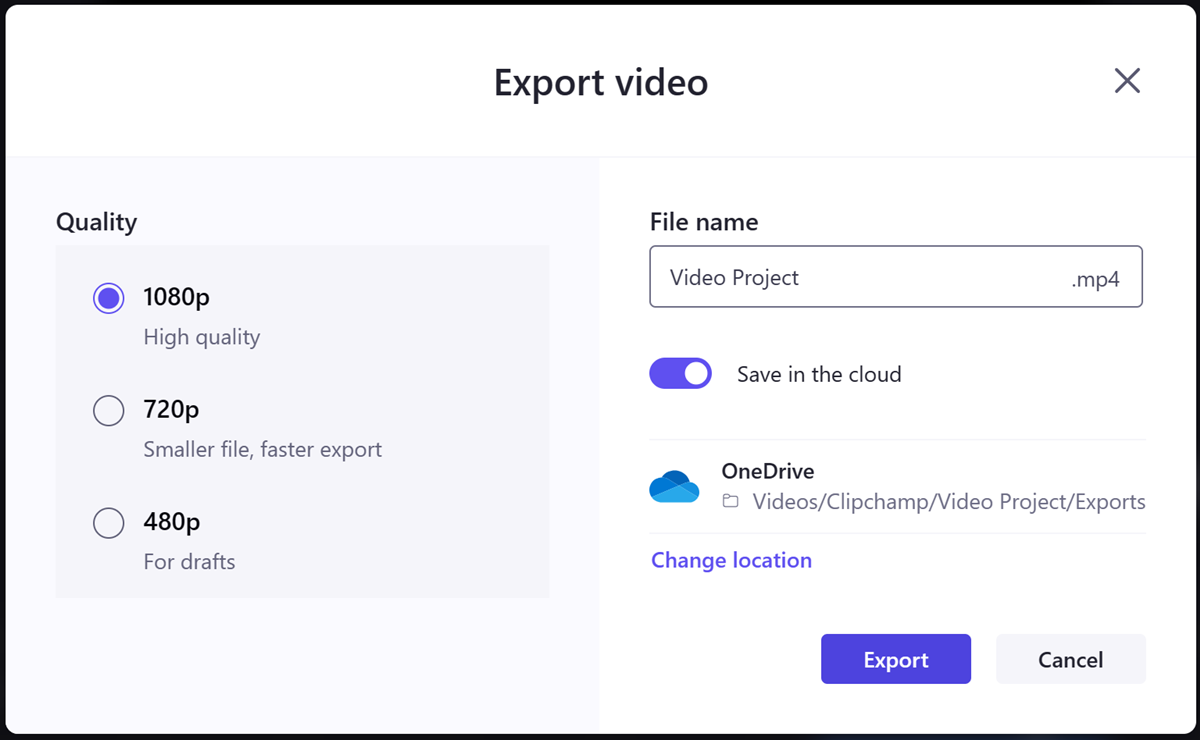
Al termine, selezionare Esporta per avviare il processo di esportazione.
Nella schermata visualizzata al termine dell'operazione di esportazione sono disponibili le opzioni seguenti.
-
Pubblicare con Microsoft Stream
-
Copia collegamento
-
Condividere con persone dell'organizzazione
-
Apri percorso file
-
Salvare nel computer
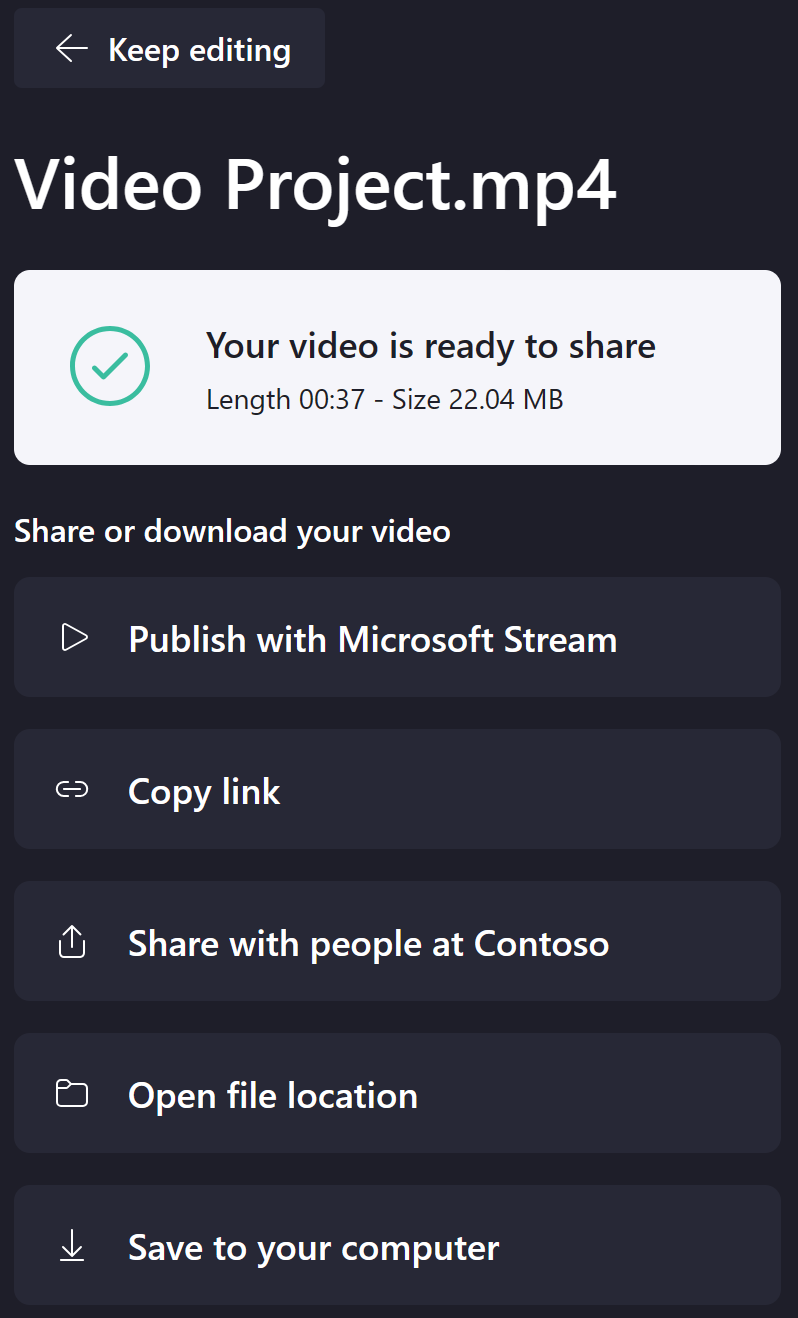
Pubblicare con Microsoft Stream
Se si seleziona questa opzione, la pagina Stream del video verrà aperta in una nuova scheda del browser in cui è possibile personalizzare l'esperienza di riproduzione prima della condivisione.
Copia collegamento
Selezionando questa opzione verrà creato un collegamento condivisibile della pagina Stream del video e copiarlo negli Appunti per copiarlo/incollarlo facilmente in altre app, ad esempio Teams o Outlook.
È possibile modificare le impostazioni di condivisione nella modalità modale visualizzata selezionando Impostazioni.

È anche possibile modificare le impostazioni del collegamento e creare altri collegamenti di condivisione in un secondo momento nelle impostazioni di condivisione del file video in OneDrive.
Condividere con persone dell'organizzazione
Se si seleziona questa opzione, viene aperta una modalità modale in cui è possibile aggiungere destinatari nell'organizzazione, includere un messaggio e inviare loro un collegamento alla pagina stream del video completato.
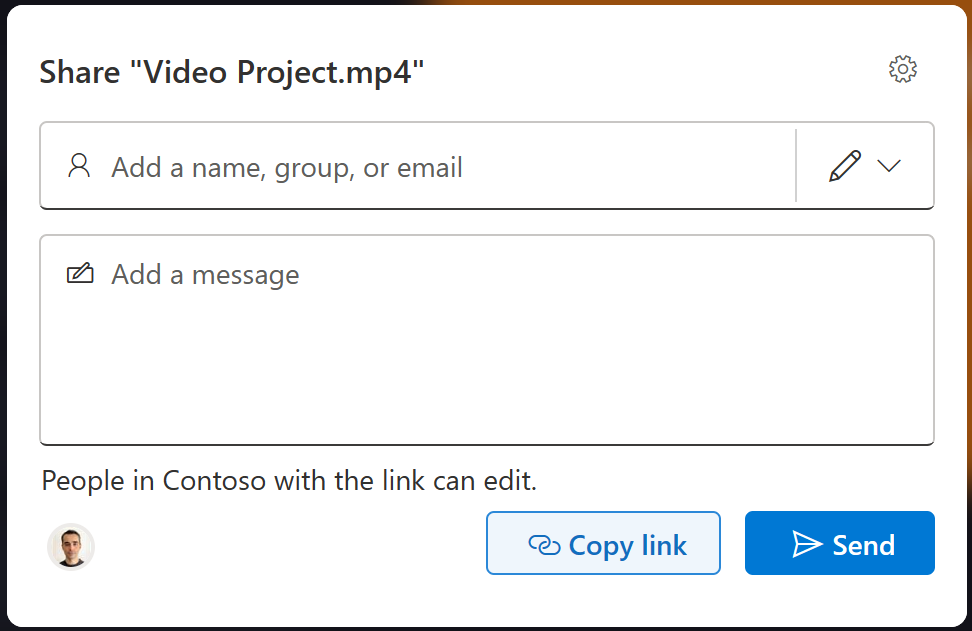
È possibile modificare le impostazioni di condivisione tramite l'icona a forma di ingranaggio prima di inviare il messaggio e anche modificare le opzioni di condivisione in un secondo momento nelle impostazioni di condivisione del file video in OneDrive.
Apri percorso file
Se si seleziona questa opzione, verrà aperta la cartella OneDrive in cui si trova il file video esportato.

Salvare nel computer
Se si seleziona questa opzione, è possibile scaricare una copia del file MP4 nel computer. A seconda delle impostazioni di download del browser, è possibile selezionare una cartella in cui salvare il file oppure inserirlo nella cartella Download predefinita.
Facoltativo: disattivare Salva nel cloud
Nella schermata visualizzata dopo aver selezionato il pulsante Esporta nell'interfaccia utente dell'editor, è anche possibile disattivare l'opzione predefinita Salva nel cloud. In questo modo e avviando il processo di esportazione potrai salvare una copia del file video MP4 risultante nel computer.
Non fornirà alcuna delle opzioni di condivisione descritte in precedenza. Inoltre, il file video non viene caricato automaticamente nella cartella Esportazioni del progetto di modifica in OneDrive/SharePoint.
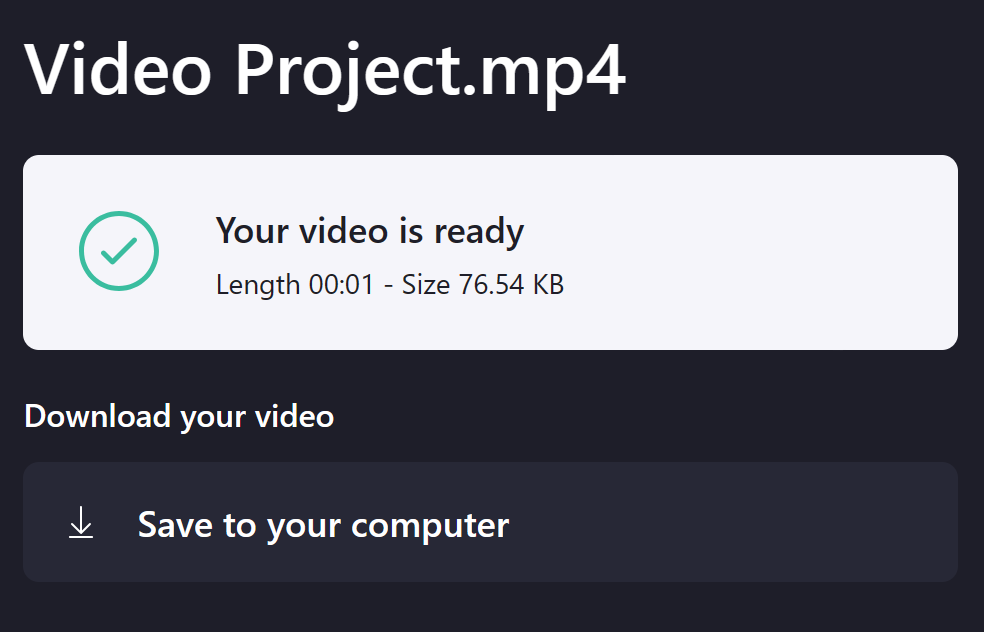
Condivisione di un video Clipchamp per usarlo con altri utenti
Quando si modifica un video in Clipchamp, le opzioni disponibili per condividere il progetto in corso con altri utenti per la collaborazione dipendono dalla versione di Clipchamp in uso.
Se si vuole che più utenti modifichino un video in Clipchamp per la versione personale, è possibile aprire un video di modifica in un altro computer quando si accede allo stesso account Clipchamp con cui è stato creato il progetto. In questa fase, nella versione personale di Clipchamp non è possibile condividere un video con un altro utente e apportare modifiche insieme.
Nella versione di Clipchamp è possibile condividere un progetto di modifica con altri utenti dell'organizzazione e quindi lavorarvi insieme.
È possibile assegnare ai colleghi autorizzazioni di "modifica" o "sola visualizzazione" per il progetto, in modo simile a quanto avviene per altri file di Microsoft 365 come Word, PowerPoint ed Excel.
Per condividere un video Clipchamp in questo modo, selezionare l'elenco a discesa Condividi accanto al pulsante Esporta nell'interfaccia utente dell'editor.
Seleziona quindi una delle opzioni disponibili:
-
Condividi
-
Copia collegamento
-
Gestisci accesso
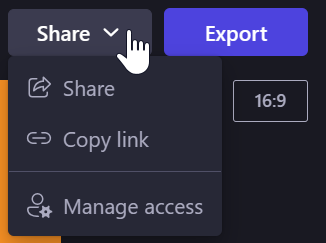
Condividi aprirà una finestra in cui è possibile aggiungere destinatari e inviare loro un collegamento al progetto tramite posta elettronica.
È possibile scegliere di fornire le autorizzazioni di modifica o visualizzazione .
Tenere presente che le opzioni disponibili qui possono variare a seconda delle impostazioni di condivisione abilitate dall'amministratore di Microsoft 365 per OneDrive/SharePoint nell'organizzazione. Clipchamp eredita queste impostazioni.
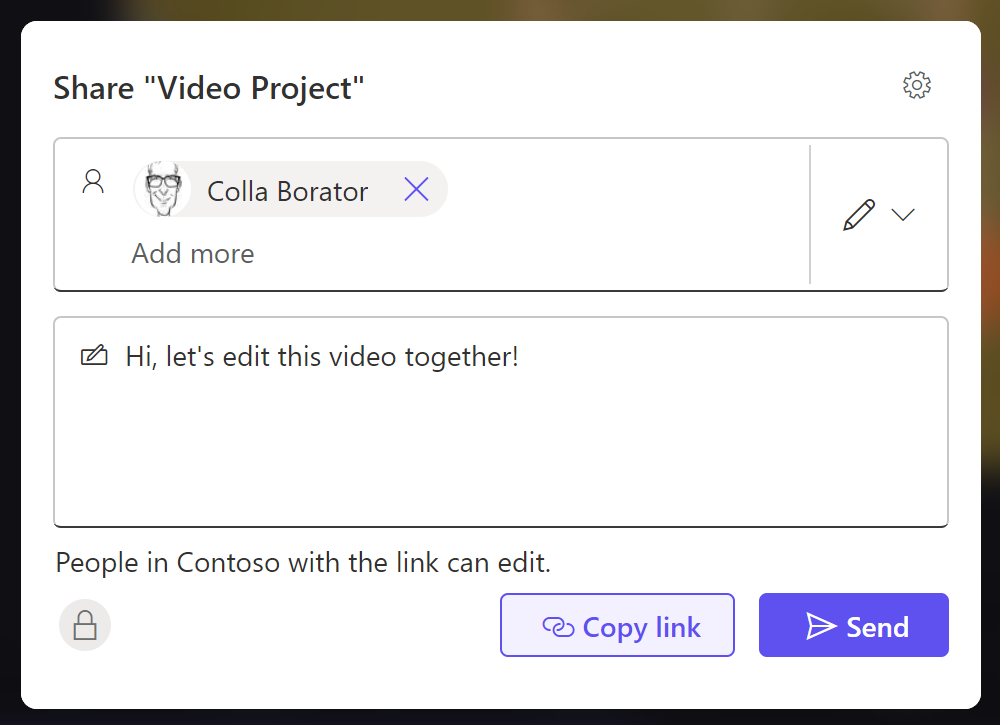
Copia collegamento crea un collegamento condivisibile e lo copia negli Appunti.
È possibile modificare le impostazioni dei collegamenti selezionando Impostazioni.
Si noti che è possibile creare più collegamenti di condivisione a cui sono assegnate autorizzazioni diverse, ad esempio se si vuole che qualcuno aiuti a modificare e qualcun altro a visualizzare e fornire feedback.

Gestisci accesso consente di visualizzare e modificare le impostazioni di accesso per la cartella del progetto.
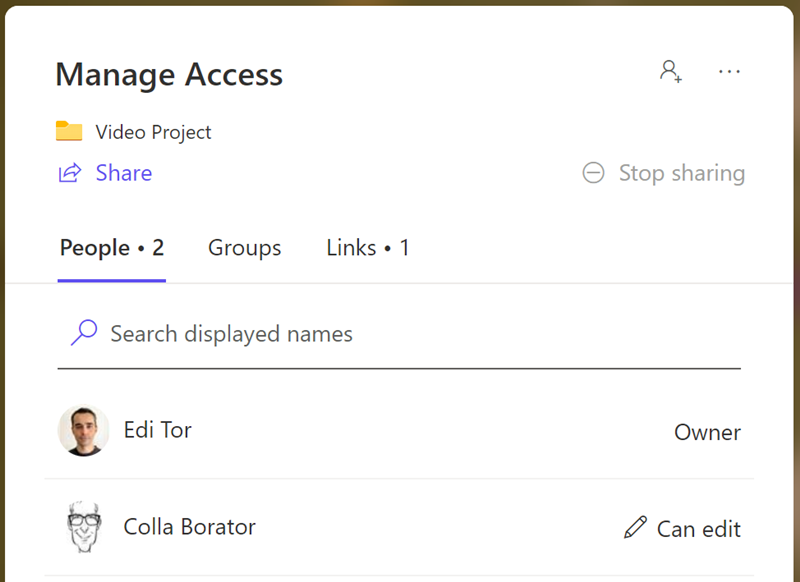
Nota: Le persone invitate al video Clipchamp che aprono un collegamento inviato verranno indirizzate alla cartella del progetto di modifica in OneDrive/SharePoint. Qui è possibile selezionare il file .clipchamp per aprire il progetto in Clipchamp.










