Nota: Questo articolo ha esaurito la sua funzione e verrà ritirato tra breve. Per evitare problemi di "Pagina non trovata", si sta procedendo alla rimozione dei collegamenti noti. Se sono stati creati collegamenti a questa pagina, rimuoverli per contribuire a ottimizzare il Web.
Per modificare il modo in cui un elemento grafico SmartArt si adatta a un documento di Office, è possibile spostarlo manualmente o modificarne le dimensioni usando le opzioni del gruppo dimensioni .
Questo articolo illustra lo spostamento di elementi grafici SmartArt. Per informazioni su come spostare e allineare immagini, caselle di testo o oggetti WordArt, vedere allineare o disporre un'immagine, una forma, una casella di testo, un elemento grafico SmartArt oun oggetto WordArt e spostare una casella di testo, un oggetto WordArt o una forma. Se si vuole ruotare o capovolgere una forma in un elemento grafico SmartArt, vedere ruotare o capovolgere una forma di elemento grafico SmartArt.
Scorrere manualmente un elemento grafico SmartArt
-
Fare clic sull'elemento grafico SmartArt che si vuole trasferire per selezionarlo.
-
Posizionare il puntatore del mouse sul bordo dell'elemento grafico SmartArt, ma non sui puntini.

-
Quando il puntatore assume la forma di un

Suggerimento: È anche possibile usare i tasti di direzione per trasferire l'elemento grafico SmartArt. Fare clic sull'elemento grafico SmartArt per selezionarlo e quindi premere freccia destra, freccia sinistra, freccia su e freccia giù per spostare l'elemento grafico SmartArt nella posizione desiderata.
Nota: Per spostare un elemento grafico SmartArt in un'altra diapositiva o in una pagina del documento, fare clic sull'elemento grafico SmartArt che si vuole spostare e quindi premere CTRL + X per tagliarlo. Passare a un'altra pagina o a una diapositiva, fare clic nel punto in cui si vuole spostare l'elemento grafico SmartArt, quindi premere CTRL + V per incollare l'elemento grafico SmartArt nella nuova posizione.
Specificare una dimensione esatta per un elemento grafico SmartArt
-
Fare clic sull'elemento grafico SmartArt per selezionarlo.
-
In Strumenti SmartArt, nella scheda formato fare clic su dimensionie quindi eseguire una o entrambe le operazioni seguenti:
-
Immettere un numero nella casella altezza .
-
Immettere un numero nella casella larghezza .
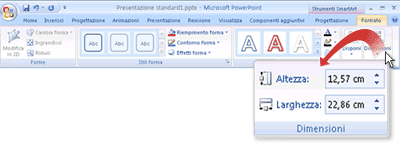
Se la scheda Strumenti SmartArt o Formato non è visualizzata, verificare di avere selezionato un elemento grafico SmartArt.
-










