La sicurezza online degli studenti è una priorità assoluta, a prescindere da dove e come avvenga il processo di apprendimento: in remoto, in classe o in modo ibrido. Consultare questi cinque suggerimenti per aiutare gli studenti a essere più sicuri online durante tutto l'anno scolastico.
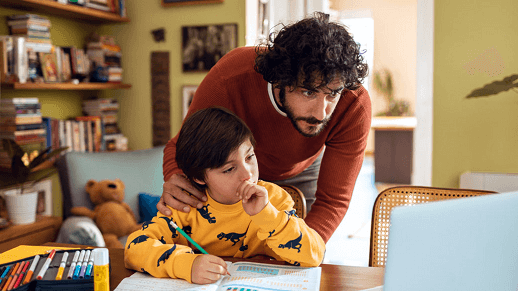
1. Avviare l'aggiornamento
Assicurarsi che siano installati tutti gli aggiornamenti più recenti per il sistema operativo e le applicazioni. Questi aggiornamenti includono funzionalità utili e importanti patch di sicurezza.
In Windows, toccare il pulsante Start e immettere "Aggiorna" per trovare lo strumento e Strumento di aggiornamento di Windows e controllare la disponibilità di aggiornamenti.
Microsoft Office deve offrire automaticamente gli aggiornamenti in sospeso, ma, se si vuole, passare a File > Account (o Account di Office in Outlook) in un'app di Office e inOpzioni di aggiornamento scegliere Aggiorna ora. Per altre informazioni sulla formazione sull'aggiornamento di Office, vai a Installare gli aggiornamenti di Office
Analogamente, con qualsiasi altra app o dispositivo che lo studente deve usare, assicurarsi che siano aggiornati alla versione più recente e sicura.
2. Creare abitudini digitali sane
L’app Microsoft Family Safety fa più di gestire il tempo sullo schermo degli studenti in PC Windows, Android e Xbox e di tenere sotto controllo il loro percorso. Con le informazioni che è possibile ottenere, offre anche un ottimo modo per avviare conversazioni familiari su abitudini più sane online e nel mondo reale.
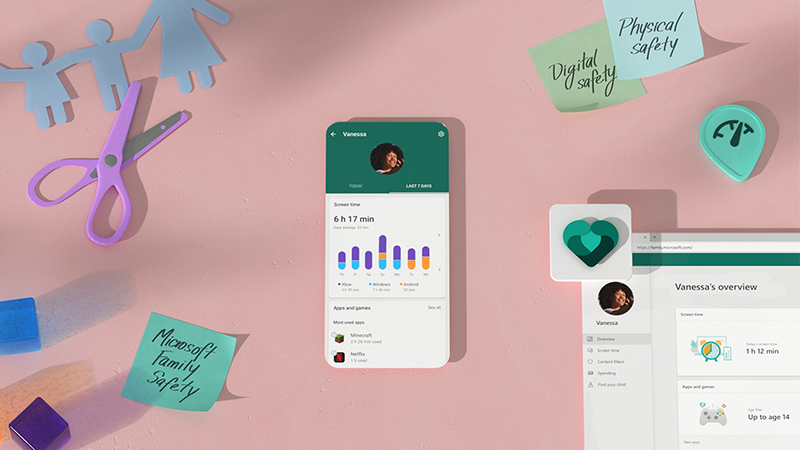
Questa trasparenza non solo dà tranquillità, ma aiuta anche a costruire la fiducia. Quando è possibile verificare che la guida sia sicura e entro il limite di velocità con la funzionalità Rapporto di guida, ad esempio, si sa quando è possibile ridurre il monitoraggio man mano che queste procedure diventano abitudini. Queste informazioni non verranno condivise con compagnie di assicurazione o broker di dati.
Nota: Il caratteristico report di guida richiede autorizzazioni alla localizzazione nello smartphone dello studente e gli avvisi di sicurezza sono disponibili solo negli Stati Uniti, Regno Unito, Australia e Canada.
3. Mantieni i file sicuri e disponibili
Quando gli studenti salvano i file in OneDrive, significa che il loro lavoro è archiviato in tutta sicurezza ed è disponibile da qualsiasi dispositivo che usano per accedere a Microsoft 365. Se il dispositivo viene smarrito, rubato o danneggiato, i file sono ancora sicuri e accessibili nel cloud. Anche OneDrive e Office consentono di condividere in modo sicuro i file per favorire la collaborazione con i compagni.
Suggerimento: Se la famiglia ha un account Microsoft 365, è possibile condividere Office e OneDrive tra un massimo di sei membri della famiglia. Ogni membro della famiglia ottiene 1 TB di spazio di archiviazione di OneDrive. Altre informazioni sull'account di famiglia Microsoft 365.
OneDrive include un cestino per ripristinare i file eliminati per sbaglio e la cronologia delle versioni per ripristinare una versione precedente di un file, se necessario.
Leggere le informazioni introduttive su Attività iniziali con OneDrive
4. Pulsante Esplora il Web in modo sicuro
Quando lo studente ha bisogno del Web per completare il lavoro e comunicare con docenti e compagni di classe, assicurati che disponga di un browser moderno sicuro come il nuovo Microsoft Edge.
Microsoft Edge include Microsoft Defender SmartScreen incorporato ed è attivato per impostazione predefinita, in modo da essere protetti non appena si inizia a usarlo.
-
Analizza le pagine e determina se sono sospette. Se trova pagine sospette, SmartScreen visualizzerà una pagina di avviso che ti offre l'opportunità di inviare commenti e suggerimenti per continuare con prudenza.
-
SmartScreen controlla i siti visitati in base a un elenco dinamico di siti phishingsegnalati e siti software dannosi. Se trova una corrispondenza, SmartScreen visualizzerà un avviso che indica che il sito è stato bloccato per motivi di sicurezza.
-
SmartScreen controlla i file scaricati dal Web in base a un elenco di siti di software dannosi segnalati e programmi noti per non essere attendibili. Se trova una corrispondenza, SmartScreen avvisa che il download è stato bloccato per la sicurezza.
-
Controllo ancora maggiore con Prevenzione del tracciamento in Microsoft Edge. Selezionare una delle tre impostazioni, ovvero Basic, Balanced o Strict, per limitare i tracker di terze parti e proteggere la privacy della famiglia durante la navigazione online.
Microsoft Edge è disponibile anche per iOS, Mac e Android.
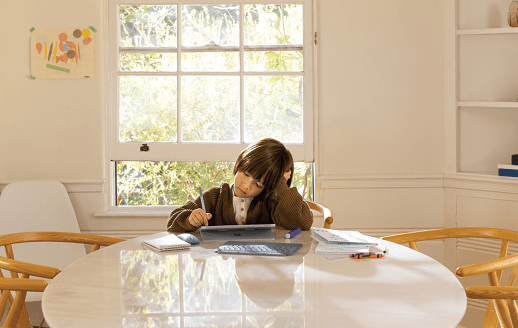
Dai un'occhiata a questi siti Web adatti alla famiglia per tutte le età!
5. Creazione di password sicure
Gli studenti potrebbero dover creare nuovi account o password per i compiti scolastici online. Ora è il momento giusto per parlare con loro delle buone abitudini per la creazione di password.
Più lunga è, meglio è: è meglio sceglierei una password che sia lunga almeno 12 caratteri e non solo una parola inglese. Una breve frase relativa agli interessi, ad esempio, potrebbe essere abbastanza lunga e facile da ricordare.
La condivisione è una buona cosa, ma non quando si tratta di password. Non fornire le password ad altri utenti. Una volta che conoscono la password, possono accedere come te o comunicarla ad altri utenti.
Sicurezza con Microsoft Teams for Education
Quando lo studente usa Teams per connettersi con i propri docenti e compagni di classe in modalità virtuale faccia a faccia e in chat, usa uno spazio con misure di sicurezza integrate e strumenti avanzati di gestione della classe. I docenti possono disattivare l'audio degli studenti, rimuovere i commenti inappropriati, assicurarsi che solo i membri di un corso siano presenti nelle riunioni e altro ancora.
Per altre informazioni,, vedere per continuare a seguire il ciclo di apprendimento degli studenti in Teams e altre app Microsoft 365. Gli studenti possono anche accedere a risorse create solo per loro mentre usano le app Microsoft per completare il lavoro, collaborare e creare.










