Ogni team di classe ha un proprio blocco appunti di OneNote per la classe collegato. Il blocco appunti per la classe è un blocco appunti digitale per l'intera classe in cui archiviare testo, immagini, note scritte a mano, allegati, collegamenti, voce, video e altro.
Teams offre questi componenti essenziali del blocco appunti di OneNote per la classe:
-
Blocchi appunti degli studenti: uno spazio privato condiviso dall'insegnante e dal singolo studente. Gli insegnanti possono accedere al blocco appunti di ogni studente, mentre gli studenti possono vedere solo il proprio blocco.
-
Raccolta contenuto: uno spazio di sola lettura in cui gli insegnanti possono condividere gli stampati con gli studenti.
-
Spazio di collaborazione: uno spazio in cui tutti gli utenti della classe possono condividere, organizzare e collaborare.
Contenuto dell'articolo
Trovare il blocco appunti per la classe in Teams
Il blocco appunti per la classe rappresenta la posizione centrale da cui visualizzare e interagire con la raccolta contenuto, lo spazio di collaborazione e gli spazi privati dei singoli studenti.
-
Passa al team di classe desiderato, quindi seleziona Blocco appunti per la classe.
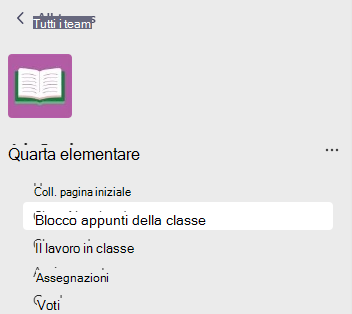
-
Aggiungi o modifica le pagine usando il menu espandibile sul lato sinistro del blocco appunti.
Configurare il blocco appunti per la classe
Se il blocco appunti per la classe non è stato ancora configurato, segui i passaggi della procedura visualizzata la prima volta che visiti l’app Blocco appunti per la classe. Puoi creare un blocco appunti vuoto da zero o copiare i contenuti da un blocco appunti per la classe esistente. La configurazione di un nuovo blocco appunti da un blocco appunti della classe esistente consente di usare il contenuto già creato nelle classi precedenti per le prossime classi.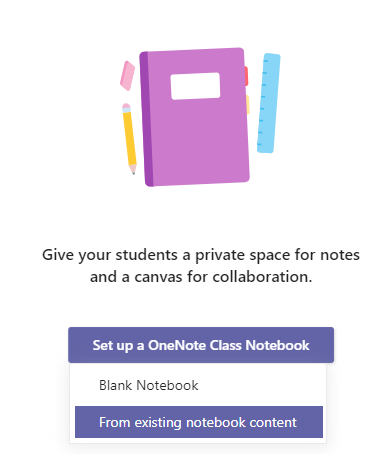
Aprire il blocco appunti per la classe in modalità schermo intero
Espandere la scheda Blocco appunti della classe per ingrandirla selezionando Expand scheda.

Gestire le impostazioni del blocco appunti per la classe
Gestisci le impostazioni del blocco appunti per la classe passando al blocco appunti in Teams e selezionando Blocco appunti per la classe >Gestisci blocchi appunti.
Usa queste impostazioni per:
-
Modificare le sezioni del blocco appunti
-
Copiare un collegamento sul blocco appunti
-
Creare il gruppo di sezioni Solo per insegnanti
-
Bloccare lo spazio di collaborazione
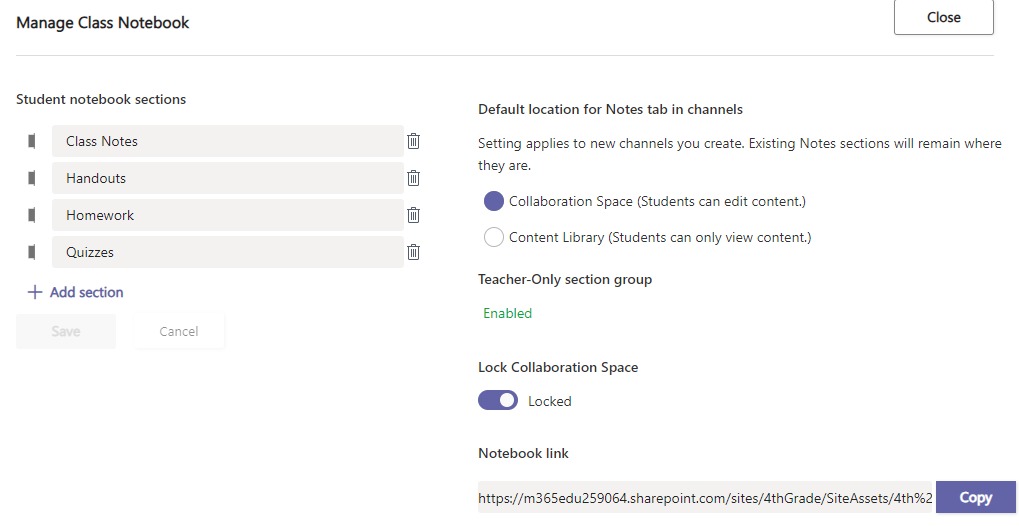
Nota: Per creare diverse autorizzazioni di spazio di collaborazione nel blocco appunti per la classe, segui queste istruzioni. Tutti i blocchi appunti per la classe che hai creato in Microsoft Teams saranno elencati nei Blocchi appunti condivisi.
Creare attività con pagine del blocco appunti di classe
Aggiungi pagine di Blocco appunti per la classe alle attività degli studenti da modificare o come riferimento. Queste pagine possono includere risorse o suggerimenti utili per le loro attività, oltre a fornire spazio per discutere e annotare idee.
Per creare un'attività utilizzando una pagina del blocco appunti di classe:
-
Aggiungi la pagina alla Libreria contenuti o Spazio di collaborazione del blocco appunti.
-
Passa ad Attività nel team di classe e seleziona Crea.
-
Compila i dettagli dell'attività e seleziona

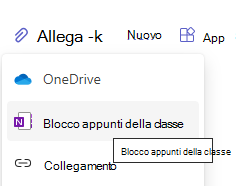
Suggerimento: Quando aggiungi una pagina dalla Raccolta contenuto, fai clic su Assegna pagina per gli studenti da leggere, ma non modificare per aggiungere risorse come materiale in sola lettura. Se selezioni questa opzione, salta il passaggio 4.
4. Scegliere la sezione dei blocchi appunti degli studenti in cui si vuole distribuire la pagina. Ad esempio:Dispense.
5. Al termine, selezionare Allega. Ciascuno studente avrà ora una copia della pagina all'interno del suo blocco appunti per la classe. Inoltre, potrà aprire la pagina direttamente dalla scheda dell'attività in Microsoft Teams.
Nota: Controlla quale versione di OneNote stanno usando gli studenti prima di creare l'attività. L'utilizzo di queste versioni di OneNote farà in modo che le pagine del blocco appunti assegnate verranno bloccate ed eviterà che gli studenti le possano modificare in seguito alla data di scadenza delle attività. La pagina dello studente verrà bloccata non appena consegnata l'attività, ma verrà sbloccata una volta restituita o qualora lo studente selezionasse Annulla consegna.
Rivedere le attività con le pagine del blocco appunti per la classe
Rivedi le attività e aggiungi feedback in un'unica posizione. Aggiungi commenti e punti agli invii e perfino restituisci le attività per la revisione, senza mai uscire da Microsoft Teams.
Per rivedere le attività:
-
Passa ad Attività nel team di classe.
-
Apri l'attività e seleziona Consegnata sotto lo stato di lavoro dello studente.
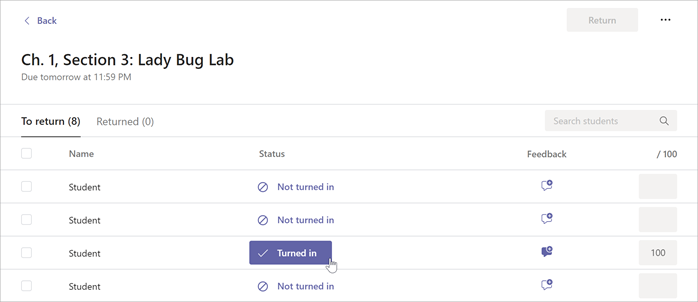
-
Rivedi il lavoro dello studente e aggiungi feedback o punti. Puoi aggiungere un feedback direttamente alla pagina del blocco appunti per la classe o usando il riquadro Feedback. Le modifiche verranno salvate automaticamente.
Suggerimenti:
-
Per aprire e modificare la pagina nell'app desktop o nel browser, seleziona Altre opzioni allegati

-
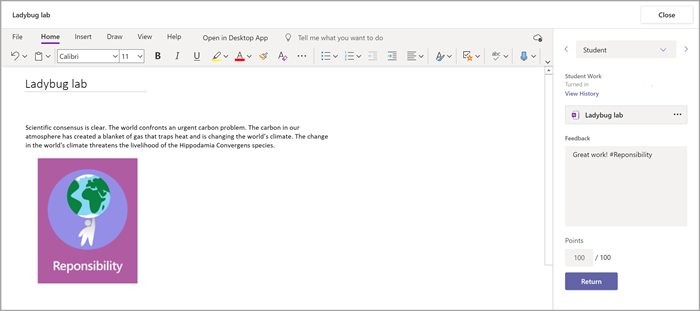
-
-
Quando desideri restituire il lavoro dello studente, seleziona Restituisci.
Aprire un blocco appunti per la classe in OneNote
Apri il blocco appunti della classe nell'app desktop OneNote o in OneNote per il Web per avviare OneNote e accedere a tutte le funzionalità di apprendimento di Blocco appunti per la classe.
Per aprire il Blocco appunti della classe in OneNote:
-
In Microsoft Teams, passa al team di classe per cui desideri aprire il Blocco appunti per la classe.
-
Selezionare Blocco appunti della classe.
-
Nel menu in alto, seleziona l'elenco a discesa Apri nel browser:
-
Seleziona Apri nell'app desktop per avviare l'app desktop OneNote
-
Seleziona Apri nel browser per avviare il Blocco appunti per la classe in OneNote per il Web.
-
Note:
-
Se utilizzi un blocco appunti per la classe/per personale creato tramite Microsoft Teams, non potrai aggiungere/rimuovere studenti o membri usando la procedura guidata del blocco appunti per la classe.
-
I membri del blocco appunti devono essere aggiunti/rimossi tramite Microsoft Teams.
Altre informazioni
Libreria di supporto per Blocco appunti per la classe
Altre informazioni sull'utilizzo del blocco appunti per la classe in OneNote










