Questo articolo è rivolto agli utenti che vogliono controllare il PC e creare testi usando la voce con Windows. Questo articolo fa parte del set di contenuti del Supporto dell'accessibilità per Windows, in cui è possibile trovare altre informazioni sulle funzionalità di accessibilità di Windows. Per assistenza generale, visita la Home del Supporto tecnico Microsoft.
Usa l'accesso vocale per interagire con gli elementi sullo schermo in base al nome dell'elemento o usando le sovrapposizioni numeriche. È ad esempio possibile usare i comandi vocali per fare clic o fare doppio clic su elementi oppure spostare lo stato attivo su un elemento. Per un elenco dei comandi di accesso vocale, vai all'elenco dei comandi di accesso vocale.
L'accesso vocale è una funzionalità di Windows 11 che consente a chiunque di controllare il proprio PC e di scrivere testi utilizzando solo la voce e senza una connessione a Internet. Ad esempio, è possibile aprire e passare da un'app all'altra, esplorare il Web e leggere e creare messaggi di posta elettronica usando la voce. Per ulteriori informazioni, vedere Usare l'accesso vocale per controllare il PC e scrivere testi con la voce.
L'accesso vocale è disponibile in Windows 11 versione 22H2 e successive. Per altre informazioni sulle nuove funzionalità di Windows 11 22H2 e su come ottenere l'aggiornamento, vedere Novità degli ultimi aggiornamenti di Windows. Serve assistenza per identificare la versione di Windows in uso? Vedere: Trovare la versione di Windows.
In questo argomento
Interagire con gli elementi dell'interfaccia utente in base ai nomi
Se conosci il nome dell'elemento o lo vedi sullo schermo, puoi usarlo come riferimento per interagire direttamente con l'elemento.
|
Per |
Pronuncia la frase |
Esempio |
|---|---|---|
|
Selezionare un elemento. |
"Fai clic su <> del nome dell'elemento" o "Tocca <nome elemento>" |
"Fai clic su Start" o "Tocca Annulla" |
|
Fare doppio clic su un elemento. |
"Fai doppio clic <> del nome dell'elemento" |
"Fare doppio clic su Cestino" |
|
Spostare lo stato attivo su un elemento. |
"Focus on <item name>" |
"Stato attivo sul Cestino" |
Devo pronunciare l'intero nome dell'elemento?
L'accesso vocale supporta corrispondenze parziali. Se il nome dell'elemento è una combinazione di parole discrete, puoi fornire solo una o più parole discrete nel comando e l'accesso vocale eseguirà una corrispondenza parziale.
Ad esempio, nell'app ImpostazioniWindows, per selezionare Privacy & sicurezza, puoi dire "Fai clic su privacy" o "Fai clic su sicurezza" e l'accesso vocale identifica l'opzione giusta. È possibile pronunciare qualsiasi parola nel nome dell'elemento, ma deve essere una parola discreta.
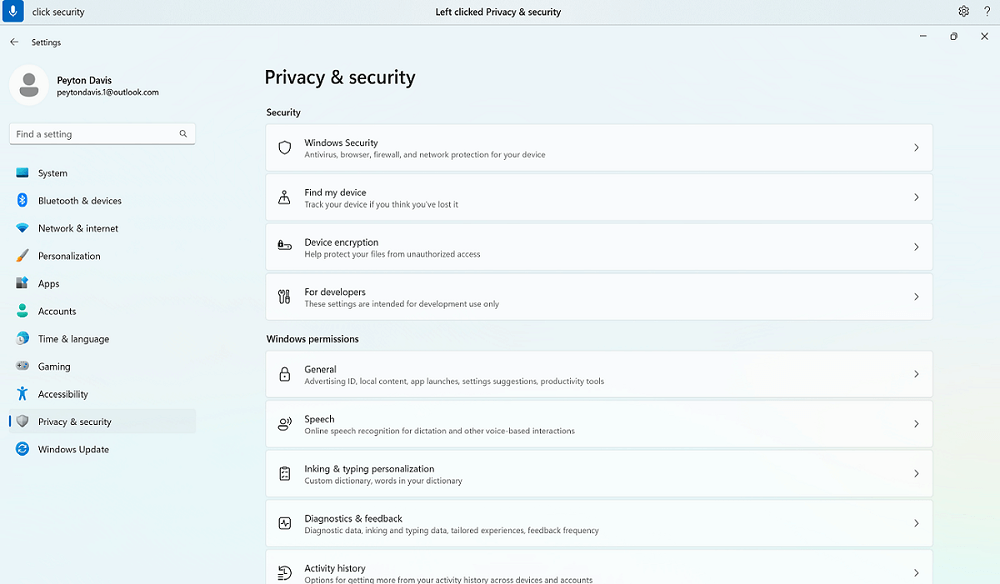
Cosa succede se il nome dell'elemento contiene caratteri speciali?
Se sono presenti caratteri speciali nel nome dell'elemento, è possibile usare il nome del carattere o del simbolo come parte del comando o semplicemente pronunciare il nome dell'elemento senza il carattere speciale.
Ad esempio, nell'impostazione WindowsRete & Internet , per configurare una connessione Internet remota, pronuncia "Fai clic su Sillabazione" per selezionare il menu Dial-up . L'accesso vocale lo considererà come il nome del menu e troverà l'elemento corrispondente. In alternativa, puoi semplicemente dire "Fai clic su Componi".
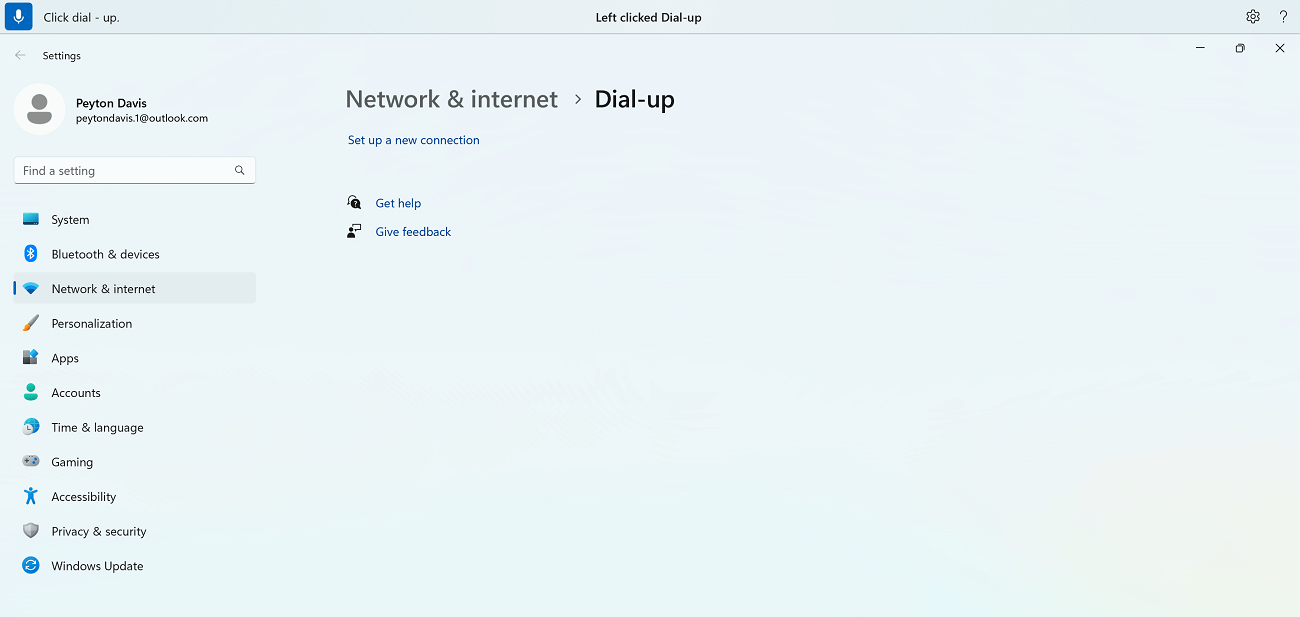
Cosa succede se il nome dell'elemento contiene numeri?
Se il nome dell'elemento contiene numeri, è possibile usarlo come parte del comando.
Ad esempio, nell'app Calcolatrice , per fare clic sul numero 7, puoi dire "Fai clic su sette" e l'accesso vocale troverà l'elemento corrispondente.
Nota: Puoi anche usare il comando "Fai clic su <nome>" per gli elementi dell'interfaccia utente che sono parole discrete e non separate da spazi bianchi. Ad esempio, per interagire con il file "Presentazione7", dire "Fare clic su Presentazione sette".
Cosa succede se ci sono più corrispondenze per un comando?
Se il comando genera più elementi che potrebbero corrispondere, l'accesso vocale collega un numero a ognuno di essi e chiede di selezionare quello con cui si vuole interagire.
Ad esempio, nella Windows Impostazioni audio , per aggiungere un nuovo dispositivo di input audio, pronuncia "Fai clic su Aggiungi dispositivo". In questo caso, l'accesso vocale identifica due pulsanti Aggiungi dispositivo sullo schermo, uno sotto la sezione Input e l'altro sotto la sezione Output . L'accesso vocale collega quindi un'etichetta numerato sulle corrispondenze e chiede di selezionare il numero del pulsante su cui si vuole fare clic.
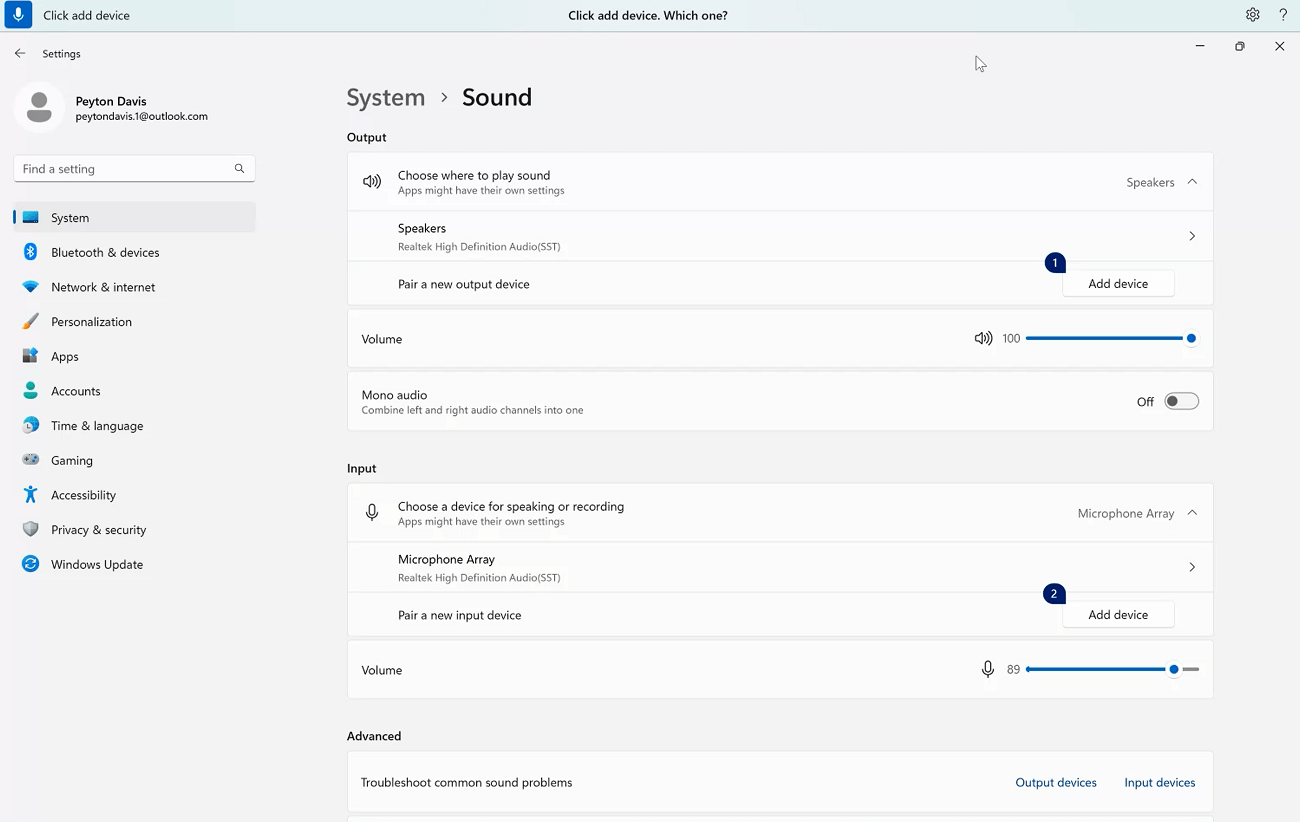
Suggerimento: Se non riesci ancora a interagire con l'elemento dell'interfaccia utente per nome, prova a usare le sovrapposizioni numeri o la sovrapposizione della griglia. Per altre informazioni sulla sovrapposizione della griglia, vedere Usare il mouse con la voce.
Ricerca per categorie interagire con i dispositivi di scorrimento?
Puoi usare un comando di accesso vocale specifico per spostare un dispositivo di scorrimento.
|
Per |
Pronuncia la frase |
Esempio |
|---|---|---|
|
Sposta un dispositivo di scorrimento verso l'alto, il basso, sinistra o destra di una distanza specifica. |
"Sposta <nome del dispositivo di scorrimento> <direzione> <numero di volte>" |
"Sposta la luminosità a destra quattro volte" |
Ad esempio, nelle impostazioni di WindowsLuce notturna, per spostare il dispositivo di scorrimento Forza per aumentare l'intensità della luce notturna, puoi dire "Sposta forza a destra cinque volte".
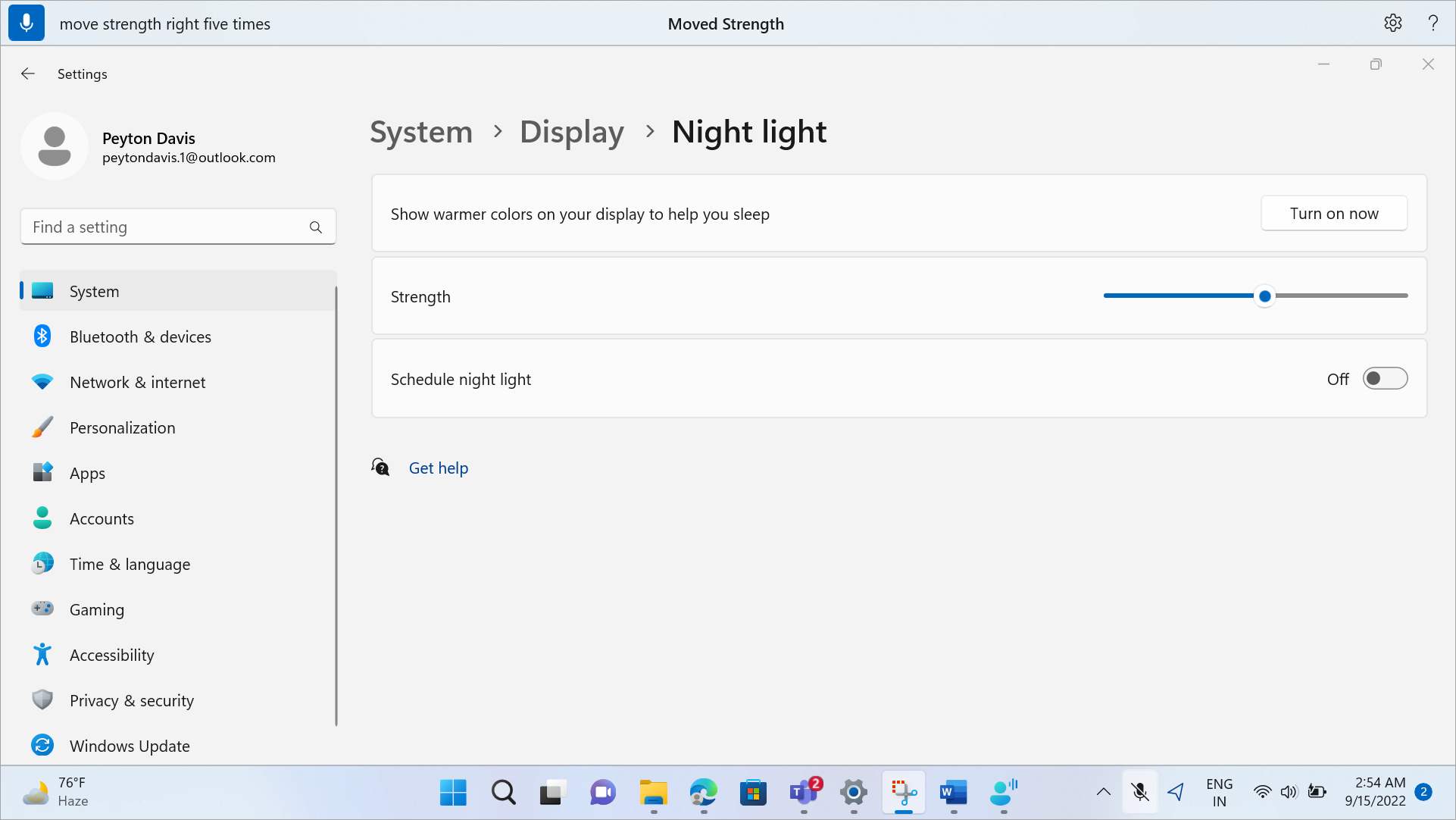
Suggerimento: Se non riesci a interagire con il dispositivo di scorrimento in base al nome, prova a usare le sovrapposizioni numeri.
Interagire con gli elementi dell'interfaccia utente tramite sovrapposizioni numeri
Se non sei sicuro del nome di un elemento sullo schermo, puoi usare le sovrapposizioni numeri per interagire con l'elemento. Quando si attivano le sovrapposizioni, gli elementi sullo schermo vengono contrassegnati con etichette numerati e quindi è possibile pronunciare il numero corrispondente all'elemento con cui interagire.
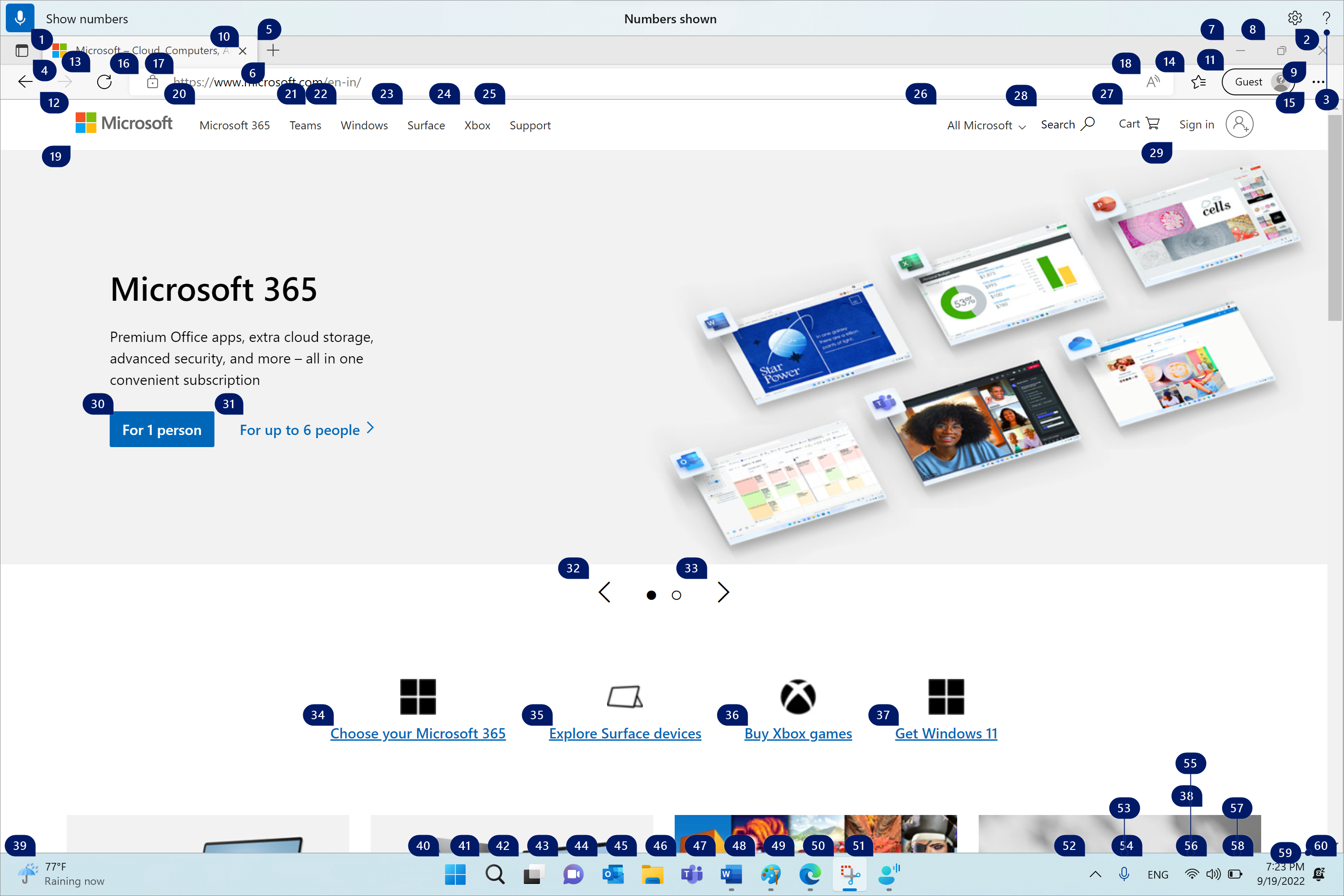
Le sovrapposizioni di numeri vengono automaticamente ignorate quando si seleziona un elemento numerato. Vengono ignorati anche se esegui un comando vocale o usi il mouse o la tastiera.
Ad esempio, se si sta lavorando suMicrosoft Edge con sovrapposizioni numeri attivate e quindi si pronuncia "Passa allaWord ", l'accesso vocale chiude i numeriMicrosoft Edge e apreWord.
Nota: Le sovrapposizioni di numeri funzionano in modo ottimale sul monitor principale. Se tenti di usare le sovrapposizioni sul monitor secondario o su un'app nel monitor secondario, visualizzerai un messaggio di errore.
|
Per |
Pronuncia la frase |
Esempio |
|---|---|---|
|
Mostra sovrapposizioni numeri. |
"Mostra numeri" |
|
|
Mostra le sovrapposizioni numeri qui, ovunque, su un'app specifica o sulla barra delle applicazioni. |
"Mostra numeri <> ambito" |
"Mostra i numeri qui" "Mostra numeri ovunque" "Mostra numeri sulla barra delle applicazioni" "Mostra numeri nel Blocco note" |
|
Rimuovere le sovrapposizioni numeriche. |
"Nascondi numeri" o "Annulla" |
|
|
Selezionare un elemento numerato. |
"Fai clic su <numero>" o "<numero>" |
"Fai clic su tre" "Tre" |
Nota: Se un elemento dell'interfaccia utente con cui vuoi interagire non ha un'etichetta numerato quando usi il comando "Mostra numeri", usa la sovrapposizione della griglia per spostare il puntatore del mouse sull'elemento e quindi usa il comando "Fai clic". Per altre informazioni, vedere Usare il mouse con la voce.
Vedi anche
Usare la voce per lavorare con finestre e app
Supporto tecnico per i clienti con disabilità
Microsoft vuole offrire la miglior esperienza possibile a tutti i clienti. Se si hanno disabilità o domande relative all'accessibilità, contattare Microsoft Disability Answer Desk per ottenere assistenza tecnica. Il team di Disability Answer Desk è qualificato nell'uso di molte delle assistive technology più diffuse e può offrire assistenza nel linguaggio dei segni in inglese, spagnolo, francese e americano. Per trovare le informazioni di contatto per la propria area geografica, visitare il sito Microsoft Disability Answer Desk.
Gli utenti di enti pubblici, commerciali o aziendali possono contattare l'Answer Desk per l'accessibilità per le aziende.











